Microsoftがここ数年で知られていることといえば、レガシーソフトウェアと古いシステムの両方に関して、比較的柔軟に対応していることです。そのため、Windowsの最新バージョンであるWindows 11が、2017年以前の多くのPCのアップグレードパスを事実上断ち切るような、任意の最低要件とともに登場したとき、誰もが驚きました。
それにもかかわらず、Microsoftのチェックを回避してPCにWindows 11をインストールする方法がいくつかあります。この記事では、そのうちのいくつかを紹介します。
PCは本当にサポートされていないのか?
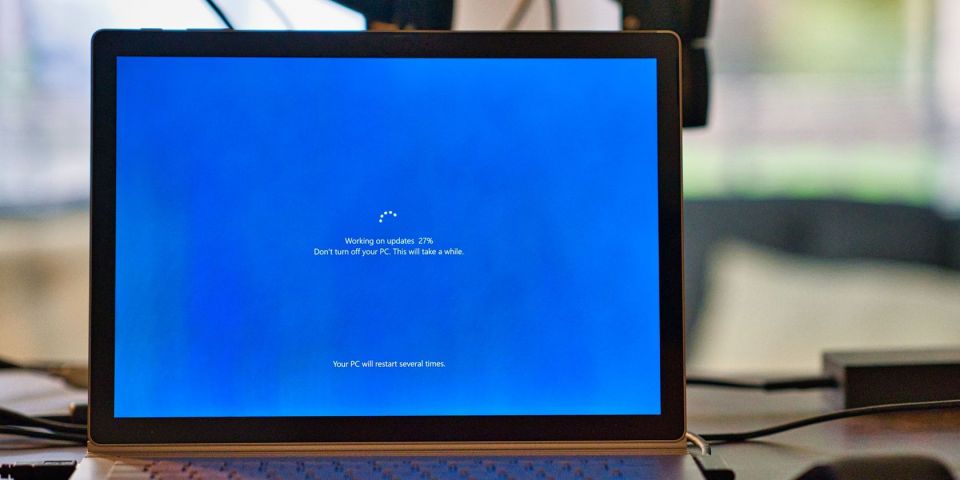
この記事のいずれかの方法を試す前に、PCがWindows 11によって実際にサポートされていないかどうかを確認することをお勧めします。結局のところ、Windows Updateから直接アップデートを入手できるのに、不必要な面倒なことをしたくはないでしょう。
まず、最小要件を確認して、PCが要件を満たしているかどうかを確認します。比較的最近のPCであれば、すべてを満たしている可能性が高いです。MicrosoftのWebサイトにアクセスして確認したくない場合は、ここに記載します。
- CPU: 64ビット、デュアルコア、少なくとも1 GHz
- RAM: 4 GB
- ストレージ: 少なくとも64 GB
- GPU: DirectX 12対応
- TPM: 2.0
アップデートを取得する前に、PCは少なくともWindows 10の2004バージョンを実行している必要があります。また、Sモードが有効になっている場合は、Sモードを解除する必要があります。WhyNotWin11ツールをダウンロードして、PCが互換性があるかどうかを確認することもできます。PCが良好な状態であれば教えてくれ、そうでない場合は問題を教えてくれます。
良好であると表示された場合は、何もする必要はありません。アップデートがコンピュータに自動的に届くのを待つだけです。ロールアウトは現在進行中で、今後数か月間は継続されるため、PCが何らかの理由でまだWindows 10のままになっている場合は心配しないでください。
そうでない場合は、修正できるかどうかを確認してください。たとえば、TPMの問題の場合、PCが実際に互換性があると表示される前に、TPMとセキュアブートを有効にする必要がある場合があります。TPMとセキュアブートを有効にする方法については、必ず確認してください。
修正できない場合は、読み続けてください。
Windows 11 ISOをインストールする
驚くべきことに、サポートされていないPCにWindowsをインストールする最も簡単な方法は、ISOをインストールすることです。当初はそうなる予定ではありませんでしたが、オンラインでの反発を受けて、Microsoftは新しいポリシーを緩和し、互換性のあるPCを使用している人は誰でも、自己責任でWindows 11をインストールできるようにしました。しかし、これには、通常のWindowsのインストールよりも少し多くの労力が必要です。
まず、Windows 11 ISOファイルをダウンロードします。これを行うには、このページにアクセスします。ここでは、メディア作成ツールをダウンロードするか、ISOファイルを直接ダウンロードするかを選択できます。どちらのオプションも機能しますが、ブートドライブ/ディスクにインストーラーを配置する場合は、メディア作成ツールの方が良いでしょう。


メディア作成ツールを開き、ライセンス条項を読んだら「同意する」をクリックし、「別のPCのインストールメディアを作成する」をタップします。次へをクリックし、Windows 11インストールの言語、エディション、アーキテクチャを選択します。これらはあなたの好みによります。
その後、フラッシュドライブ(少なくとも8 GB必要)を挿入し、ツールがインストーラーをドライブにダウンロードできるようにします。
Windows 11の準備のためにレジストリを調整する
Windows 11のインストーラーを完全に構成してセットアップしたら、すぐにインストールすることはできません。まず、インストーラーが正しく動作するように、レジストリエディターでいくつかの手順を踏む必要があります。
レジストリエディターを開き(Alt + R、「regedit」と入力し、Enterキーを押す)、HKEY_LOCAL_MACHINE > SYSTEM > Setup > MoSetupに移動します。ここで、新しい値を追加します。右クリックして「新規」にカーソルを合わせ、「DWORD(32ビット)値」をクリックします。
名前を「AllowUpgradesWithUnsupportedTPMOrCPU」として入力し、値を「1」にします。次に、「OK」をクリックします。

これで、Windows 11のインストーラーはTPM 2.0の不足やサポートされていないCPUについて文句を言わなくなります。念のため、PCを再起動します。
次に、アップデートを開始できます。フラッシュドライブから直接セットアップを開くか、PCを再起動してフラッシュドライブを起動し、Windowsインストーラーにアクセスします。
古いPCにWindows 11をインストールすべきか?

答えは複雑です。Microsoftは、古いシステムでWindows 11を使用することをまったく容認していません。同社が最低要件を設定したのには理由があります。
古いシステムが少なくとも公式にはゲームから外れたという事実から生じた極端な反発を受けて、Microsoftは、Windows 11の最大の焦点の1つはセキュリティと信頼性であり、より最新のセキュリティ機能を備えた新しいチップのみをサポートすることがその方法であると考えていると述べました。
Microsoftのアドバイスにもかかわらず、サポートされていないPCにWindows 11をインストールすることはできますが、それでもいくつかのことを知っておく必要があります。1つは、PCがアップデートを受け取る資格がない可能性があるということです。Microsoftの言葉によれば、人々はサポートされていないWindows 11マシンでWindowsアップデートを受け取っていますが、PCが受け取れない可能性があります。
5分ごとにMicrosoftがアップデートを押し付けることがない世界は楽しい時間の到来のように思えるかもしれませんが、それらの煩わしいアップデートは実際にはPCを安全に保つために大いに役立ちます。
したがって、Windows 11を試してみたい場合は、ぜひ試してみてください。おそらく、Windows 10が現在実行されているのと同様に問題なく実行されます。しかし、Microsoftは公式サポートを提供しないことに注意してください。これは、将来的に問題になる可能性があります。サポートが必要な場合は、Windows 10にとどまることをお勧めします。
自己責任で進めてください
特にWindows 10から離れることを急いでいない場合は、おそらくそうすべきではありません。Windows 11が悪いというわけではなく、実際にはかなり優れています。しかし、公式サポートを受けることを重視している場合は、今すぐアップグレードする本当の理由は特にありません。ここでもう少し詳しく読むことができます。
とはいえ、Windows 11は10年以上にわたるWindowsの最もワイルドなリフレッシュであり、使用するのは絶対的な楽しみです。したがって、試してみたい場合で、公式サポートを気にしない場合は、このガイドに従って、サポートされていないマシンにWindows 11をインストールしてください。
コメントする