Microsoft では、Windows 11 で不要になった可能性のある不要なアプリやその他のアプリを簡単にアンインストールできます。設定アプリ、従来のコントロール パネル、スタート メニュー、コマンド ラインを使用してアプリをアンインストールできます。
サードパーティ製、削除できない、または組み込み (ユニバーサル) アプリをアンインストールする場合でも、安全に実行する方法をご紹介します。
1. 設定アプリを使用して Windows 11 のアプリをアンインストールする方法

Microsoft は、Windows 11 の設定アプリを刷新しました。以前のバージョンと比較して、新しいレイアウトは洗練されており使いやすくなっています。合理化されたインターフェイスにより、物事を簡単に見つけることができます。Windows 11 の新しい設定アプリを使用してアプリをアンインストールする方法を以下にご紹介します。
- Win + Iを押して設定を開きます。
- 左ペインで、アプリタブを開きます。
- 右ペインで、[アプリと機能] をクリックし、インストールされているアプリをスクロールして、アンインストールするアプリを見つけます。検索バーを使用してアプリを検索することもできます。
- アプリ名の横にある3 つのドットボタンをクリックし、アンインストールを選択します。
- アンインストールボタンをもう一度クリックして、操作を確認します。
2. スタート メニューを使用して Windows 11 アプリをアンインストールする
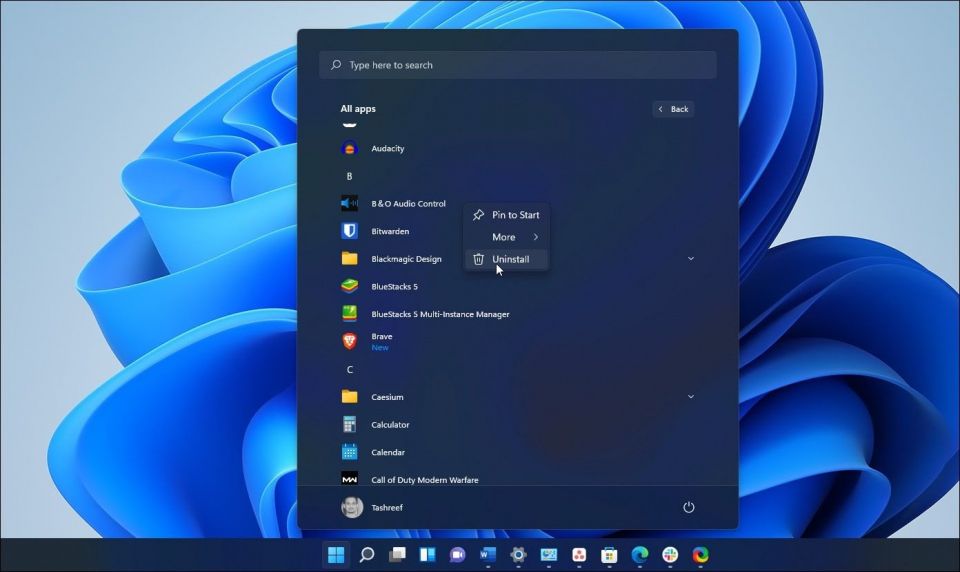
アプリをアンインストールするもう 1 つの便利で簡単な方法は、スタート メニューを使用することです。方法は以下のとおりです。
- スタートボタンをクリックしてメニューを表示します。
- すべてのアプリをクリックします。
- 次に、リストをスクロールしてアンインストールするアプリを見つけます。
- アプリのアイコンを右クリックしてアンインストールを選択します。
- アンインストールボタンをもう一度クリックして、操作を確認します。Windows がアプリをアンインストールします。
これは、Microsoft Store アプリをアンインストールする場合に適しています。ただし、Microsoft Store 以外のアプリの場合は、コントロール パネルの従来の [プログラムと機能] ページにリダイレクトされます。
このページから、削除するアプリを見つけて選択します。次に、右上隅にある [アンインストール] ボタンをクリックします。[はい] をクリックして操作を確認し、アプリがアンインストールされるのを待ちます。
3. コントロール パネルを使用して Windows 11 アプリをアンインストールする

Windows 11 の設定アプリには、これまで以上に多くのシステム設定が用意されています。ただし、いくつかの高度な機能は依然として従来のコントロール パネルに依存しています。また、インストールされているアプリを削除および変更するための組み込みのプログラム マネージャーも保持しています。
コントロール パネルを使用して Windows 11 アプリをアンインストールするには、次の手順を実行します。
- Win キー + Rを押して [実行] を開きます。
- controlと入力し、OKをクリックしてコントロール パネルを開きます。
- 次に、プログラムに移動し、プログラムと機能をクリックします。
- アンインストールするアプリを見つけて選択し、アンインストールをクリックします。
- アンインストールをもう一度クリックして、アプリを削除します。
4. コマンド プロンプトを使用して Windows 11 アプリをアンインストールする
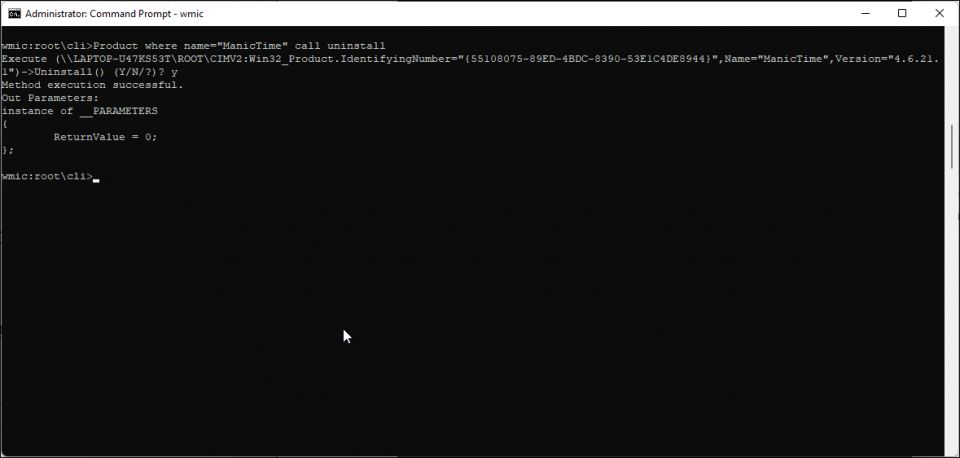
設定アプリまたはコントロール パネルからアプリを削除できない場合は、コマンド プロンプトを使用して削除してみてください。Windows Management Instrumentation コマンドラインツールを使用すると、Windows 11 でアプリを検索してアンインストールできます。
コマンド プロンプトを使用してアプリをアンインストールするには、次の手順を実行します。
- Winを押してcmdと入力します。
- 検索結果から、コマンド プロンプトを右クリックして管理者として実行を選択します。
- コマンド プロンプト ウィンドウで、次のコマンドを入力してWindows Management Instrumentation コマンドラインツール (WMIC) をロードします。
wmic
- 次に、次のコマンドを入力して、WMIC で認識されているすべてのアプリを一覧表示します。
product get name
- リストには WMIC で認識されているアプリのみが表示されるため、おそらく小さくなります。アプリをアンインストールするアプリが存在するかどうかを確認するために、アプリを調べてください。
- 次に、アプリをアンインストールするには、次のコマンドを入力します。
Product where name="name of program" calluninstall
- 上記のコマンドで、「name of program」をアンインストールするアプリ名に置き換えます。
- たとえば、ManicTime アプリをアンインストールする場合は、コマンドは次のようになります。
Product where name="ManicTime" calluninstall
- Yと入力して Enter キーを押し、操作を確認します。アプリがアンインストールされると、コマンド プロンプトに「Method execution successful」というメッセージが表示されます。
PowerShell を使用して Windows 11 ユニバーサル アプリを削除する

Windows 11 には、便利なものもあれば、そうでないものも含めて、いくつかのプリインストールされたアプリが付属しています。使い勝手に関わらず、Microsoft は組み込みアプリを削除するオプションを提供していません。
ただし、PowerShell の使い方がわかっていれば、これらのアプリを削除できます。Remove-AppxPackage コマンドを使用することで、組み込みの Windows 11 アプリをアンインストールできます。方法は次のとおりです。
- Windowsキーを押してpowershellと入力します。
- PowerShellアプリを右クリックし、管理者として実行を選択します。
- PowerShell ウィンドウで、次のコマンドを入力して Enter キーを押します。
Get-AppxPackage
- これにより、PC にインストールされているすべてのアプリが組み込みの Windows アプリを含めて画面に表示されます。リストを調べて、アンインストールするアプリを見つけます。たとえば、Microsoft Whiteboard をアンインストールする場合は、アプリの名前はMicrosoft.Whiteboardと表示されます。
- または、PowerShell のタイトル バーを右クリックして編集 > 検索に移動し、アプリ名を入力してプログラムを見つけます。
- 次に、PackageFulleName をコピーします。これは、アプリをアンインストールするために必要です。
- アプリをアンインストールするには、次のコマンドを入力して Enter キーを押します。
Remove-AppxPackage アプリ名
- 上記のコマンドで、アプリ名をPackageFullNameに置き換えます。たとえば、Microsoft Whiteboard アプリをアンインストールするには、完全なコマンドは次のようになります。
Remove-AppxPackageMicrosoft.Whiteboard_21.10913.5785.0_x64__8wekyb3d8bbwe
- プロセスが完了するまで待ちます。これにより、システムからアプリがアンインストールされます。
サードパーティ製アプリのアンインストーラーを使用してアプリをアンインストールする
組み込みの Windows アンインストーラーでアプリをアンインストールすると、空のレジストリエントリ、プログラム データ、アプリケーション ショートカットなどを含むサポート ファイルが残ります。
サードパーティ製のインストーラーは、頑固なプログラムを削除し、残りのファイルを削除できます。この作業を実行できるツールは数多くありますが、検討できる無料のアンインストーラーをいくつか紹介します。
Revo Uninstaller

名前が示すように、Revo Uninstaller は Windows OS 専用のアプリ アンインストーラーです。サードパーティ製アプリと組み込みの Windows アプリの両方を削除できます。さらに、前回のクリーンアップ ドライブ中に残ったジャンク ファイルをクリーンアップするためのクリーンアップ ツールが用意されています。
Revo Uninstaller は無料で使用できます。ただし、Pro バージョンにアップグレードすると、クリーンアップ ツール、ブラウザ拡張機能の削除、一括アンインストール、リアルタイム監視機能が提供されます。
ダウンロード: Revo Uninstaller (無料、Pro 12.47 ドル)
IObit Uninstaller

IObit Uninstaller は、Revo Uninstaller と同様の機能セットを提供します。サードパーティ製アプリを削除し、バンドルウェアを消去し、スペースを占有している大きなプログラムを特定することで空き容量を増やすことができます。Microsoft Store と組み込みアプリを表示してアンインストールすることもできます。
IOBit Uninstaller は、無料版と Pro 版の両方で利用できます。後者は、ワンクリック ソフトウェア アップデーター、ログ付きのクリーン インストール、頑固なアプリの削除、ソフトウェア アップデーターを提供します。
ダウンロード: IObit Uninstaller (無料、Pro 12.97 ドル)
Windows 11 アプリを削除するさまざまな方法
Windows 11 のアプリは、スタート メニュー、設定アプリ、従来のコントロール パネル、さらには PowerShell とコマンド プロンプト ターミナルを使用して削除できます。組み込みアプリでアプリをアンインストールできない場合は、サードパーティ製の専用アプリ アンインストーラーを使用することを検討してください。これらのツールは、頑固なアプリを削除するだけでなく、残りのファイルをクリーンアップすることもできます。
コメントする