要約
- Windows 11 の不要なアプリには、メールとカレンダー、OneNote、Microsoft Teams、キャンディー クラッシュ、さまざまなサードパーティ アプリなどがあります。
- Windows 11 の設定を使用するか、スタート メニューで右クリックして、不要なアプリを手動でアンインストールできます。
- または、Win11Debloat などのサードパーティ スクリプトを使用して削除プロセスを自動化するか、Windows 11 をクリーン インストールしてほとんどの不要なアプリを削除することもできます。
新しい PC(ハイエンドのゲーミング デバイスでもエントリーレベルのノート パソコンでも)を購入するときは、最初からクリーンな状態であることを期待します。ただし、Windows 11 には通常、不要なアプリがいくつかプリインストールされています。このアプリは不要なアプリと呼ばれます。PC から不要なアプリを削除するにはどうすればよいでしょうか?
不要なアプリとは何か、どのアプリをアンインストールするべきか?

前述のように、不要なアプリとは、不要または必要ないのに Windows PC にプリインストールされているアプリのことです。これらは、Microsoft Teams やメールとカレンダー アプリなど、Microsoft がプッシュする Microsoft アプリである可能性があります。または、デバイスの製造元からのサードパーティ アプリである可能性があります。これは、特に既製のコンピューターやノート パソコンで多く見られます。
Windows 11 の一般的な不要なアプリには、OneNote、Microsoft Teams、キャンディー クラッシュなどがあります。McAfee や Norton のアンチウイルス アプリ、Netflix、CCleaner などのサードパーティの不要なアプリも PC に付属している場合があります。
ここで紹介したアプリは必ずしもコンピューターにとって悪いわけではありません。利用可能な代替手段よりも好む場合もあります。たとえば、私は OneNote を ToDo リストとして使用し、2021 年に Google Chrome から Microsoft Edge に切り替えました。このため、新しい Windows ノートパソコンを購入したときにそれらを削除しませんでした。ただし、Windows PC にプリインストールされているアプリを使用しない場合は、アンインストールするオプションがあります。
Windows 11 の設定を使用して不要なアプリをアンインストールする
不要なアプリを削除する最も簡単な方法は、Windows 11 の設定アプリを使用することです。どこに行けばよいかわかっていれば、Windows 11 で不要なアプリ(または他のアプリ)をアンインストールすることは簡単です。
- Win + Iを押すか、スタート メニューの歯車アイコンをクリックして、設定を開きます。
- サイドバーで、アプリをクリックし、インストールされているアプリを選択します。

- インストールされているアプリウィンドウで、削除するアプリを見つけます。
- 削除するアプリが見つかったら、3 つのドットのメニューをクリックして、アンインストールを選択します。

- アンインストールを押すと、小さなポップアップ ウィンドウが表示されます。もう一度アンインストールをクリックして、選択を確認します。
これにより、プリインストールされたアプリを手動で素早く削除できます。設定ウィンドウは 1 つのアプリをアンインストールしても閉じないので注意してください。この方法では、フォトや Microsoft ストアなどのアプリは削除できません。
スタート メニューから Windows 11 のプリインストールされたアプリを削除する
不要なアプリを削除するもう 1 つの方法は、スタート メニューから直接削除することです。複数のプログラムを削除する場合は面倒ですが、1 つまたは 2 つのアプリをアンインストールする必要がある場合のみであれば簡単です。
- スタートメニューを開き、右上隅にあるすべてのアプリをクリックします。
- アプリ リストをスクロールするか、検索バーに名前を入力して、削除するアプリを見つけます。
- アプリを右クリックして、アンインストールを選択します。

- アプリのアンインストールを確認するポップアップ ボックスが表示されます。もう一度アンインストールをクリックすると、アプリが削除されます。
これは、スタート メニューをスクロール中に使用しないアプリに気づいた場合に最適です。設定アプリに移動してアンインストールする必要がないからです。
Win11Debloat を使用して不要なアプリを削除する
このようなアプリに慣れている人にとって、不要なアプリを手動で選択してアンインストールするのは簡単です。ただし、どのアプリを削除すればよいかわからない場合や、不要なアプリの削除を自動化したい場合は、Win11Debloat アプリが役立ちます。
- GitHub から Win11Debloat スクリプトをダウンロードします。
- ダウンロードしたフォルダーに移動し、ZIP ファイルを解凍します。
- 解凍したら、Win11Debloat フォルダーを開き、Run.batファイルをダブルクリックします。
- Windows Defender は、認識できないアプリの実行について警告する場合があります。その場合は、詳細情報をクリックしてから、実行するを選択します。
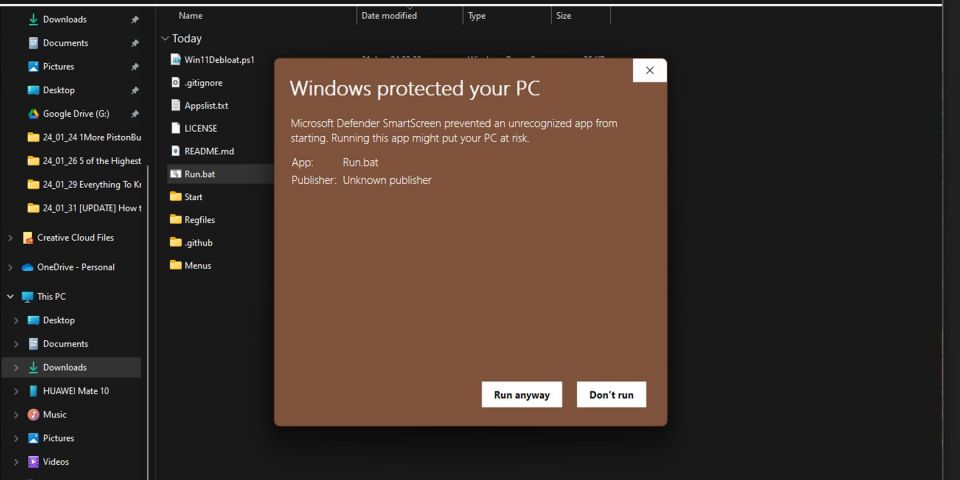
- 次に、ユーザー アカウント制御で、アプリにデバイスに変更を加えることを許可するかどうかを尋ねられます。はいを選択して実行します。
- 新しい Windows PowerShell ウィンドウでWin11Debloat – Setupが開きます。1または2を入力して不要なアプリの削除方法を選択し、Enterを押します。
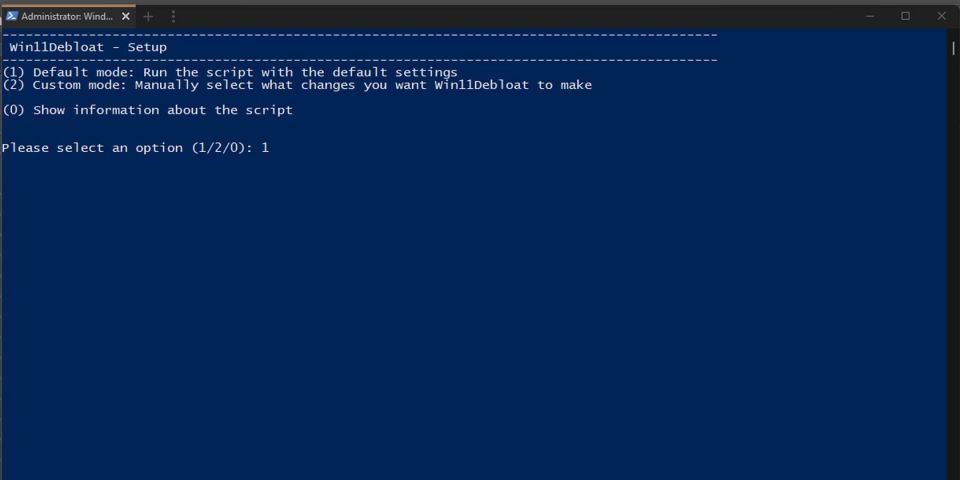
- 選択したら、画面の指示に従ってアンインストール プロセスを正常に実行してください。
Win11Debloat は、PC のクリーンアップ プロセスを自動化するサードパーティ スクリプトです。複数のアプリを削除する場合や複数の PC をセットアップする場合に便利です。
Windows 11 のクリーン インストールを試す
お使いのコンピューターに特に不要なアプリが多くあり、Win11Debloat が機能しないと思われる場合は、Windows 11 のクリーン インストールでほとんどの不要なアプリが削除されます。これは、PC の製造元が工場から追加したサードパーティ アプリが多数ある場合に特に当てはまります。
まだアプリをインストールしていない場合や、PC をほとんど使用していない場合は、Windows 11 のクリーン インストールが優れたオプションです。ただし、すでにシステムを好みに合わせて構成している場合は、必要なすべてのアプリを再インストールする必要があるため、不便です。
Windows 11 のクリーン インストールの準備ができたら、次の手順に従います。
- Windows の設定アプリを開きます。
- サイドバーで、システムをクリックしてから、回復を選択します。

- PC のリセットをクリックします。
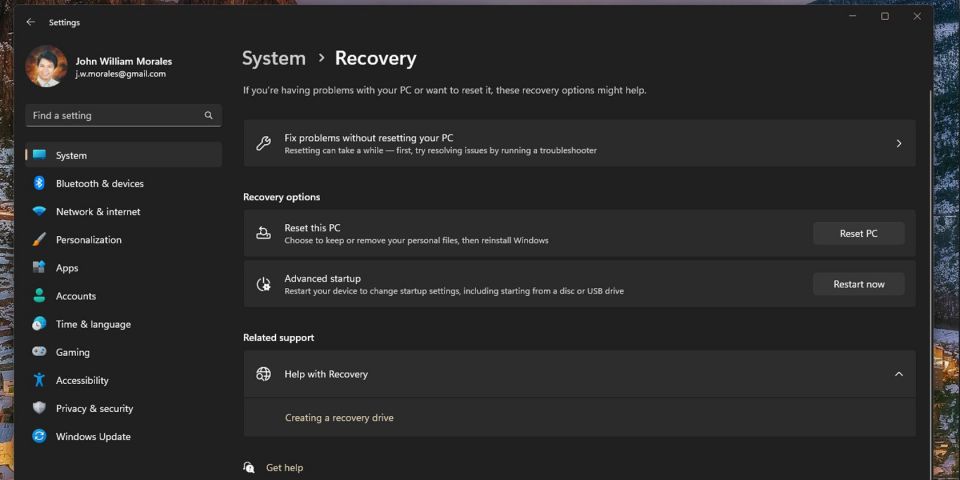
- PC のリセット ウィンドウで、すべて削除するを選択します。
- Windows の最新バージョンを入手するには、次のウィンドウでクラウド ダウンロードを選択します。信頼できるインターネット接続がない場合は、代わりにローカル再インストールを選択します。
- 追加設定ウィンドウで、設定の変更をクリックしてインストールをカスタマイズします。

- 他のドライブに不要なアプリがインストールされている場合は、すべてのドライブからファイルを削除しますか?のスライダーがはい、すべてのドライブに設定されていることを確認します。ただし、PC に接続されているすべてのドライブが消去されるため注意してください。写真などを保存している外部ドライブを誤って消去しないようにしてください!

- この設定を確認したら、次へをクリックします。
- コンピューターのリセットの準備ができたら、リセットをクリックします。

リセット ボタンをクリックすると、コンピューターで Windows 11 のクリーン インストールが実行されます。これにより、ほとんどのサードパーティ製不要なアプリが削除されますが、不要な Windows アプリは手動で削除する必要があります。または、ISO ファイルから Windows 11 をクリーン インストールして、真に新しいインストールを確保することもできます。
不要なアプリは通常危険ではありませんが、これらのアプリは、特にコンピューターの電源を入れたときにすべて起動すると PC の速度が低下する可能性があるため、煩わしいものです。したがって、これらのアプリを削除することで、PC のワークロードが減少し、より快適に動作させることができます。
コメントする