概要
- Steam DeckはWindowsとのデュアルブートが可能で、ユーザーは使い慣れたOSで生産性を向上させ、Xbox Game Passにアクセスできます。
- Valveは公式のデュアルブートウィザードをリリースしていないため、ユーザーは現在、ブートマネージャーからOSを選択する必要があります。
- ユーザーはサードパーティのデュアルブートマネージャーを使用して、OSを切り替えるためのボタンの組み合わせを常に使用するのを回避できます。
Steam Deckは公式の方法またはサードパーティのデュアルブートマネージャーのいずれかを使用してデュアルブートを実行できるため、WindowsをSteam Deckで使用するためにSteamOSを犠牲にする必要はありません。Steam DeckでWindowsとSteamOSのデュアルブートについて知っておくべきことを以下に示します。
Steam Deckでのデュアルブートとは?
デュアルブートの基本的な定義は、デバイスに2つのOSがあることです。この場合はSteam Deckです。Steam Deckに2つ以上のOSを搭載することもできますが、その場合はマルチブートになります。
SteamOSはゲームに適していますが、多くの人はSteam Deckの別のブートオプションとしてWindowsを追加します。同じSSDからデュアルブートし、各OSに独自のパーティションを持たせるか、SDカードなどの外部ソースをWindowsに使用できます。
Steam DeckにWindowsをインストールすると、Photoshop、Lightroom、Microsoft Officeなどのアプリを使用して実際の作業を行うことができる使い慣れたOSを使用できるという利点があります。
また、Xbox Game PassはSteamOSではまだ利用できないため、外出先でGame Passサブスクリプションを利用するのに最適な方法はWindowsです。
ValveはSteam Deckがデュアルブートに完全に対応していると述べているため、Steam Deckに2つ以上のOSを搭載しても問題ありません。
ただし、ValveはSteamOS 3.0に同梱される予定の公式デュアルブートウィザードをまだリリースしていません(Steam Webサイトによると)。つまり、ブートマネージャーからOSを選択する必要があります。
Steam Deckでデュアルブートする方法
Steam Deckでデュアルブートする主な公式方法は、ブートマネージャーを使用することです。非常に簡単ですが、OSを切り替えるたびにこれを行う必要があると、時間が経つにつれてイライラすることがあります。
あなたがここにいるということは、おそらくSteam Deckに2つのOSがすでにインストールされていることを意味します。では、それらを切り替える方法を説明します...
Steam Deckの電源を切った状態で、チャイム音が鳴るまで音量ダウンボタンと電源ボタンを押し続けます。チャイム音が鳴ったら電源ボタンを離しますが、ブートマネージャーが表示されるまで音量ダウン
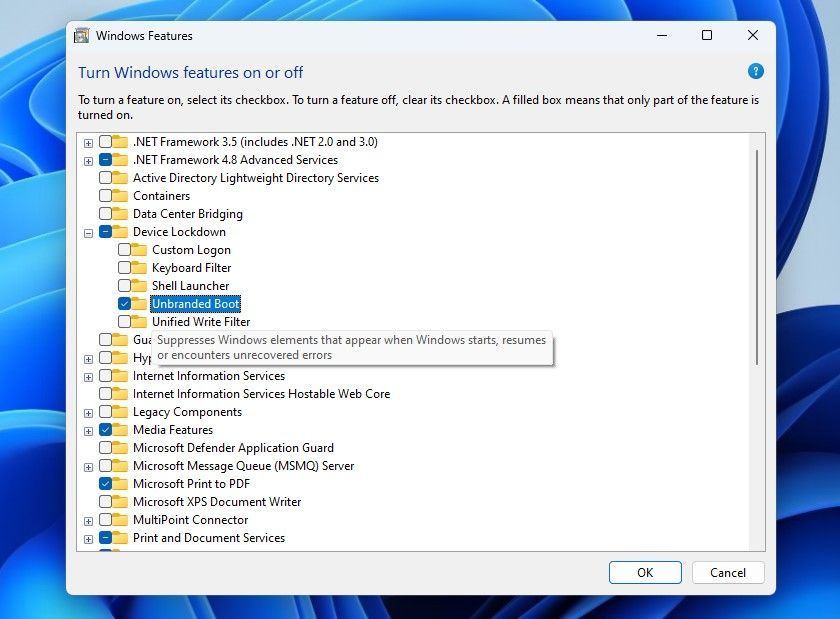
次に、コマンドプロンプトでいくつかのコマンドを実行する必要があります。Windows検索で「CMD」を検索し、右クリックして管理者として実行を選択します。
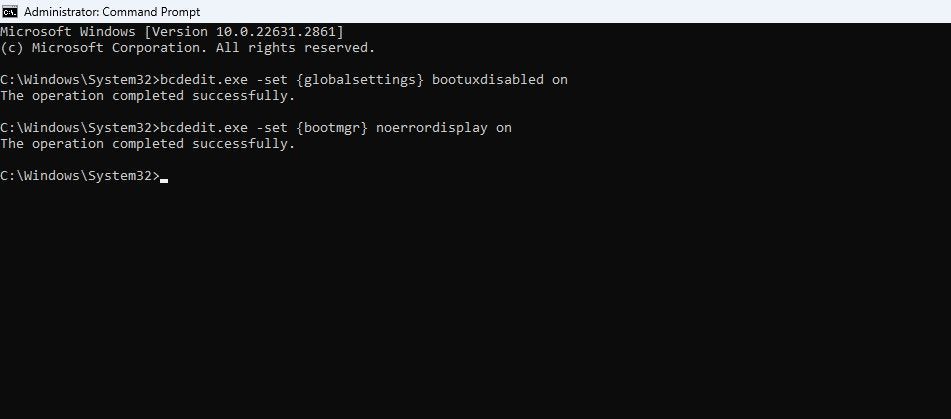
コマンドプロンプトで、以下のコマンドを一度に1つずつ入力します。
bcdedit.exe -set {globalsettings} bootuxdisabled onbcdedit.exe -set {bootmgr} noerrordisplay on
それらが機能しない場合は、以下を追加することもできます。
bcdedit.exe -set {globalsettings} highestmode on
ステップ2:Steam DeckのSteamOSにCloverを設定する
Windowsの準備が整ったら、Steam DeckでSteamOSを起動する必要があります。
チャイム音が鳴るまで音量ダウンボタンと電源ボタンを押し続けてブートマネージャーに入ります。電源ボタンを離しますが、ブートマネージャーが表示されるまで音量ダウンボタンを押し続けます。
SteamOSを選択します。Steamボタンを押した後、電源を選択してデスクトップモードに移動します。デスクトップモードになったら、SteamOSにsudoパスワードが設定されていることを確認します。
sudoパスワードが設定されたら、左下のアプリランチャーでKonsoleを検索して開きます。

この時点で、Steam Deckでブラウザを開いて、これらのコマンドを1つずつ個別にコピーしてSteam Deckに貼り付けることをお勧めします。
cd ~/
git clone https://github.com/ryanrudolfoba/SteamDeck-Clover-dualboot
cd ~/SteamDeck-Clover-dualboot
chmod +x install-Clover.sh
./install-Clover.sh
最後のコマンドの後、Steam DeckにCloverのインストールを開始するには、sudoパスワードを入力する必要があります。
また、デフォルトのOSを選択するオプションが表示されます。私の場合は、SteamOSをより頻繁に使用するため、SteamOSを選択しました。
インストールが完了したら、Steam Deckを再起動して試すことができます。気に入らない場合は、いつでも独自のカスタムテーマを追加できます。
Steam Deckのデュアルブートの問題に対する修正
Cloverデュアルブートマネージャーは、Valveがまだ取り組んでいるため、公式のSteamデュアルブートウィザードではありません。つまり、いくつかの問題が発生する可能性があります。これらの問題が発生した場合の修正を以下に示します...
1.ブートマネージャーでSteamOSが見つからない
SteamOSがブートマネージャーから消えるのはよくあることですが、心配しないでください。実際にはSteam Deckから消えたわけではありません。ブートマネージャーが見つからないだけです。
見つけるには、Steam Deckをシャットダウンします。今回は、ブートマネージャーの音量ダウンボタンを押す代わりに、音量アップボタンを押して代わりにBIOSを開きます。
BIOSに入ったら、ファイルから起動 > eps > efi > steamos > steamcl.efiを選択します。これにより、SteamOSに再起動されます。
SteamOSをブートマネージャーに戻すには、Steam DeckのデスクトップモードでKonsoleを開き、次を入力します。
sudo efibootmgr -c -L "SteamOS" -l "\EFI\steamos\steamcl.efi" -d /dev/nvme0n1p1
コメントする