設定を開いて、画面のタイムアウトまたはスリープ設定を探します。サードパーティ製のアプリを使うと、画面を30分以上オンに保つことができます。
ヒント
- 設定>ディスプレイに移動し、画面のタイムアウトまたはスリープをタップします。30分など、より高い数値を選択します。
- Screen Aliveなどのアプリをインストールすることで、Android画面を無期限にオンに保つことができます。
- または、設定で常時表示をオンにして、デバイスがスリープ状態のときに時間やその他の情報を表示します。
この記事では、Androidスマートフォンまたはタブレットで画面をアクティブに保つ3つの主な方法を紹介します。非アクティブタイマーの変更方法、画面をオンにするためにAndroidアプリを使用する方法、常時表示機能について知っておく必要がある内容について説明します。
Android画面を常にオンにするためにこのアプリを使用する方法を次に示します。
Screen Aliveをインストールしたら、アプリを開いて続行をタップします。
システム設定の変更を許可するの横にあるスイッチをタップします。
戻る矢印をタップしてアプリに戻ります。
右下隅にある黄色の電球アイコンをタップします。
常に設定がデフォルトで選択されていますが、別の時間を指定することもできます
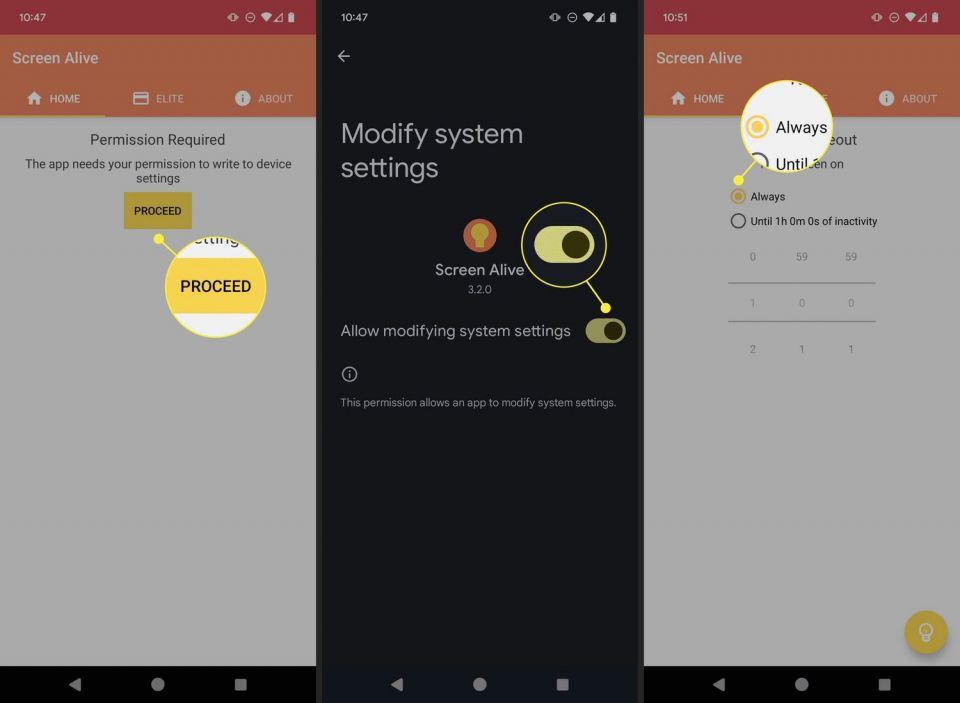
いつでも電球アイコンをタップしてScreen Aliveを無効にし、デフォルトのスリープ設定に戻ることができます。また、Screen Aliveアプリをウィジェットとしてホーム画面に追加したり、クイック設定メニューに追加して簡単にアクセスすることもできます。
画面をオンにするためにAndroidの常時表示設定を使用する方法
多くのAndroidデバイスには、常時表示と呼ばれる組み込み機能があり、スリープ状態でも時間や日付などの基本情報を画面に表示できます。この機能はバッテリーの消費が少なく、常にデバイスをタップして時間を確認している人にとっては便利です。
メーカーやオペレーティングシステムによって、設定は常時オンパネル、アンビエントディスプレイ、常時オンディスプレイ、時間と情報を常に表示など、異なる名前で呼ばれる場合があります。
常時表示設定は通常、設定アプリにあります。次のパスのいずれかを試してください。
- ディスプレイ>常時表示
- ホーム画面、ロック画面、常時表示>常時表示
- ディスプレイ>ロック画面
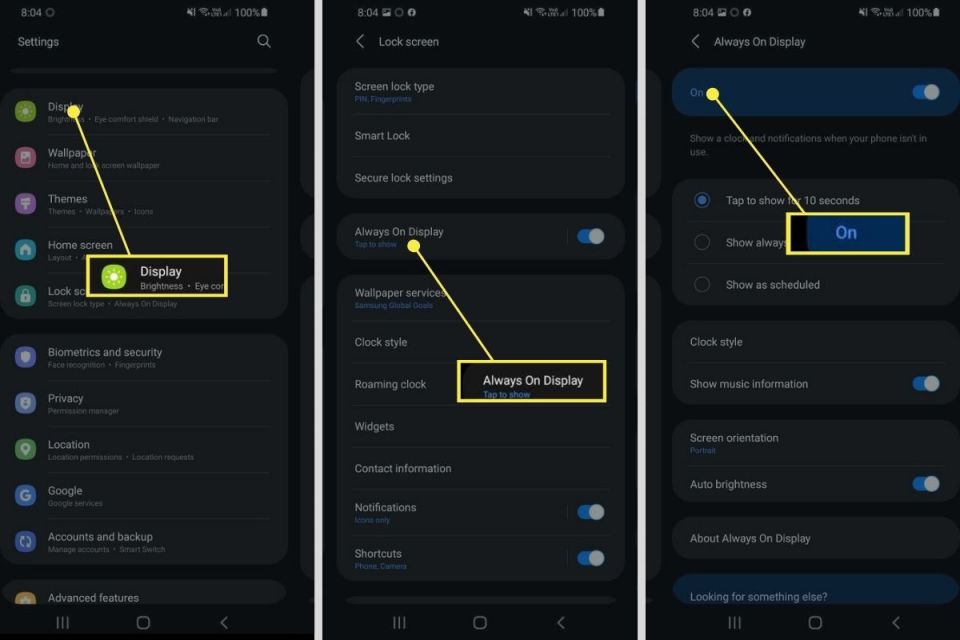 常時表示>ロック画面オン" width="1200" height="800" />
常時表示>ロック画面オン" width="1200" height="800" />見つかったら、オプションをタップして常時表示機能を有効にし、設定を好みに合わせてカスタマイズします。
FAQ- 充電中にAndroid画面をオンにしたままにするにはどうすればよいですか?
スクリーンセーバー設定を使用して、デバイスの充電中に画面をアクティブに保つことができます。設定>
コメントする