コンピュータにGoogle Playストアを取得して、WindowsにAndroidアプリをインストールします
ヒント
- BlueStacksをダウンロードし、プログラムを開いてGoogle Playストアを選択します。
- アプリを検索し、画面の指示に従ってインストールします。アプリはマイゲームセクションに保存されます。
- BlueStacksは、少なくとも2GBのRAMを搭載したWindows PCで動作します。
この記事では、WindowsにBlueStacksをインストールして使用し、コンピュータでAndroidアプリを使用する方法について説明します。
BlueStacksをインストールする方法
BlueStacksの最新バージョンはWindowsで使用できます。このAndroidエミュレータをインストールするには、セットアップファイルをコンピュータにダウンロードして、いくつかのボタンを押すだけです。ほとんどは自動です。
BlueStacksのウェブサイトにアクセスし、ダウンロードボタンを選択してインストーラをコンピュータに保存します。
ファイルを開き、今すぐインストール>同意するを選択します。BlueStacksがコンピュータにインストールされるのを待ちます。
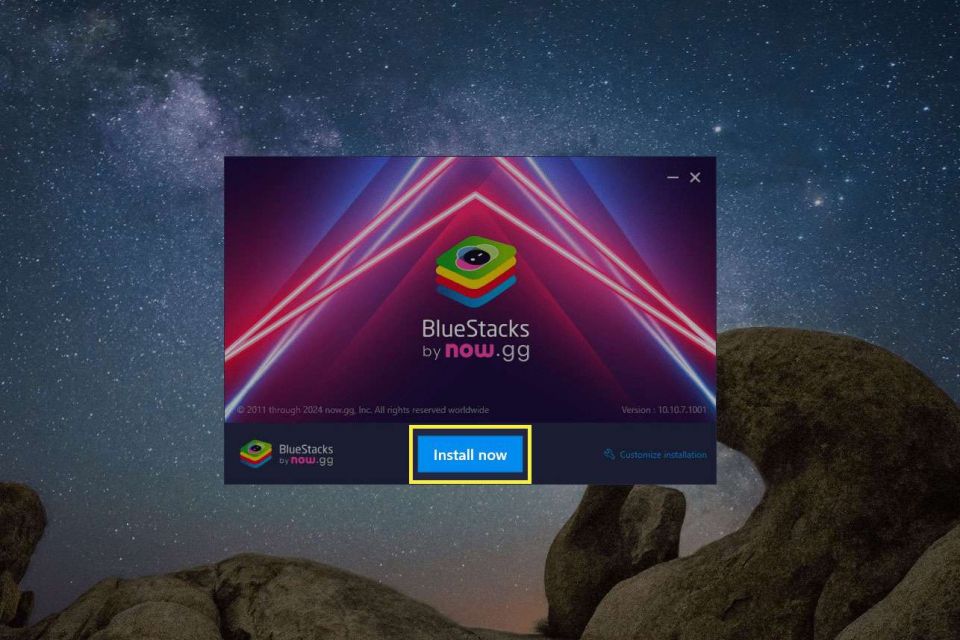
これはオンラインインストーラなので、プログラムはこの手順まで完全にダウンロードされません。所要時間はインターネット速度によって異なります。
BlueStacksがインストールを完了するまで、しばらくの間、さらにいくつかのインストール画面が表示されます。完了すると、プログラムが自動的に開きます。
BlueStacksでGoogle Playストアを使用する方法
BlueStacksがPCにインストールされたら、それを使用してGoogle Playストアにアクセスし、Androidアプリをインストールできます。方法は次のとおりです。
ホームタブからGoogle Playストアを選択します。
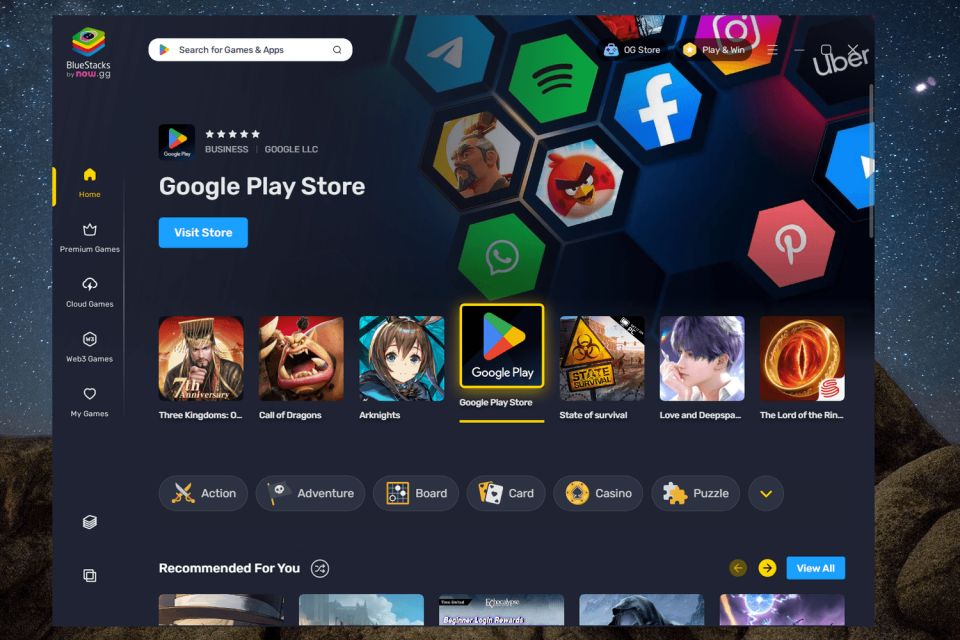
インストールするAndroidアプリを閲覧または検索します。アプリを選択して詳細を表示します。
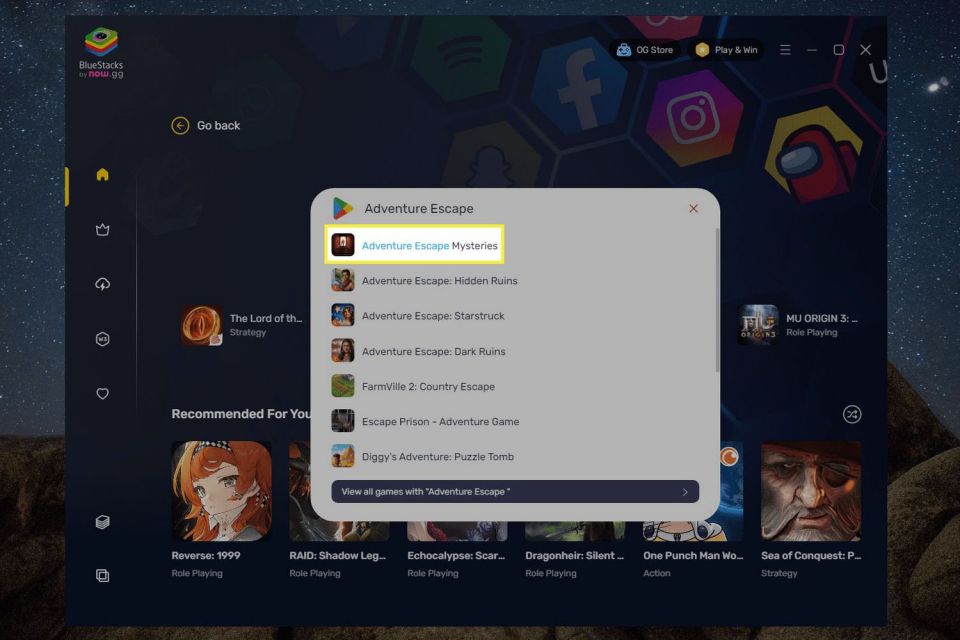
App Playerにインストールを選択します。
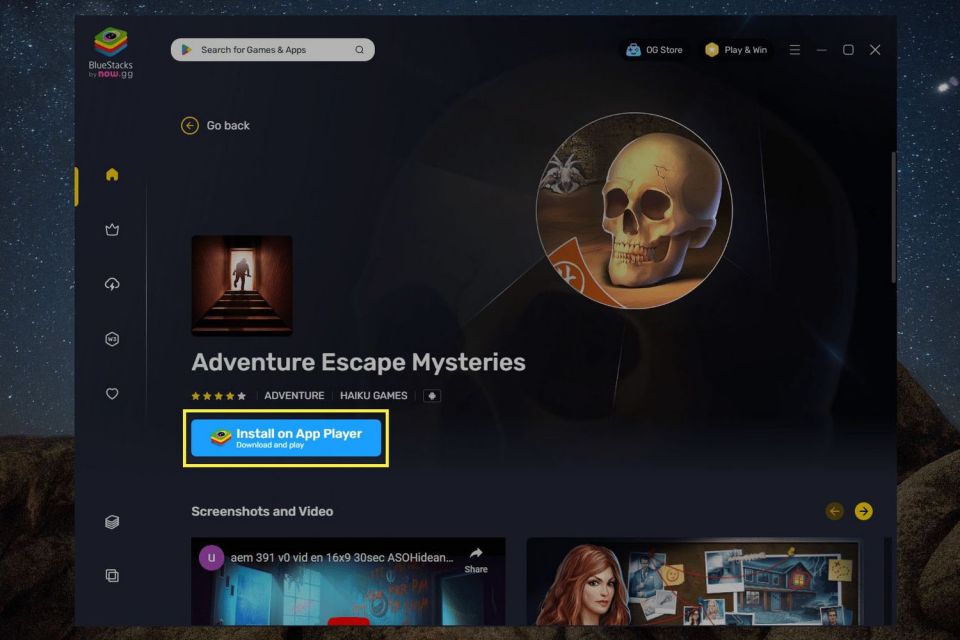
Google Playからインストールを選択します。
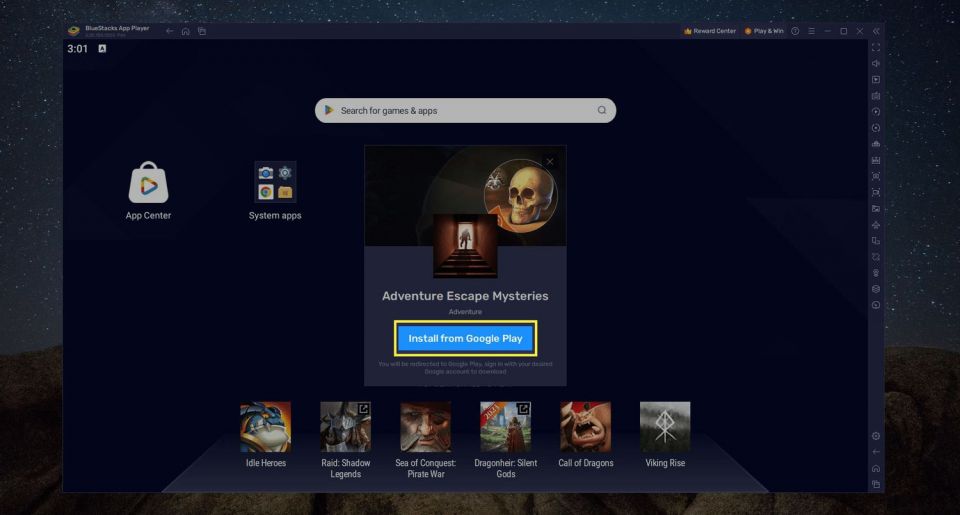
Google Play画面でサインインを押して、Googleアカウントの詳細を入力します。権限とバックアップに関する画面上の指示に従う必要がある場合があります。
Google Play画面でインストールを選択して、Androidアプリをコンピュータに配置します。
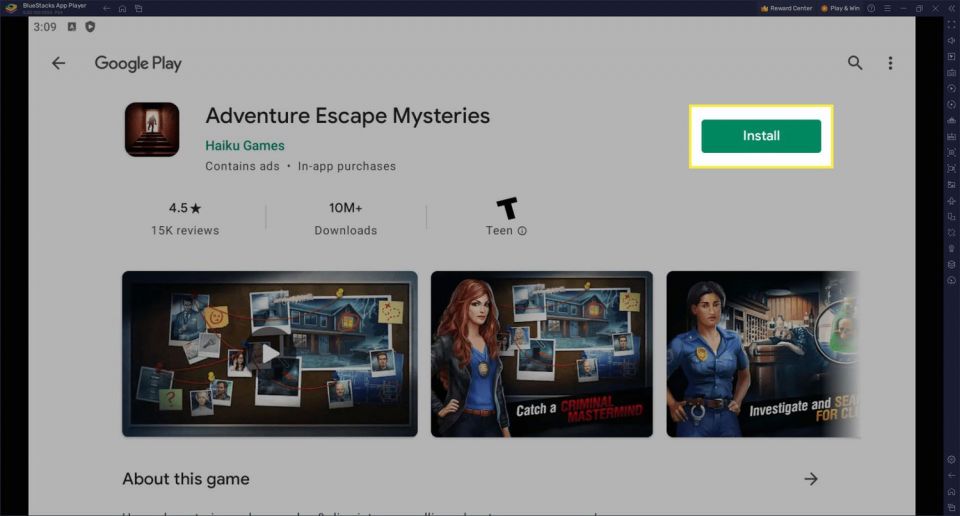
インストールしたアプリは、BlueStacksのマイゲームタブとApp Playerのホーム画面からアクセスできます。
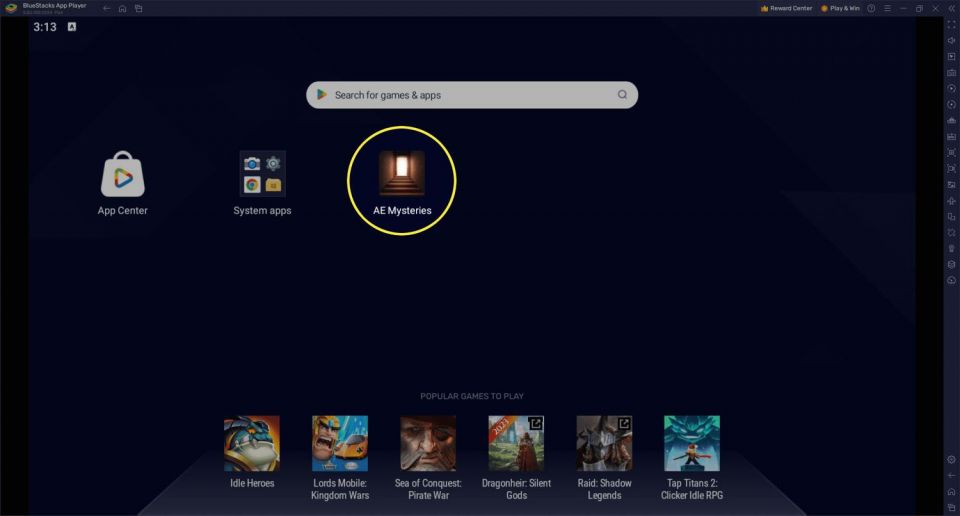
BlueStacksのシステム要件
BlueStacks Xのウェブサイトによると、「技術的にはまったく要件がありません」。しかし、それは完全に真実ではありません。それでも、ほとんどのコンピュータはBlueStacksを実行するのに問題はありません。前提条件は最小限だからです。管理者アカウントへのアクセス、2GBのRAM、Windows 7 SP1以降が必要です。
FAQ- BlueStacksなしでPCでInstagramを使用するにはどうすればよいですか?
PCからInstagramを使用するために特別なことは何も必要ありません。ブラウザでウェブサイトにログインするだけで、PCでInstagramアカウントに移動してコンテンツを投稿できます。
- BlueStacksでSnapchatを使用するにはどうすればよいですか?
BlueStacksでSnapchatを使用することはできなくなりました。ただし、代わりにコンピュータで使用できる専用のSnapchatアプリがあります。
- BlueStacksなしでPCでAndroidアプリを使用できますか?
BlueStacksなしでPCでAndroidアプリを実行することは可能ですが、それでも作業が必要です。エミュレータを使用してPCでAndroidアプリを実行するか、PCをディスプレイとして使用しながら携帯電話でアプリを実行できます。
コメントする