Hero 4以降をお持ちの場合は内蔵されています。それ以外はアプリが必要です。
このビデオプレーヤーを閉じるヒント
- Hero 4以降のGoProモデルにはウェブカメラ機能があります。
- それ以前のGoProは、ウェブカメラとして機能するためにサードパーティのビデオコンバーターが必要です。
- 一般的に、ブラウザウィンドウではなくWeb会議アプリを直接使用する必要があります。
この記事では、GoProをウェブカメラとして使用する方法について説明します。ウェブカメラのサポートは、GoPro Hero 4以降でのみ利用できます。それ以前のモデルはウェブカメラとして使用できません。
GoPro Hero 8以降をウェブカメラとして使用する
GoProの最近のバージョンでは、ウェブカメラとして使用するのが非常に簡単です。必要なのは、MacまたはWindowsデバイス、スマートフォン、USB-Cケーブル、GoProだけです。
GoProのファームウェアを最新バージョンにアップデートします。GoProアプリでカメラを選択し、コーナーの3つのドットをタップしてファームウェアのアップデートを選択します。必要に応じて手順に従います。
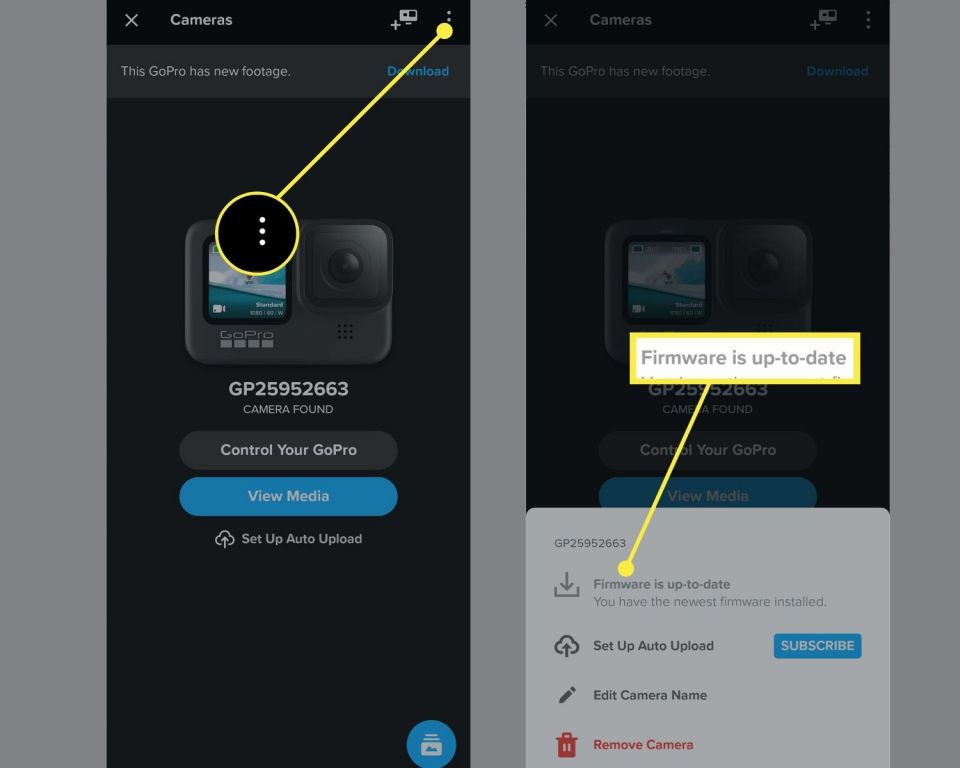
GoProのウェブカメラユーティリティをダウンロードしてインストールします。Windowsに完全にインストールするには、コンピュータを再起動する必要があります。
GoProアプリを選択します。Windowsでは、右下隅に小さなGoProアイコンが表示されます。Macでは、一番下のトレイにあります。
USB-CケーブルでGoProをコンピュータに接続します。GoProアイコンに青い点が表示されるはずです。
可能であれば、USB給電コンセントを使用してください。これにより、バッテリーの消耗が軽減されます。バッテリーの消耗が気になる場合は、GoProがUSB給電ポートに接続されている間にバッテリーを取り外すこともできます。
ストリーミングまたはビデオアプリを開き、その設定に移動します。カメラの下にオプションとしてGoProが表示されます。それを選択して会議を開始します。
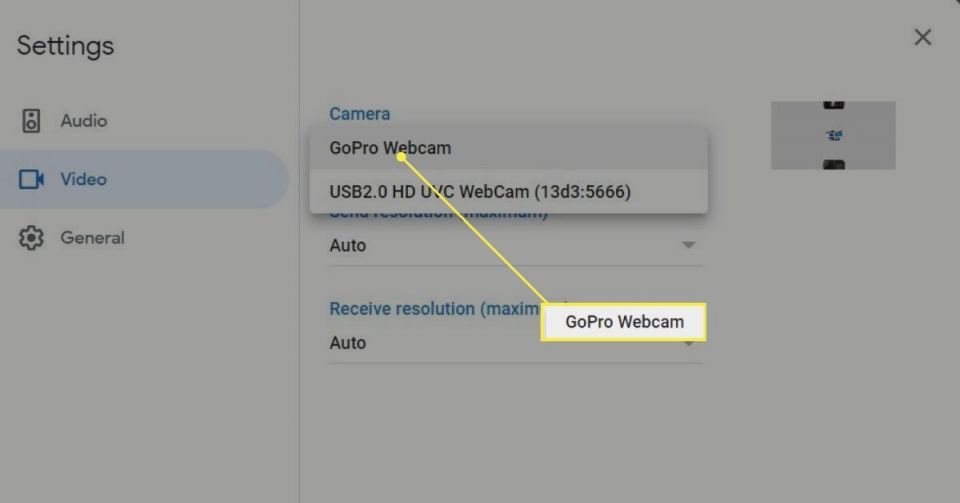
ほとんどの場合、ブラウザバージョンではなくアプリを使用する必要があります。この執筆時点では、GoProウェブカメラユーティリティはChromeバージョンのZoom、YouTube Live、WebExのみをサポートしています。
古いGoProをウェブカメラとして使用する
Hero 4、5、6、7モデルをお持ちの場合は、マイクロHDMI出力を利用してラップトップに接続する必要があります。これには、マイクロHDMI-HDMIケーブルとHDMI-USBビデオコンバーターが必要です。毎秒60フレーム(fps)で少なくとも1080pのビデオをストリーミングできるものを探してください。GoProを独立した電源に接続する必要があります。
GoProの電源を入れて、環境設定>入出力>HDMI出力を選択します。HDMI出力をライブに設定します。
GoProをコンバーターに、コンバーターをラップトップに接続します。アダプターはすぐに動作するはずですが、付属のソフトウェアを使用して設定を好みに調整することができます。
ウェブカメラソフトウェアのカメラオプションからGoProを選択します。代わりに使用しているコンバーターが表示される場合があります。それを選択すると、GoProも接続されます。
- GoProをウェブカメラとして使用してYouTubeにライブストリーミングできますか?
GoProアプリを使用して、YouTubeや他のサイトに直接ライブストリーミングできます。GoProアプリを開き、カメラ>GoProを制御>ライブ>ライブの設定>YouTube>ライブの設定に移動します。YouTubeアカウントとネットワークを接続し、ライブ配信を選択する前に、目的の設定を入力します。
- コンピュータがGoProをウェブカメラとして認識しないのはなぜですか?
コンピュータのUSBポートに挿入された良質のUSBケーブルを使用していることを確認してください。USB 3.0ケーブルが望ましいです。USB 3.0ケーブル以外のケーブルを使用する場合は、充電されたバッテリーをカメラに挿入する必要があります。
コメントする