概要
- Mac を譲渡したり販売したりする前に工場出荷時の状態にリセットして、データが残っていないことを確認します。
- 最新の macOS バージョンでは、システム設定またはシステム環境設定パネルから Mac を工場出荷時の状態にリセットできます。
- 古い Mac では、ドライブを消去して macOS を再インストールするには、macOS 復元に入る必要があります。
Apple コンピュータを販売したり、家族に譲渡したりする場合は、個人データが残らないように Mac を工場出荷時の状態にリセットする必要があります。MacBook でも Mac デスクトップでも、その方法を紹介します。
最新の MacBook または Mac デスクトップを工場出荷時の状態にリセットする
お使いのマシンが macOS Sonoma、Ventura、または Monterey を実行している場合は、Mac を工場出荷時の状態にリセットする簡単な方法があります。システム設定(またはシステム環境設定)から実行できます。macOS Ventura または Sonoma では、次の手順に従います。
- メニューバーのApple ロゴをクリックし、ドロップダウンからシステム設定を選択します。
- サイドバーから一般を選択し、右側の転送またはリセットをクリックします。
- すべてのコンテンツと設定を消去をクリックします。
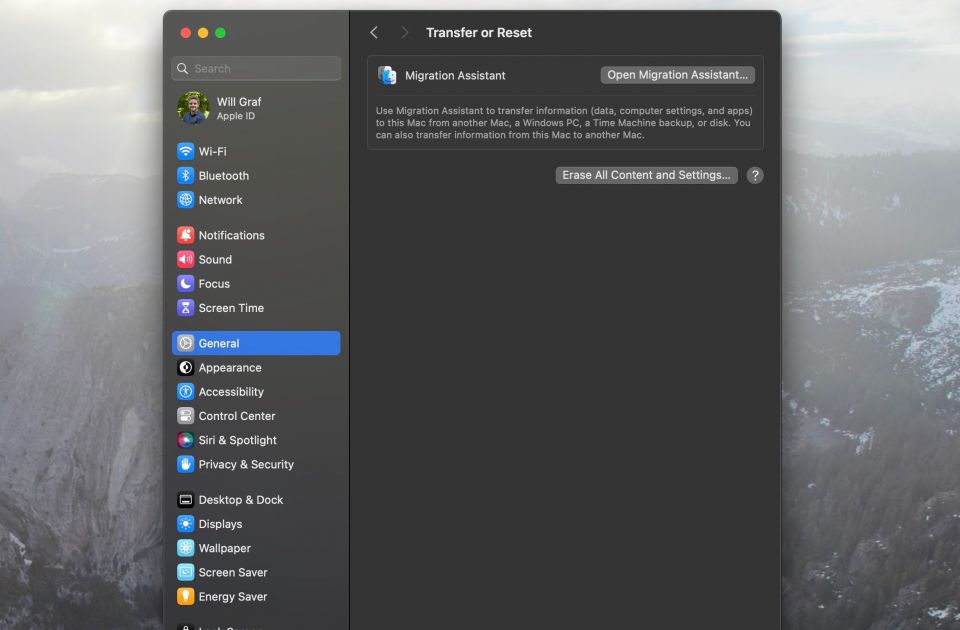
一方、Mac が Monterey を実行している場合は、次の操作が必要です。
- メニューバーのApple ロゴをクリックし、システム環境設定を選択します。
- 次に、メニューバーのシステム環境設定をクリックし、ドロップダウンからすべてのコンテンツと設定を消去を選択します。
すべてのコンテンツと設定を消去を選択すると、Mac の管理者パスワードを入力する必要があります。次に、消去アシスタントが開き、Time Machine を使用して Mac をバックアップするかどうかを尋ねられます。
Apple ID からサインアウトし、すべてのコンテンツと設定を消去をもう一度クリックするなど、いくつかの手順を実行すると、Mac のリセットが開始されます。
古い macOS バージョンで Mac を工場出荷時の状態にリセットする方法は大幅に異なります。次にそれについて説明します。
macOS 復元で古い MacBook と Mac デスクトップを工場出荷時の状態にリセットする
Mac が Monterey より古いバージョンの macOS を実行している場合は、macOS 復元を使用して Mac を消去する必要があります。ここでは詳しく説明しませんが、Intel Mac でも Apple シリコン Mac でも、macOS 復元を起動する方法を簡単に学ぶことができます。ただし、問題が発生した場合は、macOS 復元に入るための修正を試してください。
macOS 復元に入る前に、iCloud アカウントからログアウトしてください。
壁紙が黒くなり、アプリやファイルが使用できなくなると、macOS 復元に入っていることがわかります。
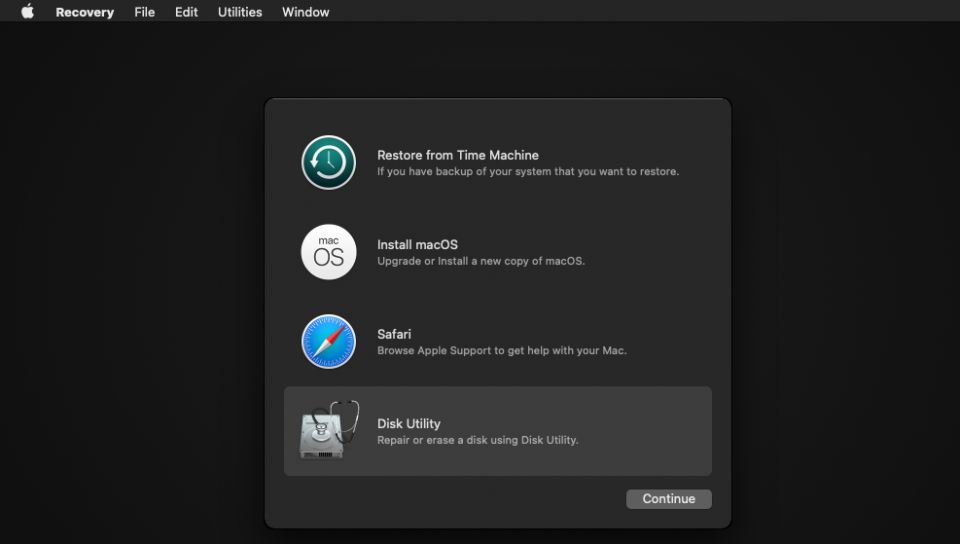
macOS 復元で Mac を消去する
この手順に進む前に、まずすべての重要なデータをバックアップしていることを確認してください。Time Machine を使用すれば、Mac を簡単にバックアップできます。
macOS 復元に入ったら、画面のオプションからディスクユーティリティを選択し、続けるをクリックします。次に、左側のペインの内部セクションの下にあるMacintosh HDドライブを選択します。

次に、ウィンドウ上部のツールバーにある消去をクリックします。画面にダイアログボックスが表示されます。ここで、新しいドライブの名前をMacintosh HDとし、フォーマットをAPFSまたはMac OS 拡張に設定します。次に、消去をクリックします(場合によっては、代わりにボリュームグループを消去と表示されます)。
内部にある他のすべてのドライブに対しても同じプロセスを完了してください。ただし、ほとんどの人はドライブを持っていないでしょう。外部ハードドライブや USB は外部に表示されますが、それらを消去することはありません。ただし、念のため、プラグを抜いておくことをお勧めします。
ディスクユーティリティを終了して、macOS 復元画面に戻ります。
macOS 復元を使用して macOS を再インストールする
macOS 復元のメインウィンドウに戻ったら、macOS の新しいコピーを再インストールできます。ディスクユーティリティでハードドライブをワイプしたときに基本的に OS を削除したため、デバイスを再び使用するにはこの手順が必要です。
続行する前に、Mac を接続して充電し、Wi-Fi ネットワークに接続します。次に、macOS 復元でmacOS を再インストールを選択し、続けるをクリックします。
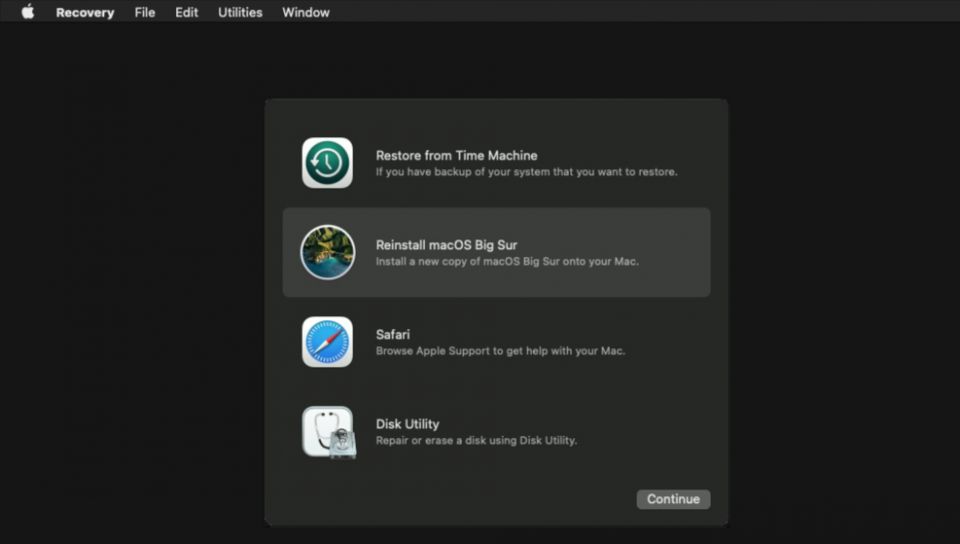
Mac は、macOS の再インストールを完了するための画面上の指示を順に表示します。各指示はわかりやすく、ほとんど操作する必要はありません。基本的に、Mac は Web から最新の macOS バージョンをダウンロードしてインストールします。
このプロセスには数分かかりますので、しばらくお待ちください。完了したら、販売する場合は Mac をそのままにしておくか、起動してセットアップアシスタントを使用して、新しいデバイスのように macOS の初期セットアッププロセスを実行できます。

セットアップアシスタントは国と地域を選択するように促し、その後、Apple ID でサインインする必要があります。また、Mac の基本設定を選択し、Wi-Fi ネットワークに接続する必要があります。これらの小さな手順を実行すると、Mac を使用できるようになります。また、すべてのデータを消去したため、Mac はより高速に動作するはずです。
コメントする