アンインストーラーアプリが最も簡単だが、ターミナルアプリも役立つ
このビデオプレーヤーを閉じるヒント
- アクティビティモニタを開く:アプリケーション>ユーティリティ>アクティビティモニタ>アプリをクリック>X>強制終了。もう一度削除を試す。
- アンインストーラーアプリを使用する:問題のアプリをアンインストーラーにドラッグ>削除を確認する。
- コマンドライン:アプリケーション>ユーティリティ>ターミナル>sudo rm -rf>アプリをターミナルにドラッグ>リターン>Macパスワード
通常、Macのアプリを削除するには、アプリをゴミ箱にドラッグします。この記事では、その方法では削除できないアプリを削除する3つの方法を説明します。
アンインストーラーを使用してMacのアプリを削除する
Macにアプリを最初にインストールするときは、通常、アプリのダウンロードに付属しているインストーラーと呼ばれる専用のプログラムを使用してインストールします。同様に、特に削除できないアプリを削除する必要がある場合は、アンインストーラーを使用できます。
アンインストーラーには2種類あります。インストールしたアプリに付属していてそのアプリのみを削除できるものと、あらゆるアプリを削除できる汎用のアンインストーラーです。
削除したいアプリにアンインストーラーが含まれている場合は、そのアプリのフォルダにそのアンインストーラーがあります。アンインストーラーを起動し、画面の指示に従うだけです。
削除したいアプリにアンインストーラーがない場合は、サードパーティのツールを使用します(これらの手順ではAppCleanerを使用しましたが、Macには他にも優れたアンインストーラーオプションがいくつかあります)。手順を次に示します。
インストールしたら、AppCleanerを開きます。

アプリをアンインストールする手順に従います。この場合は、アプリケーションフォルダからアプリをアンインストーラーウィンドウにドラッグします。
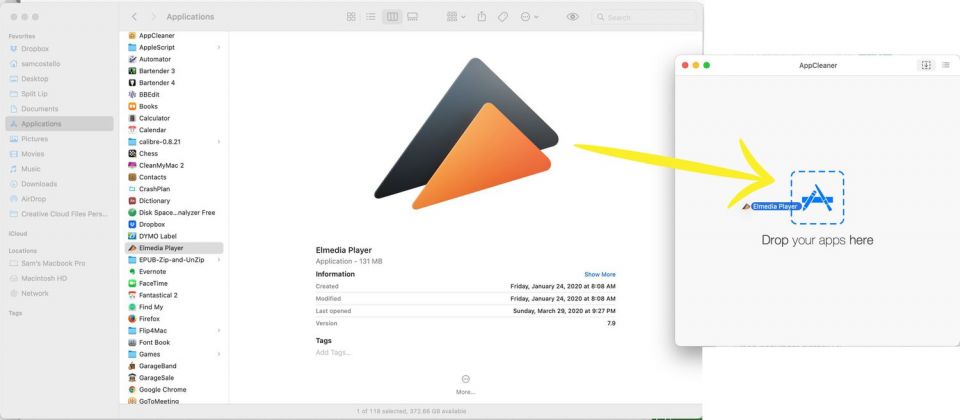
Safari、メール、連絡先、Time Machineなど、Apple製のアプリが多数macOSにインストールされています。これらのアプリは一部の機能やツールに依存している可能性があるため、削除しないことをお勧めします。
削除されるすべてのファイルを確認します。この方法でアプリを削除すると、アプリだけでなく、Mac全体に存在する関連ファイル(存在を知らない環境設定ファイルや構成ファイルなど)もすべて削除されるため、非常に便利です。
削除をクリックしてアプリを削除します。
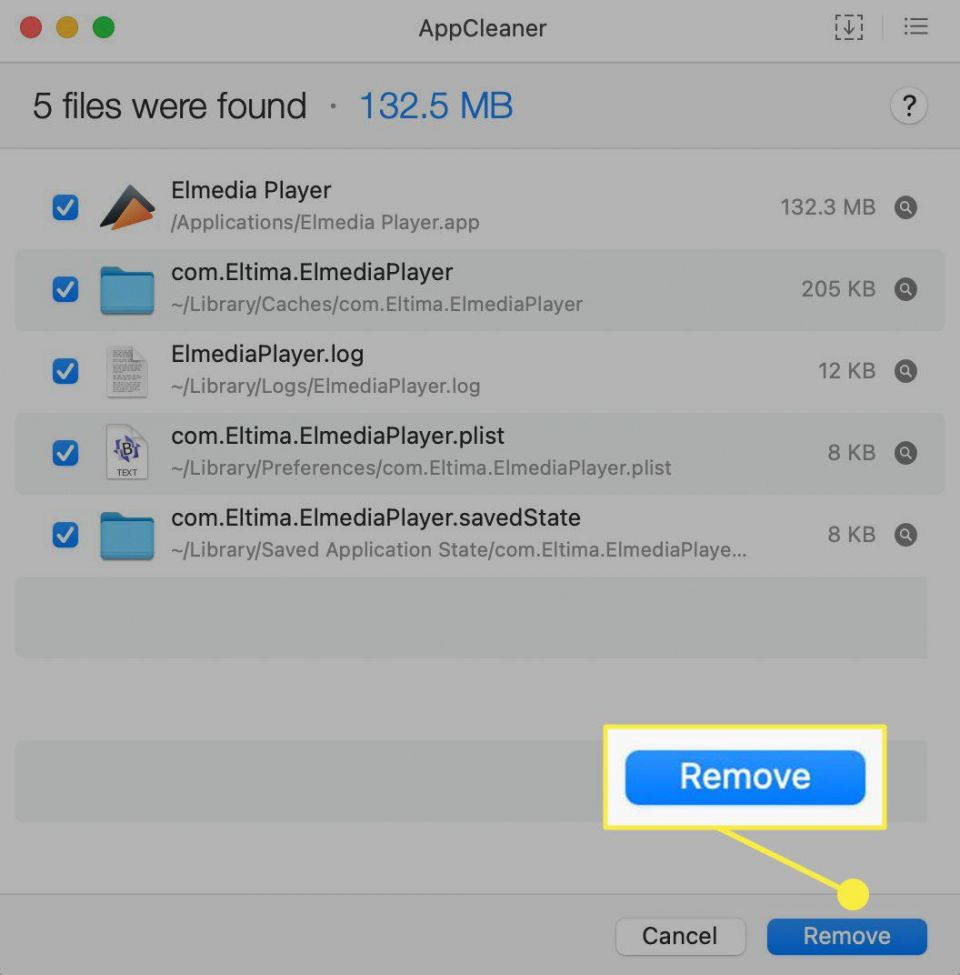
Macのターミナルアプリを使用してアプリを削除する
アンインストーラーを使用してアプリを削除できない場合は、ターミナルを使用するという別のオプションがあります。これには少し技術的な知識が必要で、初心者には向いていませんが、機能する場合があります。
ターミナルアプリを使用してアプリを削除することは簡単で強力です。ただし、リスクも伴います。間違いはコンピュータに大きな問題を引き起こす可能性があります。何をやっているのかわかっている場合にのみ、このオプションを使用してください。
ターミナルのコマンドラインを使用して問題のあるアプリを削除するには、次の手順に従います。
Macのアプリケーションフォルダで、ユーティリティをクリックし、ターミナルをダブルクリックして起動します。
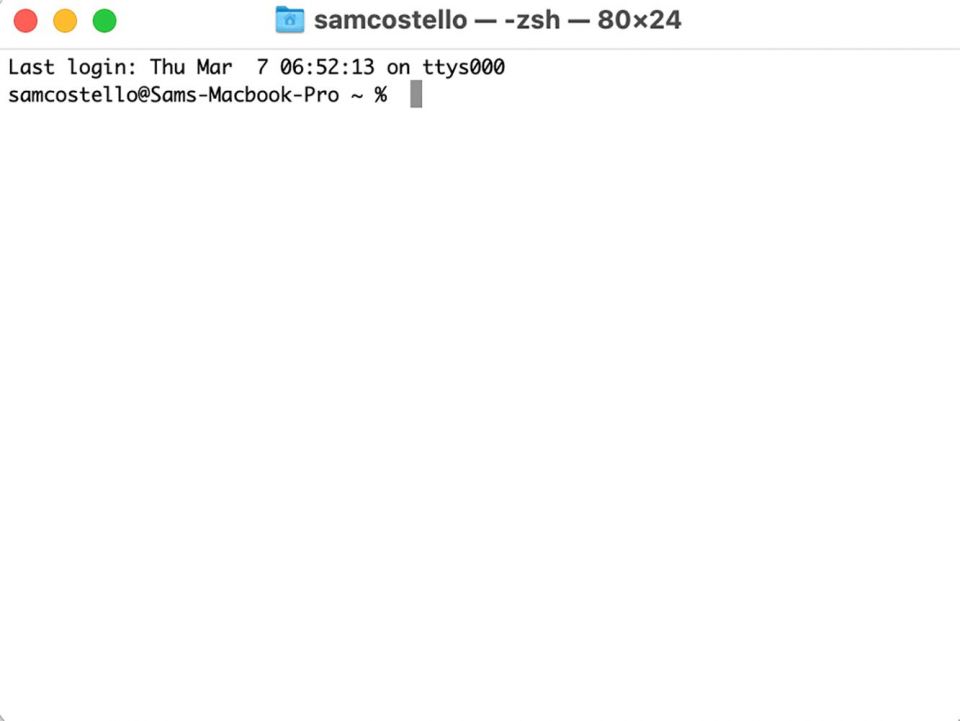
sudo rm -rfと入力します。
このトピックに関する他の記事では、sudo uninstall file://コマンドがアプリを削除する方法であると述べています。そうではありません。そのコマンドはMacでは機能しません。
削除したいアプリをアプリケーションフォルダからターミナルウィンドウにドラッグします。これにより、ターミナルアプリがアプリを削除するために知る必要があるMac上のアプリの場所が入力されます。
を知る必要があります。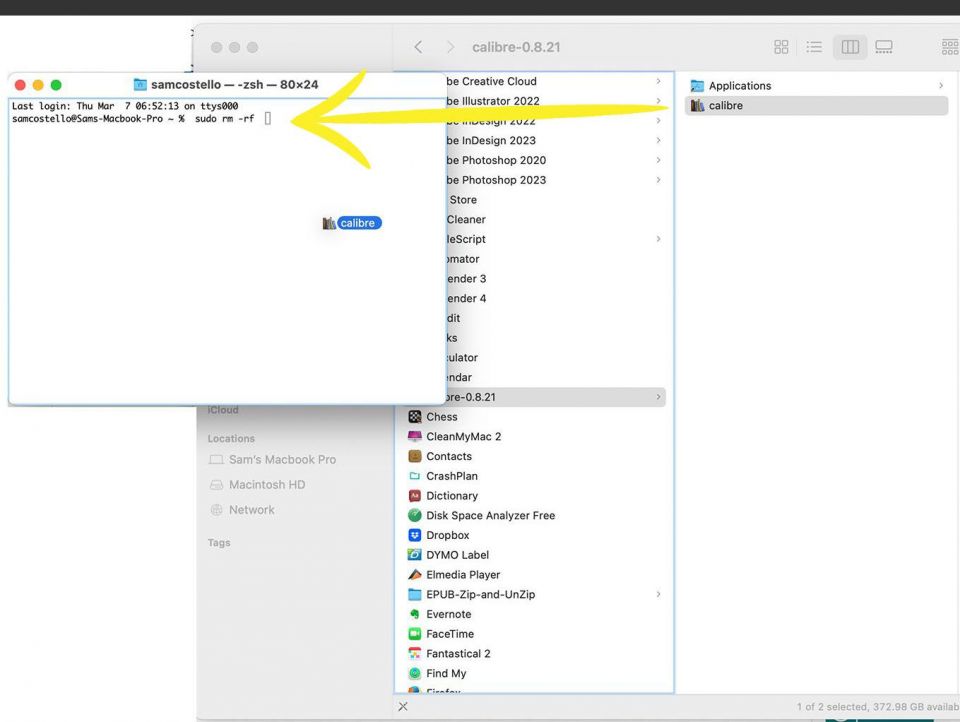
Returnキーを押します。

コンピュータにログインするために使用するパスワードを入力します。
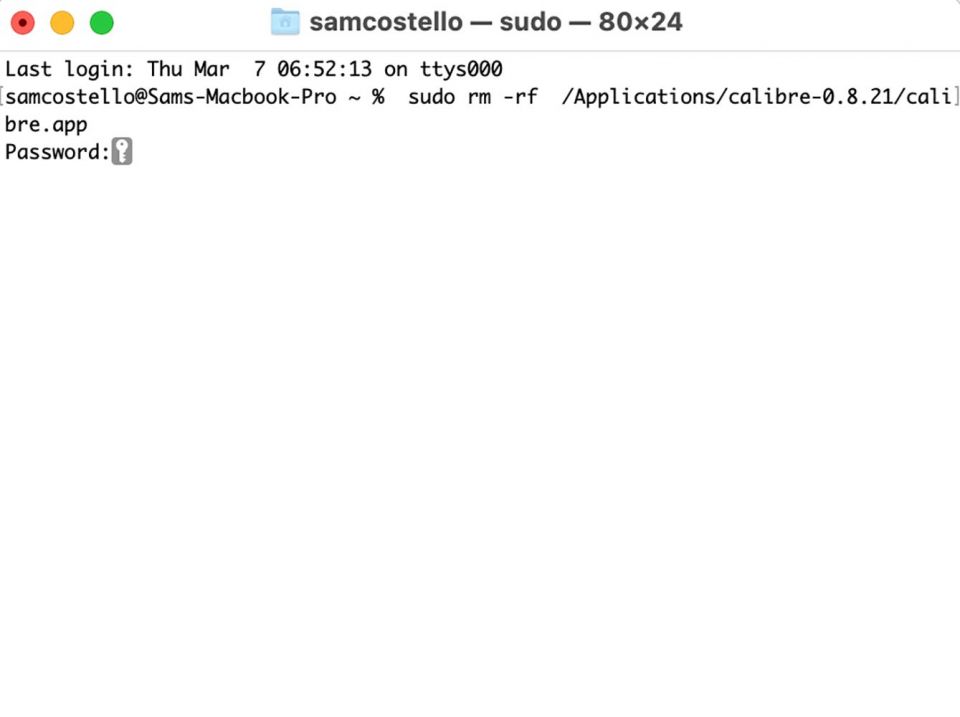
ファイルが削除されます。メッセージや確認はありません。ただ消えるだけです。

Mac上のすべてのアプリがコマンドラインから削除できるわけではありません。アプリのみが削除され、付属のファイルは削除されません。削除したいアプリがこの方法で削除できない場合は、この記事の他のオプションのいずれかを試してください。
Macで閉じないアプリを削除する方法
場合によっては、アプリが実行中で閉じようとしない(ファイル>終了またはCommand+Qを入力しても)ために、Macでアプリを削除できません。その場合、アプリを終了して削除できるようにするには2つの方法があります。
閉じないアプリを終了する最も簡単な方法は、強制終了メニューを使用することです。Appleメニュー>強制終了>終了したいアプリ>強制終了をクリックするだけです。
それでも機能しない場合は、アプリがまだスタックしていて不具合が生じており、より強力なオプションが必要です。そこでアクティビティモニタの出番です。
アクティビティモニタはmacOSにプリインストールされているユーティリティで、コンピュータで実行されているすべてのアプリ、プロセス、サービス、およびその他のアクティビティ(バックグラウンドで実行されている、あなたには隠れているものなど)を見ることができます(心配しないでください。隠されているはずです)。また、強力な強制終了ツールも提供します。
使用方法を次に示します。
Finder>アプリケーション>ユーティリティ>アクティビティモニタに移動し、ダブルクリックしてアプリを起動します。
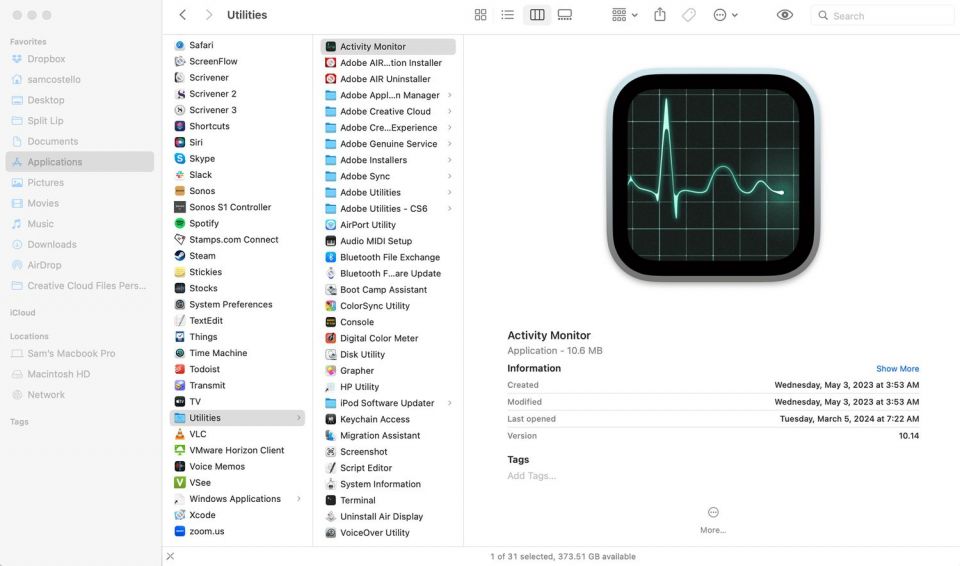
実行中のすべてのプロセスをスクロールするか、終了しないアプリの名前を検索します。おそらく赤でハイライトされ、その横に応答なしと表示されます。
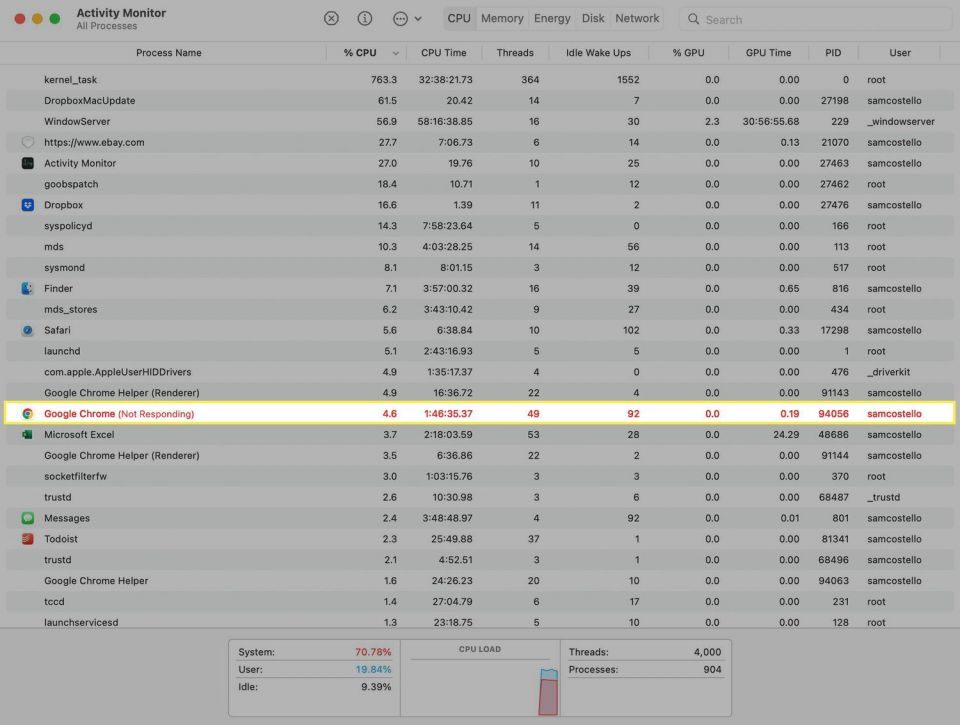
終了したいアプリをクリックして行をハイライトし、Xアイコンをクリックします。
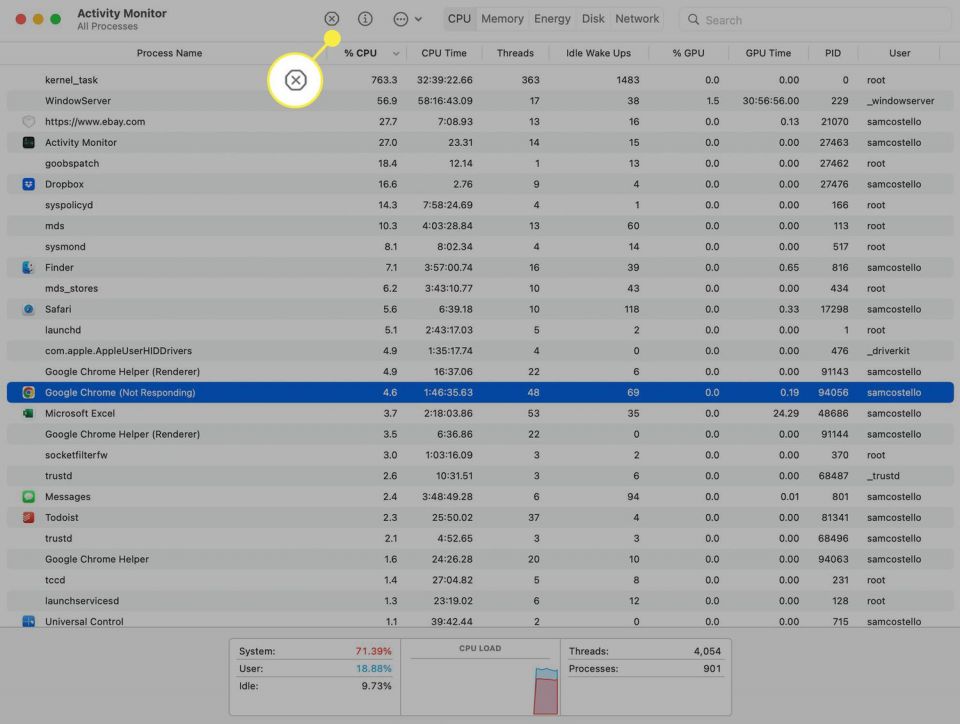
強制終了をクリックします。
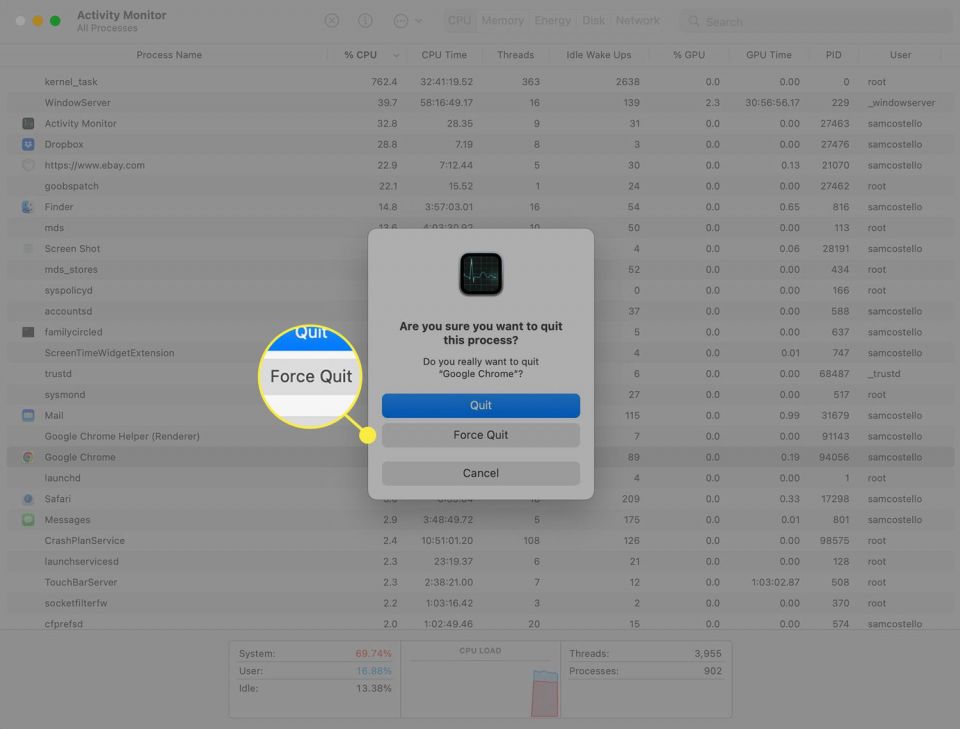
アプリが閉じているはずです。通常のステップまたは最初のセクションのようにアンインストーラーを使用して削除してみてください。
考慮すべき他の2つの役立つトラブルシューティングのヒントは、Macの再起動と利用可能なmacOSアップデートのインストールです。これらのオプションのいずれも、削除できないアプリを具体的に修正するものではありませんが、多くの問題に対する一般的な修正であり、他の方法で問題が解決しない場合は試してみる価値があります。
それは、Macの再起動と利用可能なmacOSアップデートのインストールです。これらのオプションのいずれも、削除できないアプリを具体的に修正するものではありませんが、多く問題に対する優れた一般的な修正であり、他の方法で問題が解決しない場合は試す価値があります。
コメントする