iCloudを使用してデバイスを同期する
このビデオプレーヤーを閉じるヒント
- 各デバイスで、設定>iCloudに移動し、iCloudに同期するアプリのカテゴリとコンテンツのトグルをオンにします。
- iCloudはiPhoneとiPadを含むほとんどのApple製品で動作し、WindowsデバイスとWebからアクセスできます。
- iCloudサービスは無料で、5GBのストレージが付属しています。
この記事では、iCloudサービスを使用してiPhoneとiPadを同期する方法を説明します。手順はiOS 11以降を実行しているiPhoneとiPadに適用されます。
iCloudを使用してAppleデバイスを同期する方法
iPhoneとiPadのデータを同期しておきたい場合は、Apple iCloudを使用してすべてのデバイスを常に同期状態に保ちます。両方のデバイスがインターネットに接続され、同じiCloud設定があり、同じApple IDを使用してアクセスしている限り、同期が維持されます。
iCloudを設定する方法は次のとおりです:
一方のデバイスで設定アプリを開き、名前をタップしてApple ID画面を開き、iCloudを選択します。
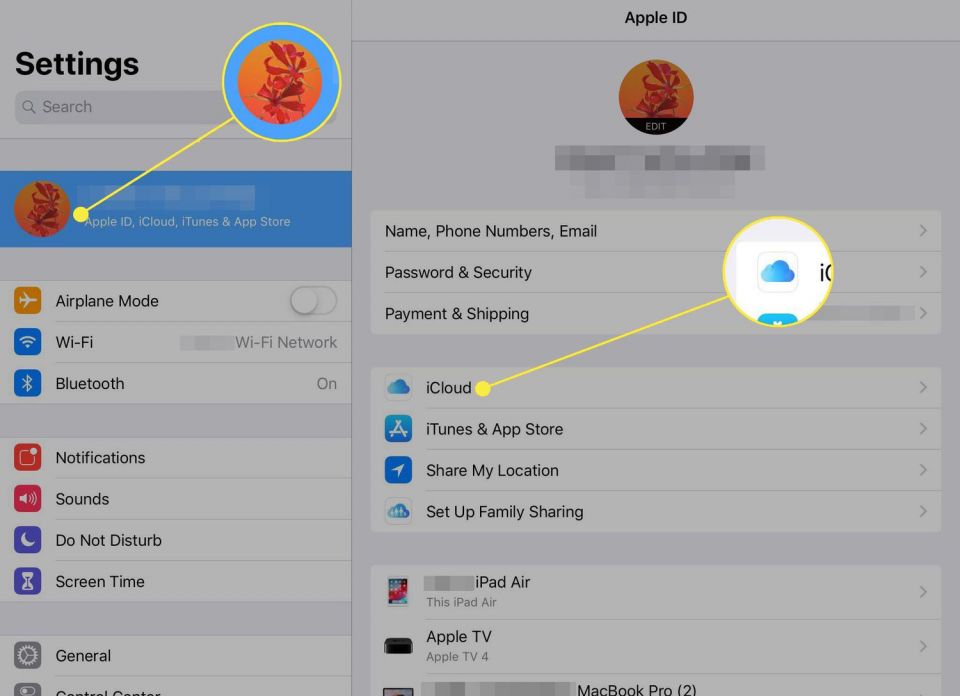
iPhoneとiPad間で同期するアプリとコンテンツの各カテゴリの横にあるトグルスイッチをオンにします。2番目のデバイスでもこのプロセスを繰り返します。
同期を機能させるには、両方のデバイスで設定を同じにする必要があります。
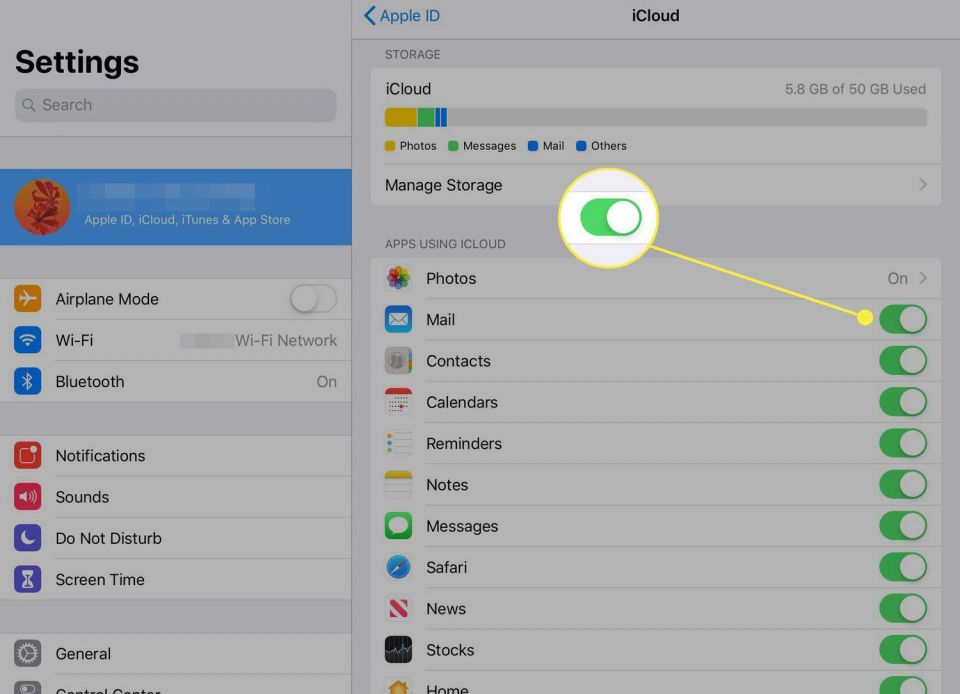
設定>パスワードとアカウントに移動し、両方のデバイスでメールアカウントが同じように設定されていることを確認します。
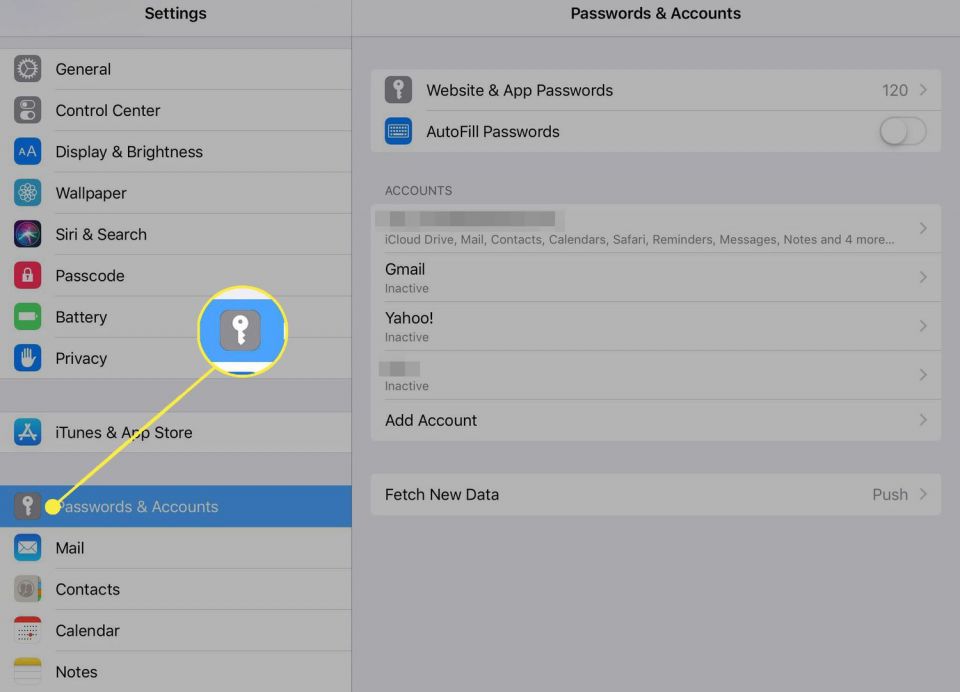
設定>iTunesとApp Storeに移動し、両方のデバイスで音楽、アプリ、ブックとオーディオブック、アップデートの自動ダウンロードをオンにします。トグルスイッチをオン/緑色の位置に移動します。
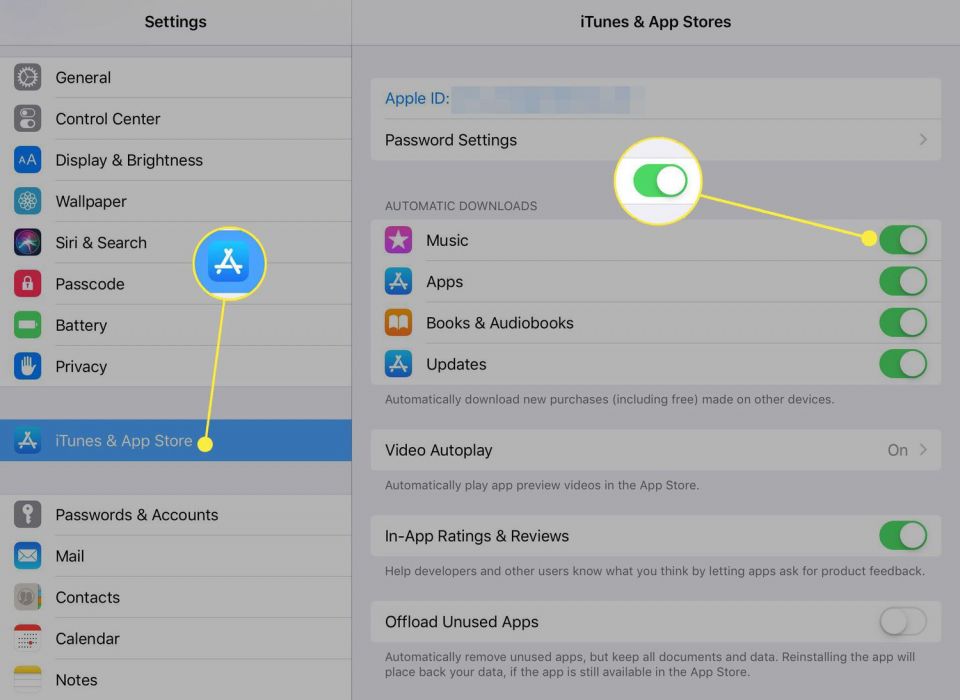
両方のデバイスにiCloudを設定すると、同期が維持されます。この方法により、ほとんどの情報が両方のデバイスで同じになります。iCloudはiOS、macOS、Windowsデバイスでアクセスでき、ストレージ中と転送中のデータを安全に保ちます。
FAQ- iPhoneとiPad間の同期をオフにする方法は?
iPadとiPhone間の同期を停止するには、いずれかのデバイスでApple IDからサインアウトします。または、iPadのiCloud設定でアプリごとにiCloud同期をオフにすることもできます。
- コンピューターからiPhoneに音楽を同期する方法?
コンピューターからiPhoneに音楽を同期するには、USBケーブルを使用してiPhoneを接続し、コンピューターでiTunesを開きます。自動的に転送するには、iPhoneアイコン>音楽>音楽を同期を選択します。手動で転送するには、概要>手動で音楽とビデオを管理するを選択します。
コメントする