クラウド、Bluetooth、または特定のアプリを使用できます
このビデオプレーヤーを閉じるヒント
- MacにAndroid File Transferアプリをインストールし、Androidデバイスを接続(ケーブルを使用して)、Macでアプリを開いてファイルを表示します。
- Androidでクラウドサービスにファイルをアップロードし、MacでWebブラウザ/クラウドサービスアプリを使用してアクセスします。
- AndroidにPushbulletアプリをインストールし、ChromeまたはFirefox用のPushbullet拡張機能をインストールします。Macにファイルを送信するために使用します。
この記事では、AndroidデバイスからMacにファイルを転送する一般的な方法を説明します。Macで使用したい、Androidに保存したファイル、画像、またはドキュメントにこれらの方法を使用できます。この記事は、Android 12とmacOS Sonoma 14.4以降に適用されます。
Android File Transferアプリを使用する
AndroidからMacにファイルを転送する最も一般的な方法の1つは、Android File Transferを使用することです。macOSにアプリをダウンロードしてインストールすると、Androidデバイス上のファイルとフォルダにアクセスできます。
MacでAndroid File TransferのWebサイトにアクセスします。今すぐダウンロードを選択し、求められたら許可を与えます。これらのリンクを選択して、利用規約とプライバシーポリシーを確認できます。
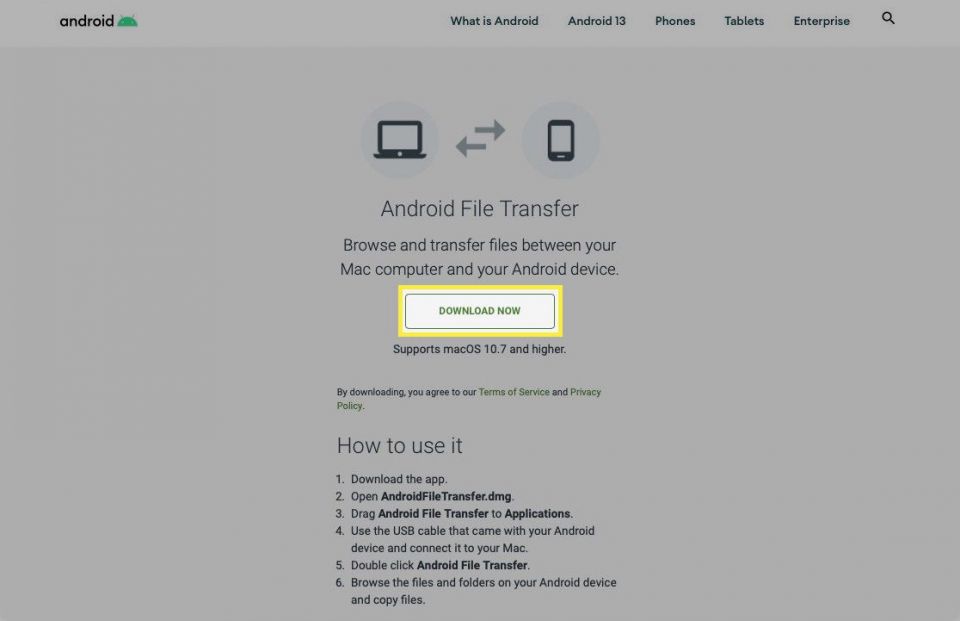
ファイルを受け取ったら、WebブラウザまたはMacのダウンロードフォルダでダウンロードを開き、AndroidFileTransfer.dmgファイルをダブルクリックします。
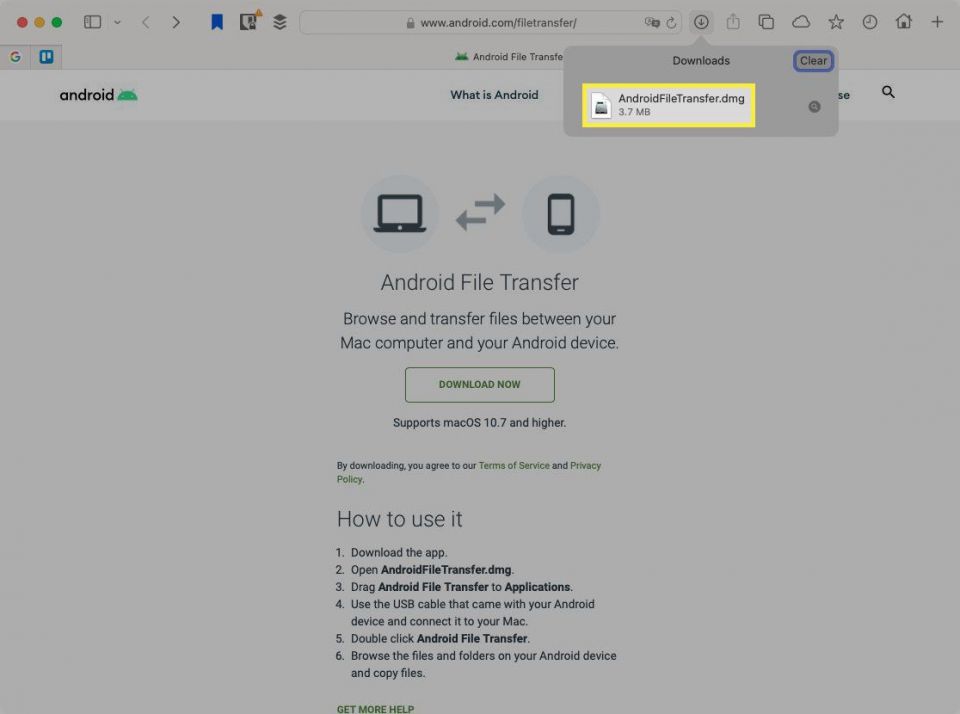
Android File Transferをアプリケーションにドラッグします。
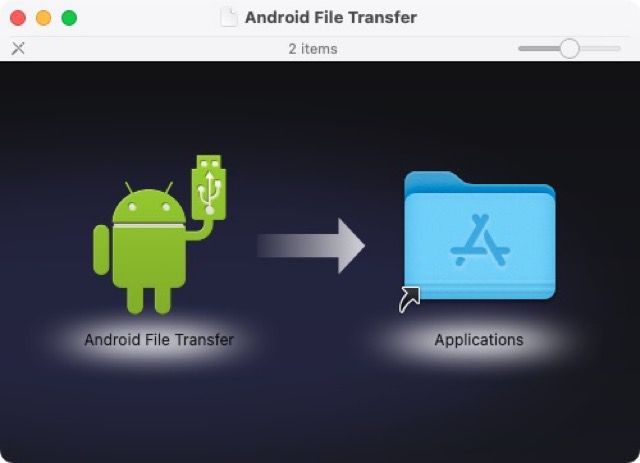
USBまたはUSB-Cケーブルを使用してAndroidデバイスをMacに接続し、どちらかのデバイスで求められたら許可を与えます。
MacのアプリケーションフォルダからAndroid File Transferを開きます。すると、Androidデバイスのファイルとフォルダが表示されます。
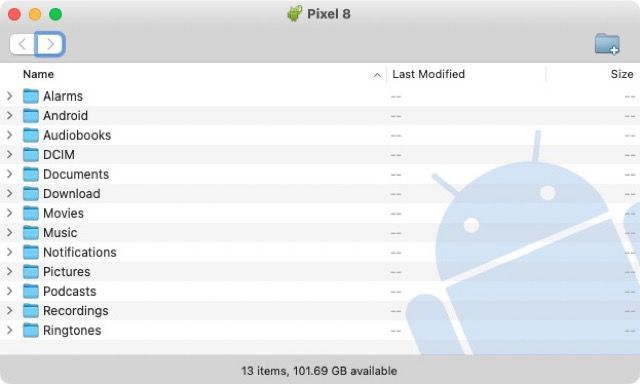
Macにファイルまたはフォルダを保存するには、Android File TransferウィンドウからMacの目的の場所にドラッグします。
注:
問題がありますか?Android File TransferがMacで機能しない場合の対処法を確認してください。
Googleドライブ、Dropbox、またはその他のクラウドサービスにアップロードする
AndroidからMacにファイルを転送するもう1つの簡単な方法は、Googleドライブ、Dropbox、OneDriveなどのクラウドストレージサービスを使用することです。これにより、Androidデバイスからファイルをアップロードし、その後WebブラウザまたはインストールされたMacアプリを使用してMacでアクセスできます。
Googleドライブを使用してAndroidからMacにファイルを転送する方法を次に示します。
AndroidデバイスでGoogleドライブアプリを開き、右下にプラス記号をタップします。
アップロードを選択し、ファイルを見つけて選択します。上部のフィルターを使用して特定のファイルタイプを見つけることもできます。
アップロードするファイルを選択すると、すぐにGoogleドライブに表示されます。
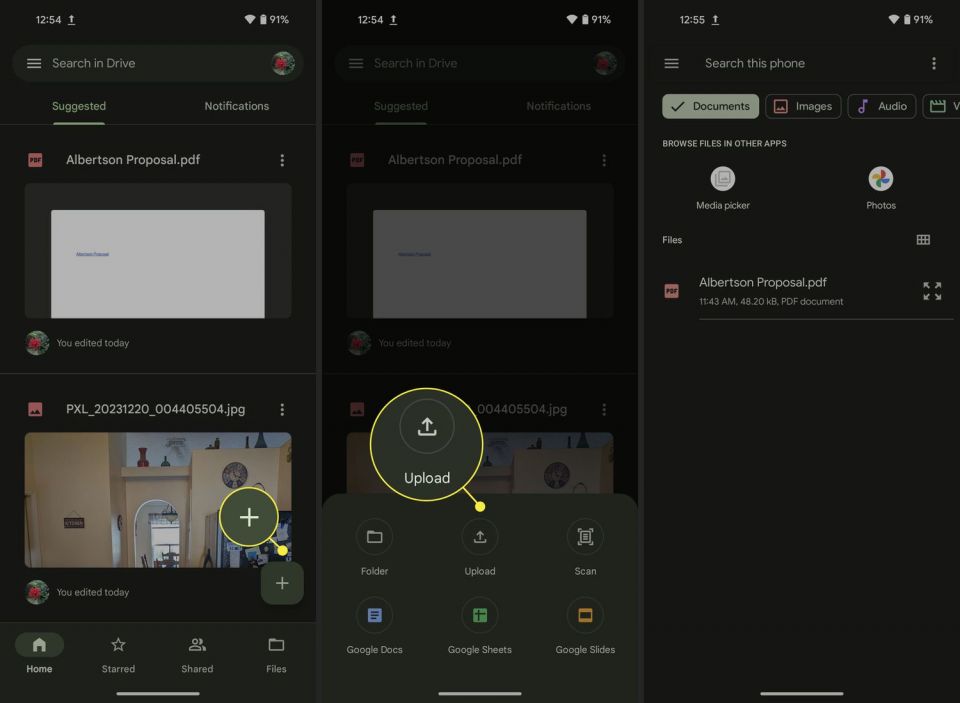
MacのWebでGoogleドライブにアクセスし、Androidと同じGoogleアカウントでサインインします。
左側のメニューで、最近を選択して最新のアップロードされたファイルを表示するか、マイドライブを使用してファイルを検索します。
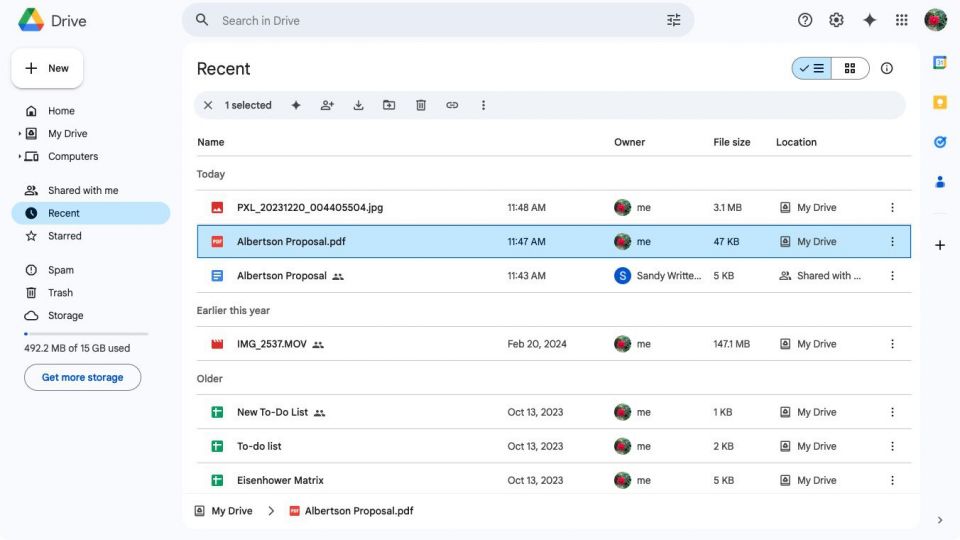
その後、通常どおりファイルを開くかダウンロードできます。
Bluetoothで共有する
ワイヤレス技術の進歩により、Bluetoothを使用してAndroidからMacにファイルを転送できます。両方のデバイスでBluetoothが有効になっていることを確認し、接続してファイルを移動します。
最初に、Bluetooth経由で接続します
最初に、AndroidデバイスとMacをペアリングする必要があります。以下に方法を示します。
Androidデバイスの上部にあるBluetoothを選択するか、設定>接続済みデバイスを選択して、Bluetooth設定を開きます。
新しいデバイスとのペアリングを選択します。
近くにある利用可能なデバイスが表示されたら、Macをタップします。
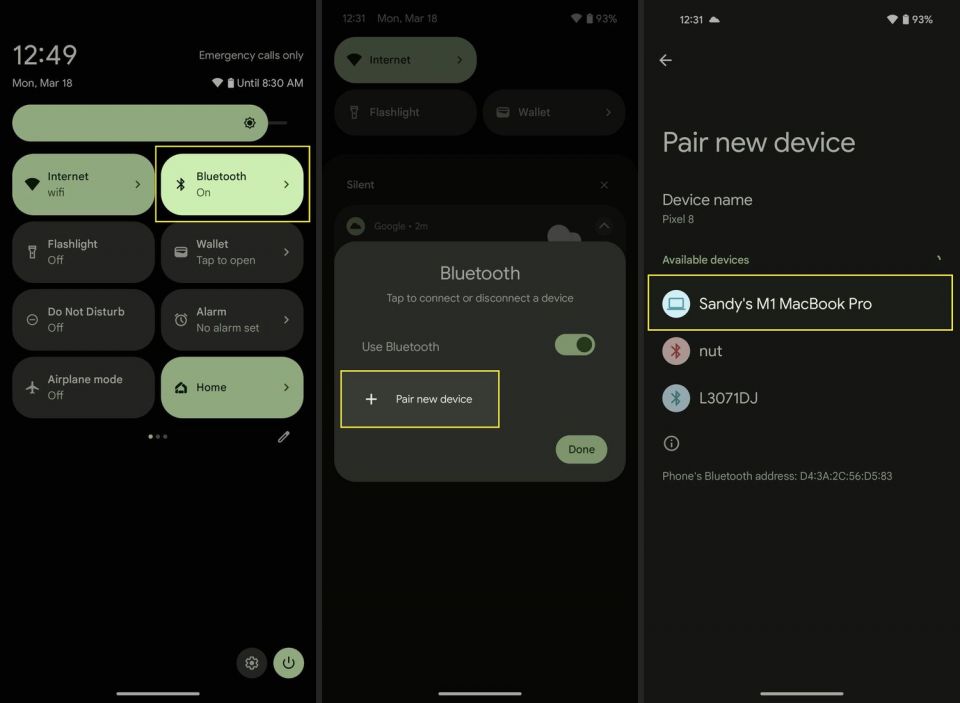
コードを含む接続リクエストポップアップウィンドウがMacに表示されます。コードがAndroidにすぐに表示されるコードと一致することを確認し、接続を選択します。
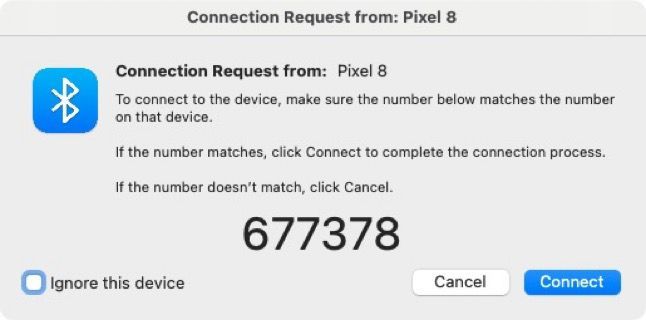
Bluetooth経由でファイルを転送します
デバイスを正常に接続すると、Bluetoothを使用してファイルを簡単に転送できます。
Androidでファイルを見つけます。たとえば、ファイルアプリに保存されているドキュメントやGoogleフォトの写真があります。
ファイルを含むアプリを使用して共有メニューを開き、Bluetoothを選択します。
リストからMacを選択します。
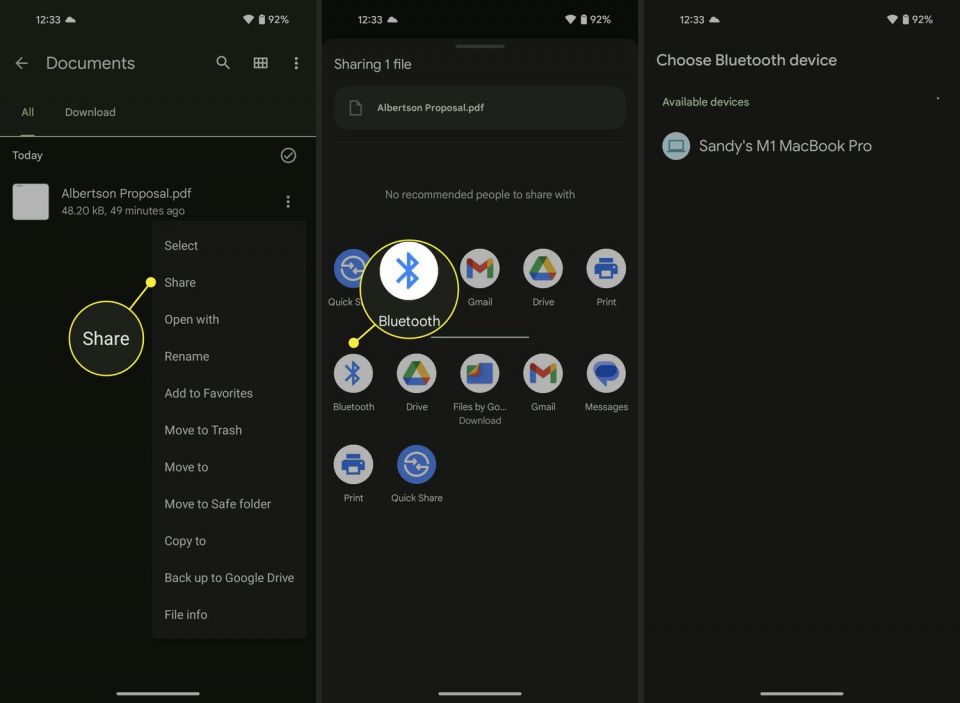
その後、ファイルがMacのダウンロードフォルダに表示されます。
Pushbulletアプリとブラウザ拡張機能を使用する
MacでGoogle ChromeまたはMozilla FirefoxをプライマリWebブラウザとして使用している場合は、Pushbulletを使用できます。Androidデバイスにアプリをインストールし、ブラウザ用の拡張機能をインストールしてから、デバイス間でファイルを送信します。
デバイスにPushbulletをインストールします。
- Androidでは、Google Playを開き、「Pushbullet」を検索して、インストールを選択します。その後、Googleアカウントを使用して無料でサインアップできます。
- Macでは、ChromeまたはFirefoxを開き、ChromeウェブストアまたはFirefoxアドオンページに移動し、「Pushbullet」を検索して拡張機能をインストールします。次に、Androidデバイスと同じ資格情報でサインインします。
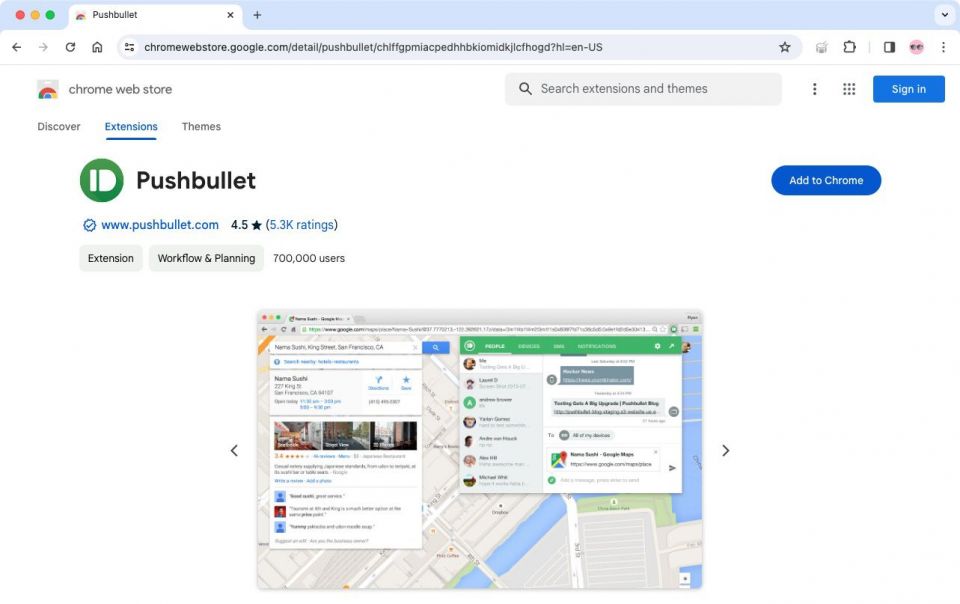
注:
ChromeのPushbulletまたはFirefoxのPushbulletに直接アクセスして拡張機能をダウンロードできます。
- Androidでは、Google Playを開き、「Pushbullet」を検索して、インストールを選択します。その後、Googleアカウントを使用して無料でサインアップできます。
AndroidからMacにファイルを転送する準備ができたら、携帯電話でPushbulletを開き、送信タブに移動します。
メッセージフィールドの左にある添付ファイルアイコン(ペーパークリップ)をタップし、写真を撮る、写真を送信する、またはファイルを送信するを選択します。この例では、ファイルを送信するを選択します。
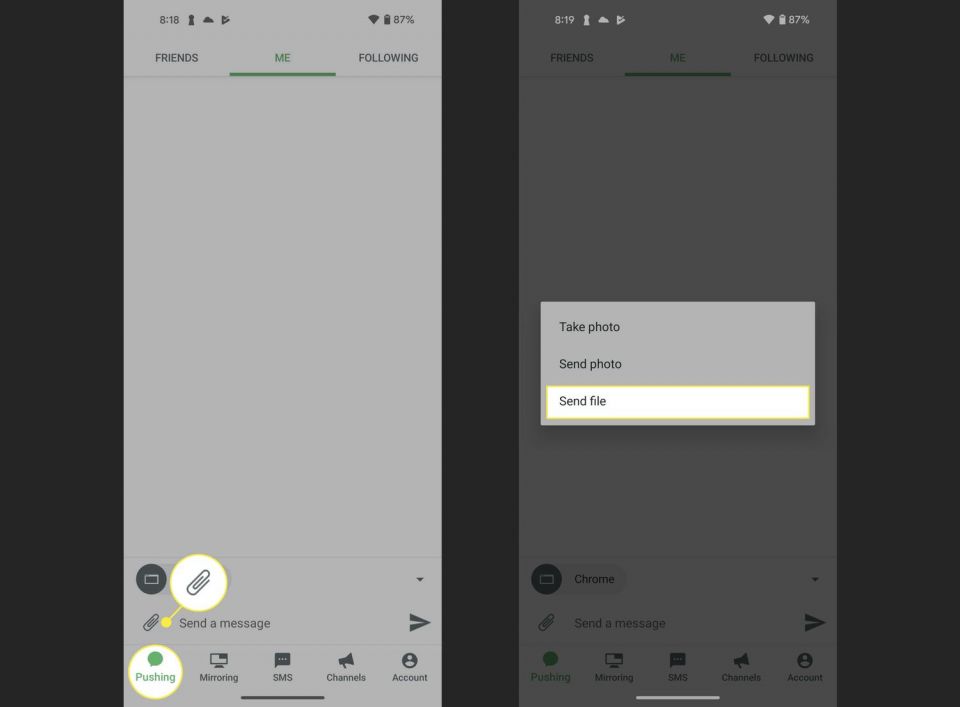
次の画面でファイルを見つけて選択します。
メッセージフィールドの上にあるドロップダウンメニューで、アイテムを送信するデバイスを選択します。
送信ボタン(矢印)をタップします。
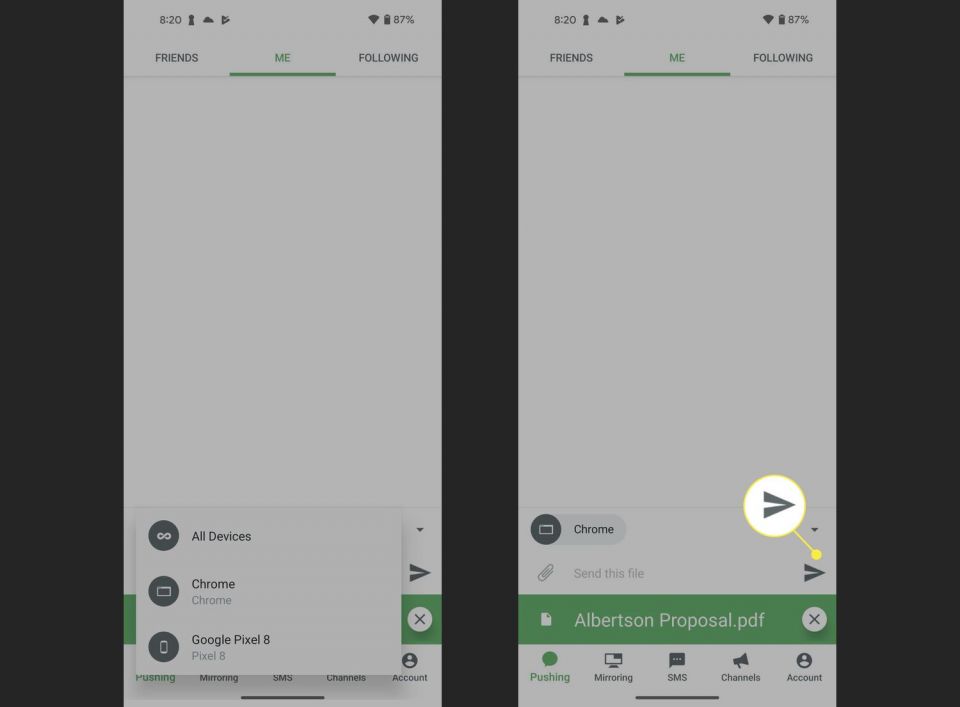
MacでChromeまたはFirefoxを開くと、ファイルがブラウザタブに自動的に表示されます。
または、Pushbullet拡張機能を開き、ユーザーを選択して自分自身を選択します。会話ウィンドウにファイルが表示され、そこでファイルを選択して開くか、右クリックしてMacに保存できます。
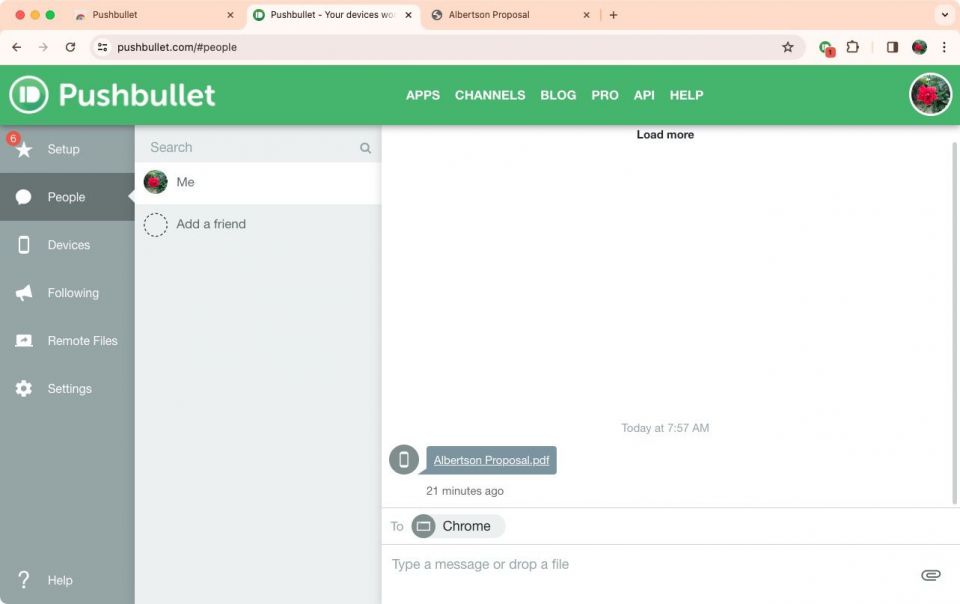
Pushbulletを使用すると、AndroidからMacにファイルだけでなく、会話ウィンドウ内のウェブサイトへのリンクやテキストリマインダーを転送できます。
コメントする