独自のHackintoshを構築する
このビデオプレーヤーを閉じるヒント
- macOSの新規コピー、USBドライブ、UniBeastとMultiBeastという無料ツール、および互換性のあるPCハードウェアが必要です。
- 以下の手順は、PCにmacOS Catalina 10.15.6をインストールする方法の概要であり、Intel NUC DC3217IYEを使用してテストされています。
- 使用するPCコンポーネントによっては、一部の構成設定を変更する必要がある場合があります。
この記事では、Hackintoshを構築するために必要なものと構築する理由、起動可能なHackintoshインストールUSBドライブを作成する方法、およびPCにインストールする方法について説明します。
起動可能なHackintoshインストールUSBドライブを作成する方法
PCにmacOSをインストールして独自のHackintoshを作成する最初のステップは、macOSがインストールされた起動可能なUSBを作成することです。これには、Mac App Store、USBサムドライブ、および時間へのアクセス権がある動作中のMacが必要です。難しくはありませんが、少し時間がかかり、各手順を正確に実行することが重要です。
Hackintoshを構築するために必要なものの完全なリストを表示するには、下にスクロールしてください。
インストールメディアの初期作成中に問題が発生した場合に備えて、作業を続行する前にMacのバックアップを検討してください。
MacとUSBサムドライブの準備ができたら、次の手順に従って起動可能なmacOS USBを作成できます:
Macを使用して、Mac App Storeを開きます。
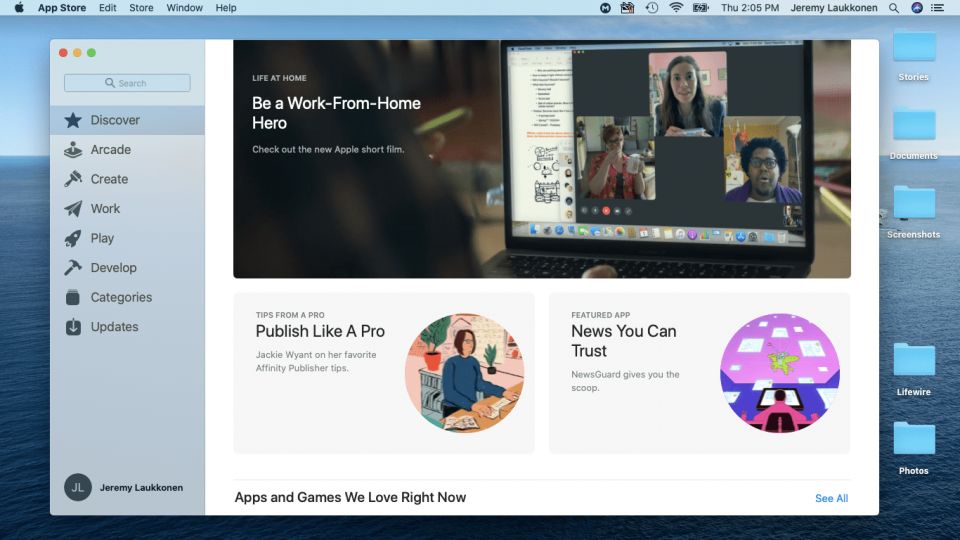
Apple IDを使用してログインするように求められたら、ログインします。
macOSの最新バージョンを検索してダウンロードします。
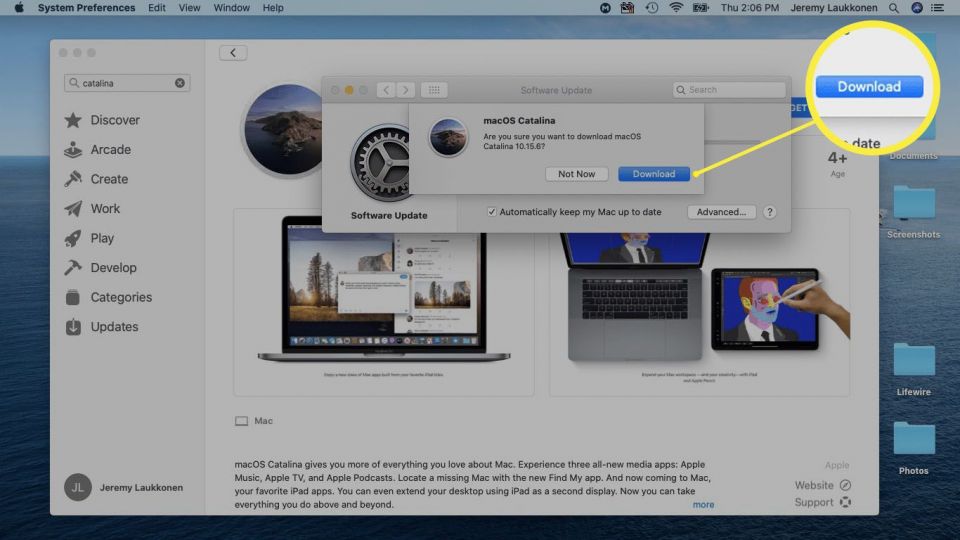
Macを再起動し、再起動時にCommand+Rを押したままにします。これにより、リカバリモードにロードできます。
Appleアイコンと進行状況バーが表示されたら、Command+Rを離します。
macOS Recoveryがロードされるまで待ちます。

Utilities>Terminalをクリックします。
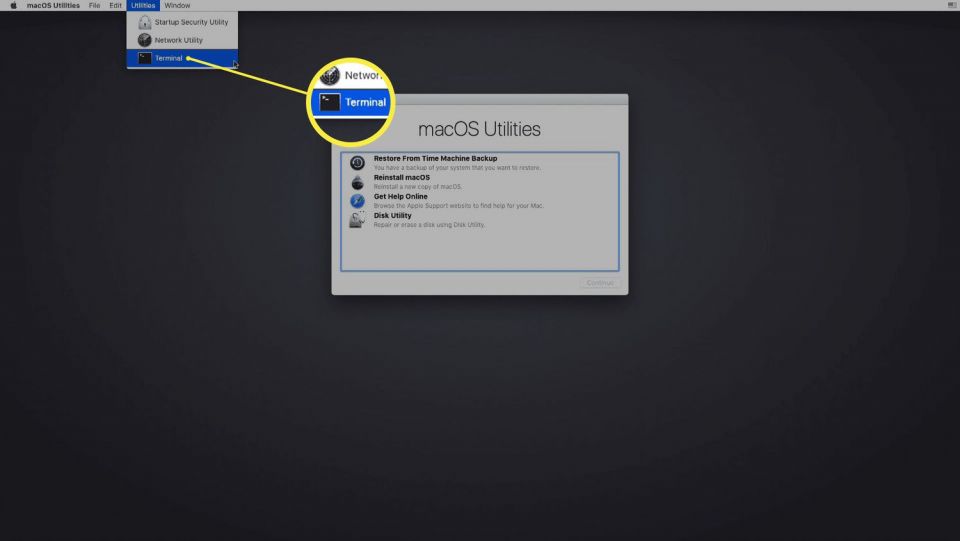
ターミナルが開いたら、csrutil disableと入力してenterを押します。
ターミナルにSIPが無効になったというメッセージが表示されるまで待ちます。
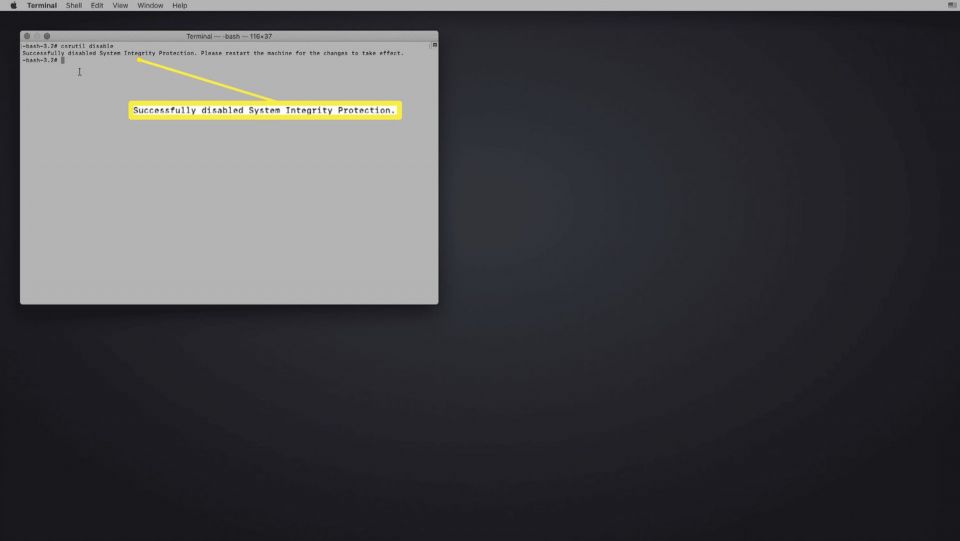
Appleメニュー>再起動をクリックします。
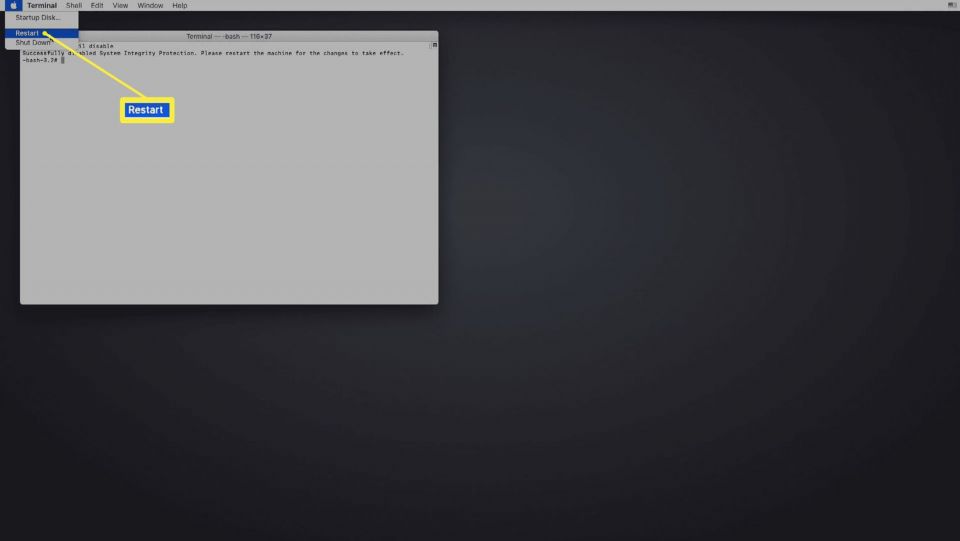
Macが起動したら、USBドライブを接続します。
Disk Utilityを開きます。
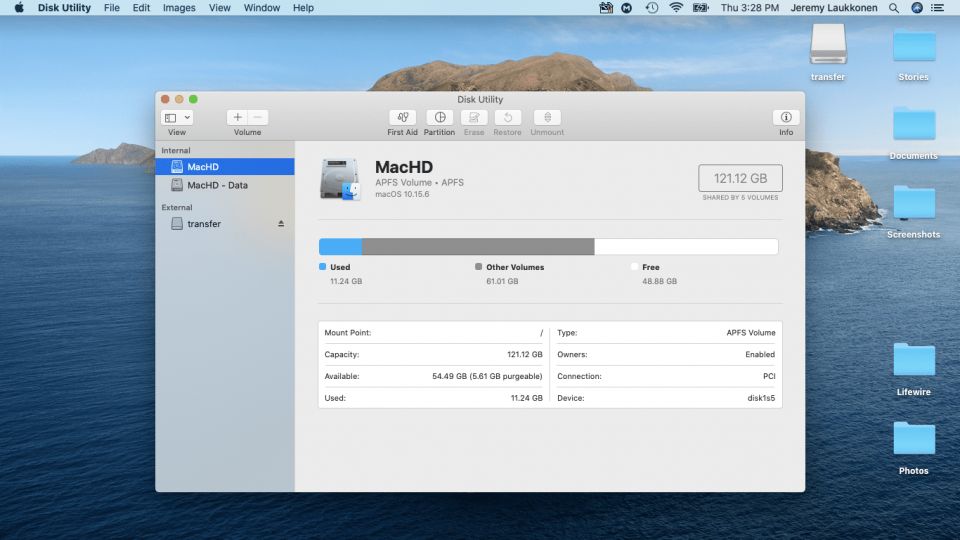
左側の列でUSBドライブを選択し、消去をクリックします。
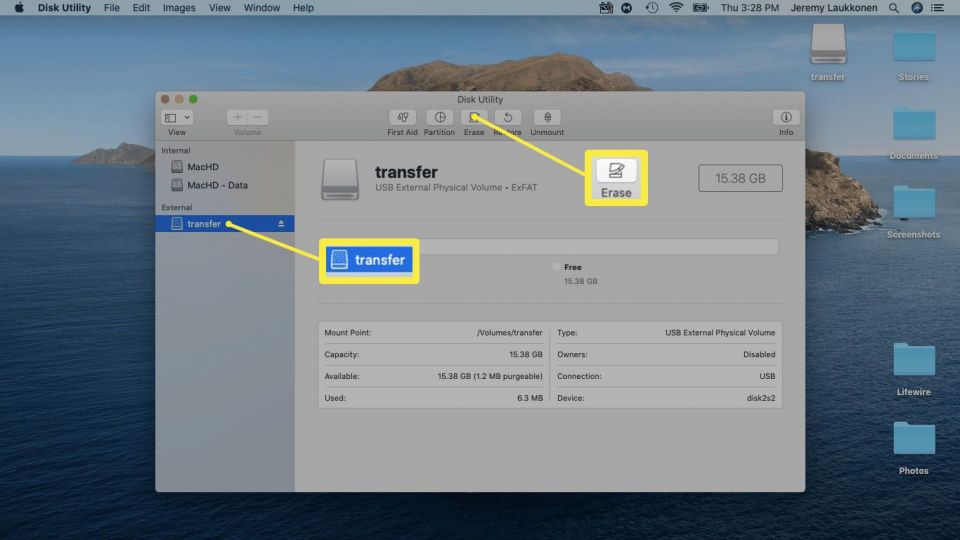
ポップアップメニューで、USBドライブの名前を入力し、Mac OS拡張(ジャーナリング)を選択して、消去をクリックします。
UniBeastアプリを実行します。
まだダウンロードしていない場合は、Tonymacx86ツールダウンロードセクションからUniBeastの最新バージョンをダウンロードします。
続行をクリックします。
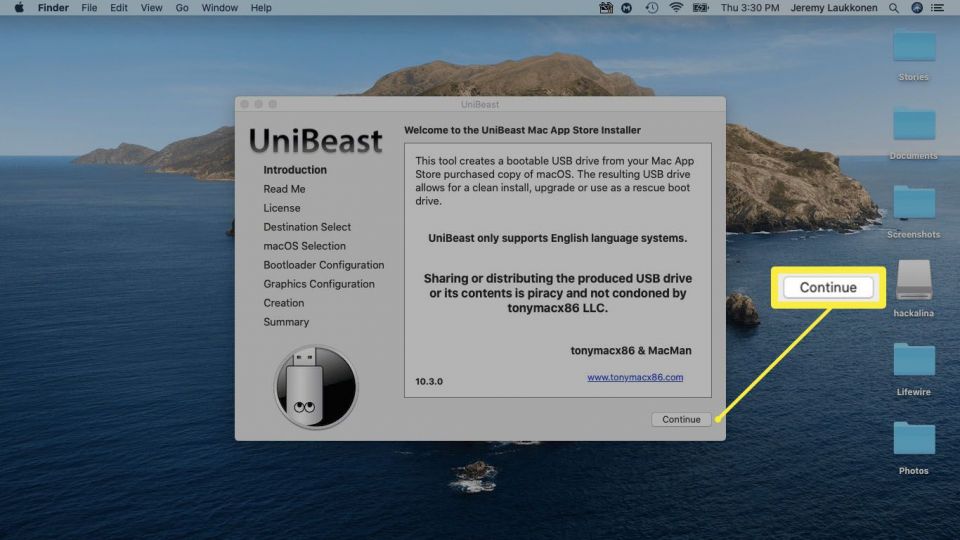
続行をクリックします。
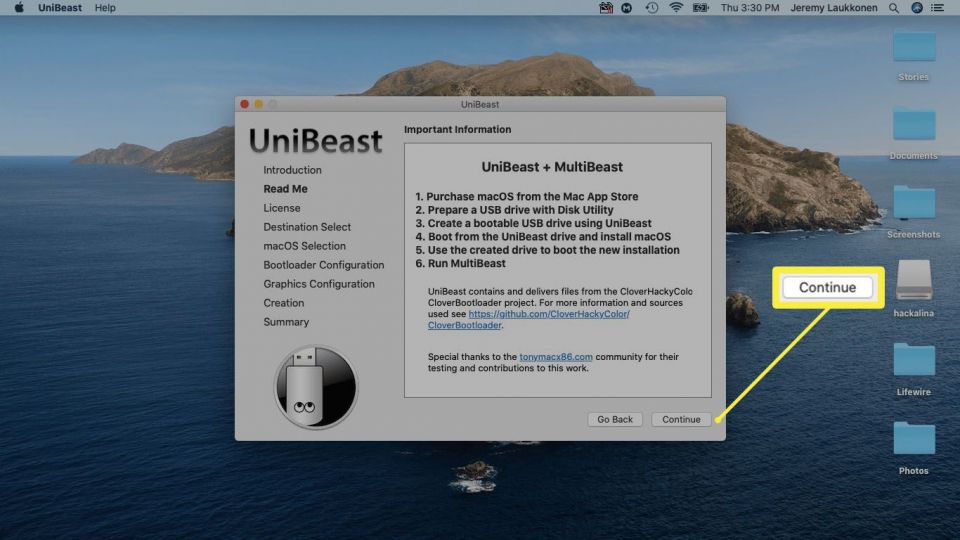
続行をクリックします。
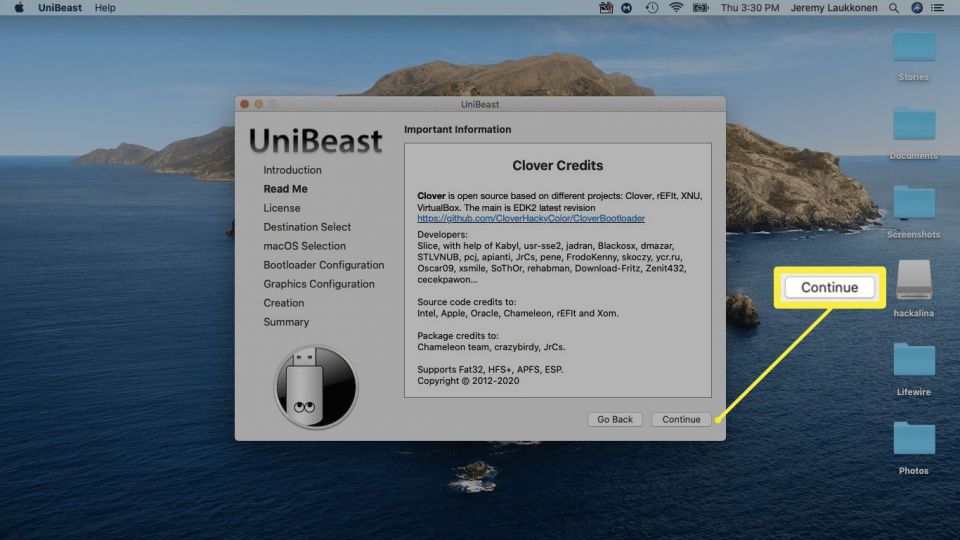
続行をクリックします。
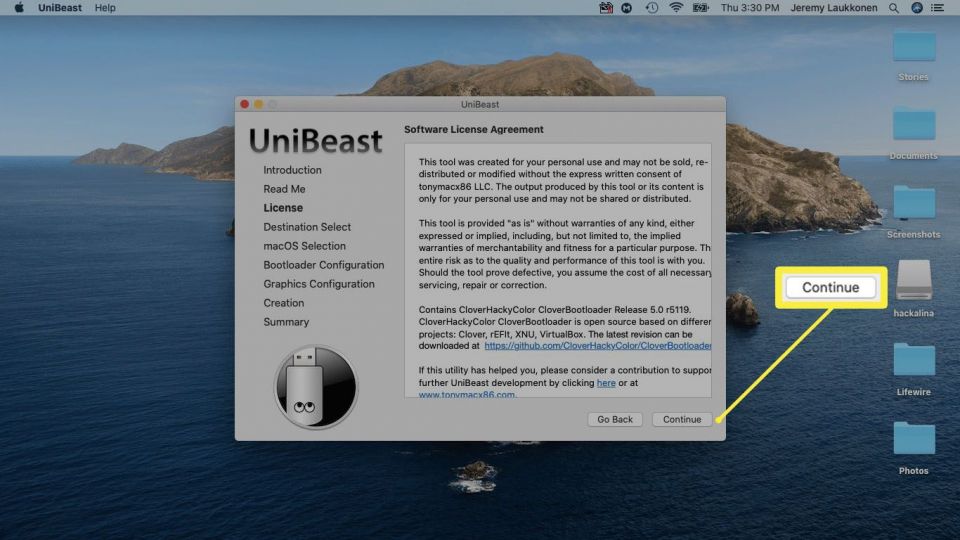
同意するをクリックします。
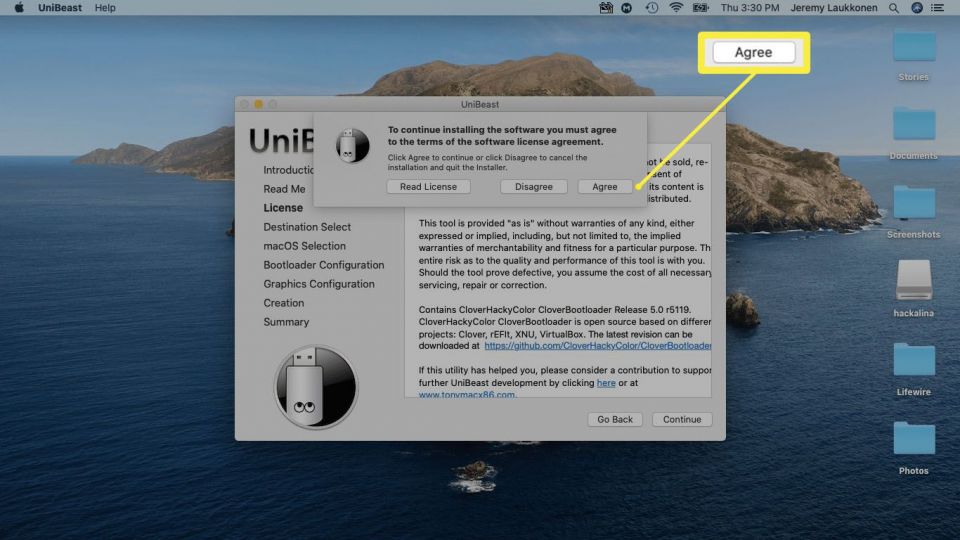
先に設定したUSBドライブをクリックし、続行をクリックします。
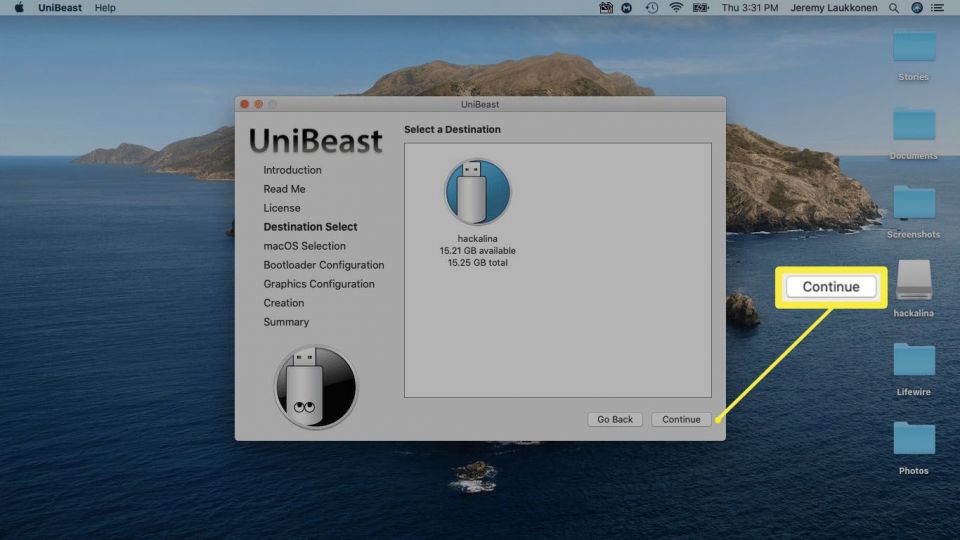
Catalinaを選択し、続行をクリックします。
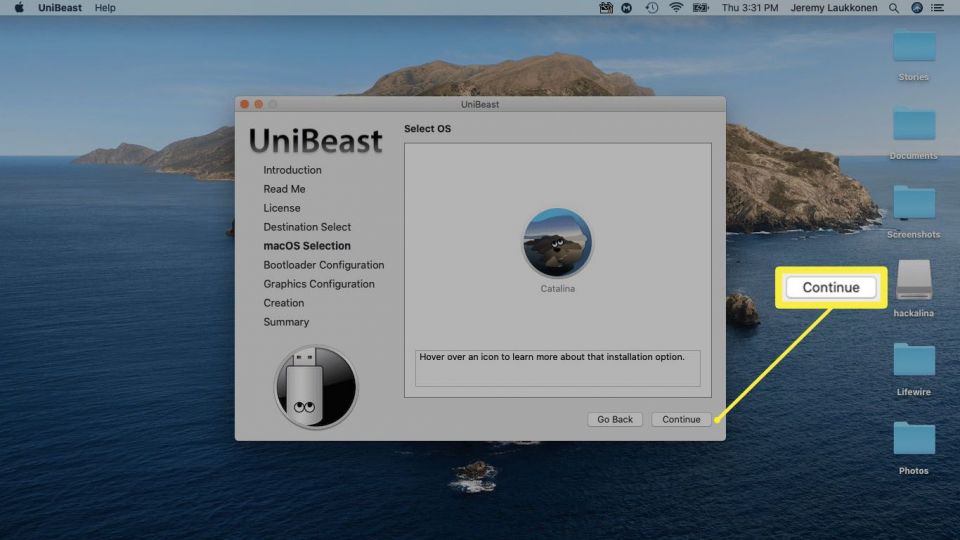
UEFIブートモードまたはレガシーブートモードを選択し、続行をクリックします。
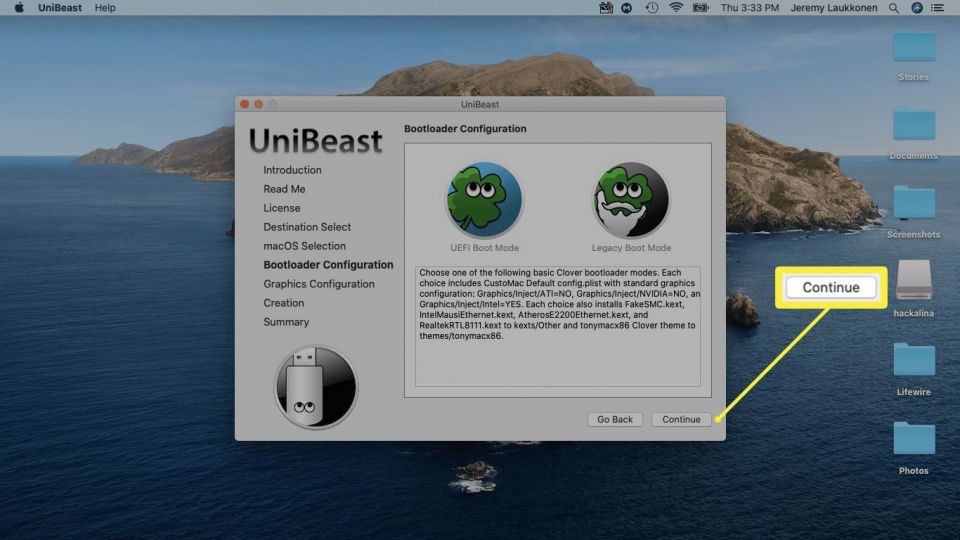
UEFIブートモードは、UEFIの使用が可能なすべてのシステムに推奨されます。BIOSのみを使用できる古いハードウェアがある場合にのみ、レガシーブートモードを選択します。
NVIDIAまたはATIグラフィックスカードを使用している場合は、適切な選択を行い、続行をクリックします。
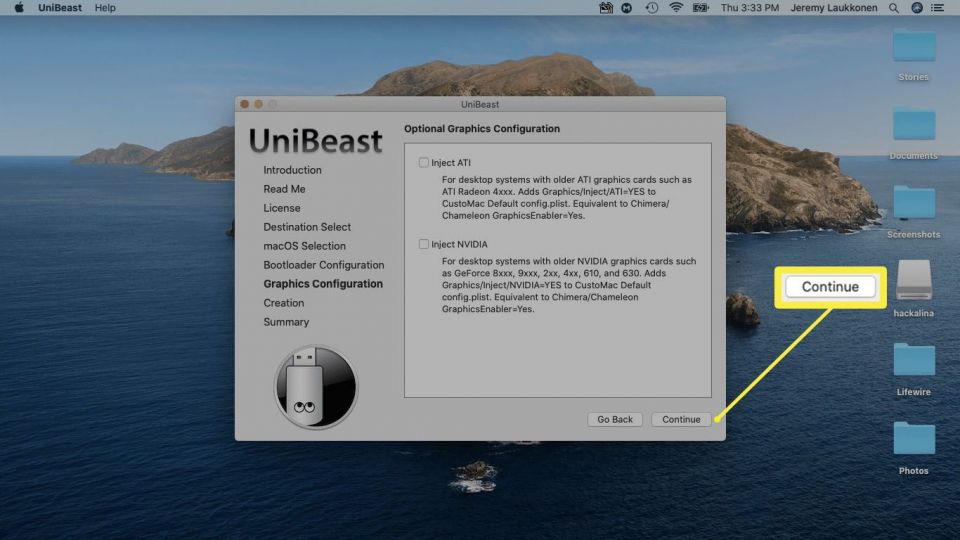
選択内容を確認し、間違いがなければ続行をクリックします。
求められたらパスワードを入力し、OKをクリックします。

UniBeastはインストールメディアを作成します。この処理には時間がかかる場合があります。完了するまで触らないでください。
インストールUSBを使用してPCにmacOSをインストールする方法
macOSインストールUSBの作成に成功したら、Macから取り出してHackintoshに変えたいPCに差し込みます。これは、PCのドライブをフォーマットしてmacOSをクリーンインストールするに変えたいPCに差し込みます。これは、PCのドライブをフォーマットしてmacOSのクリーンインストールを実行する
言語を選択して、進む矢印をクリックします。
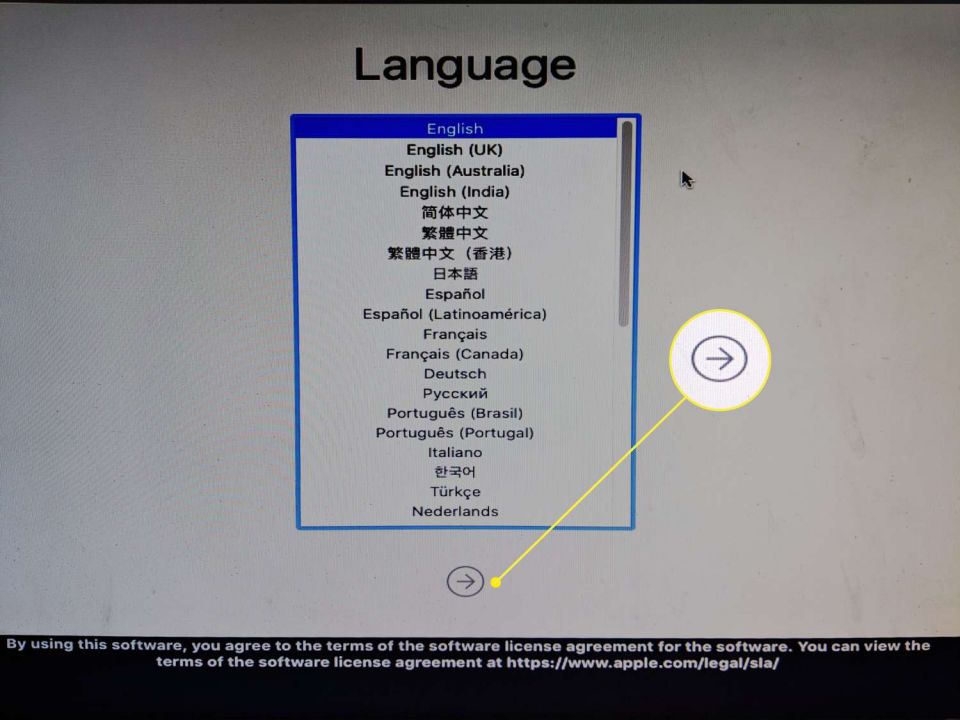
macOSユーティリティメニューからディスクユーティリティを選択します。
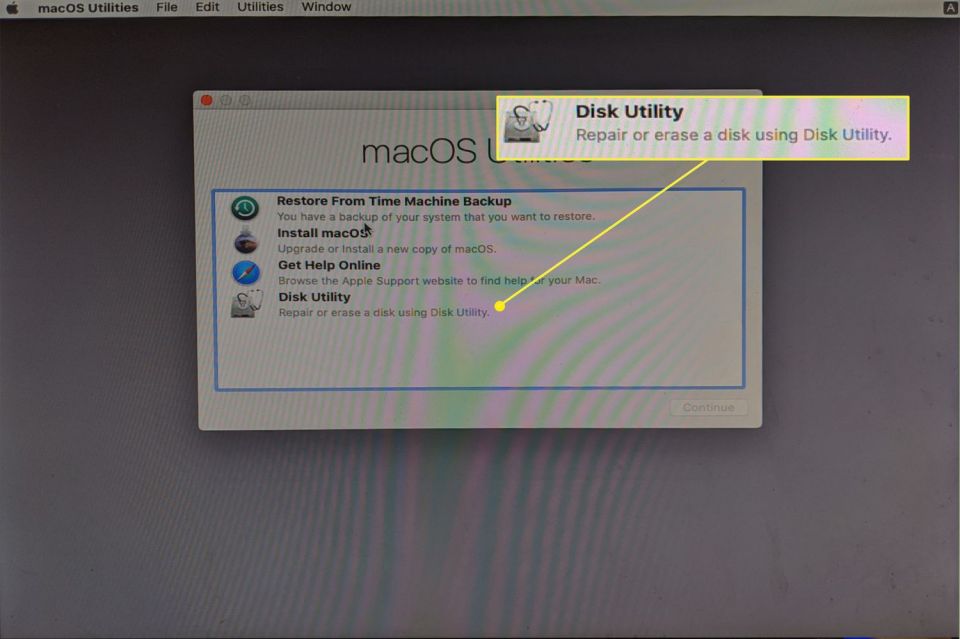
左側の列でPCハードドライブをクリックします。
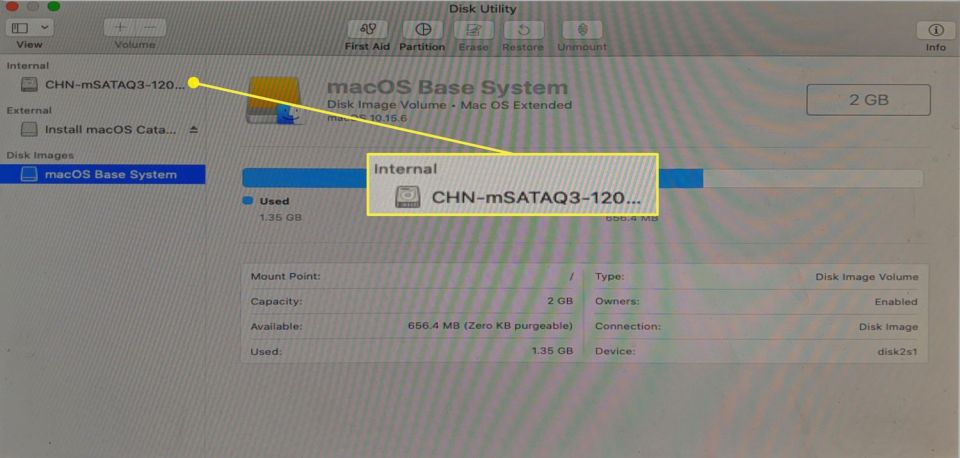
消去をクリックします。
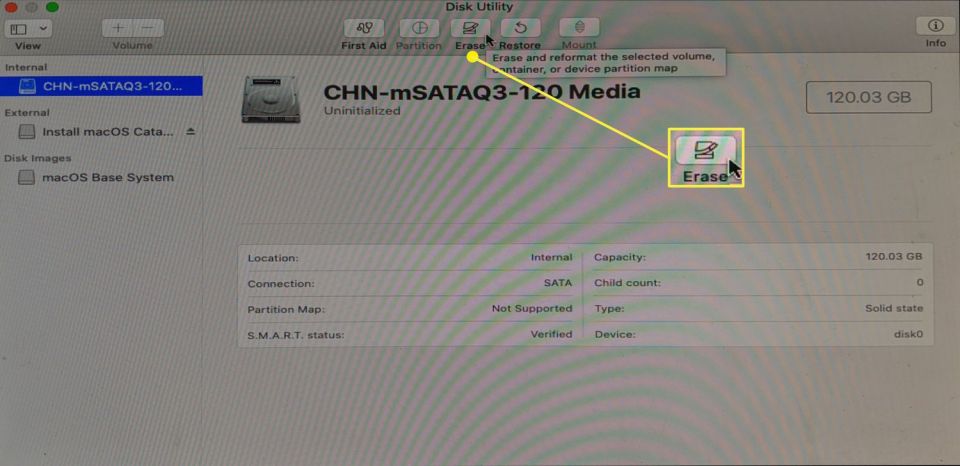
ドライブの新しい名前を入力し、フォーマットにAPFSを選択して、消去をクリックします。
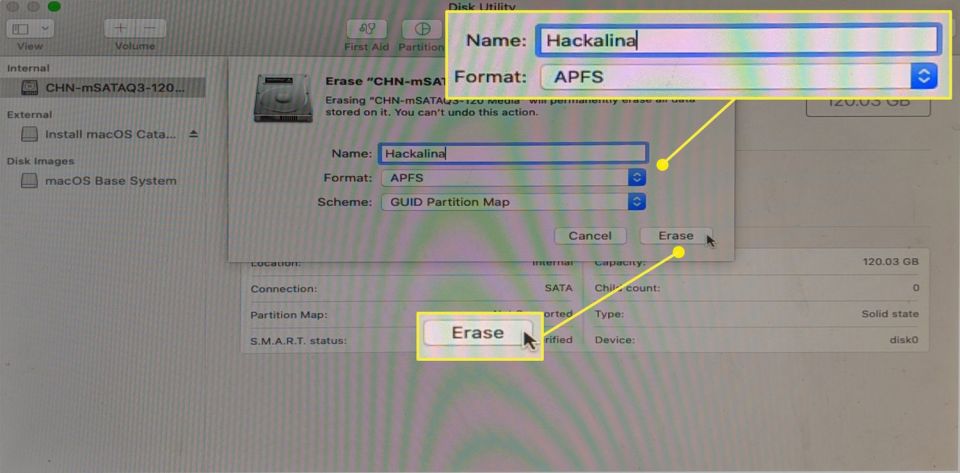
完了をクリックします。
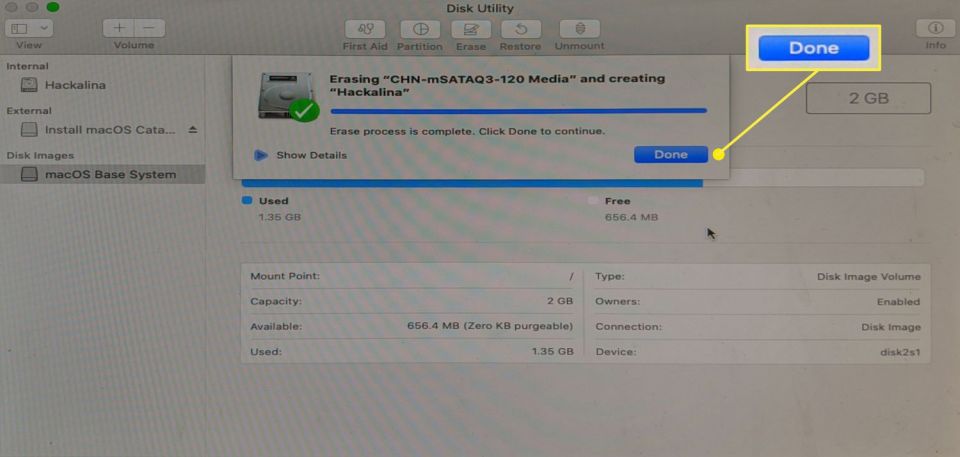
macOSユーティリティのメインメニューに戻り、macOSをインストールを選択して、続けるをクリックします。
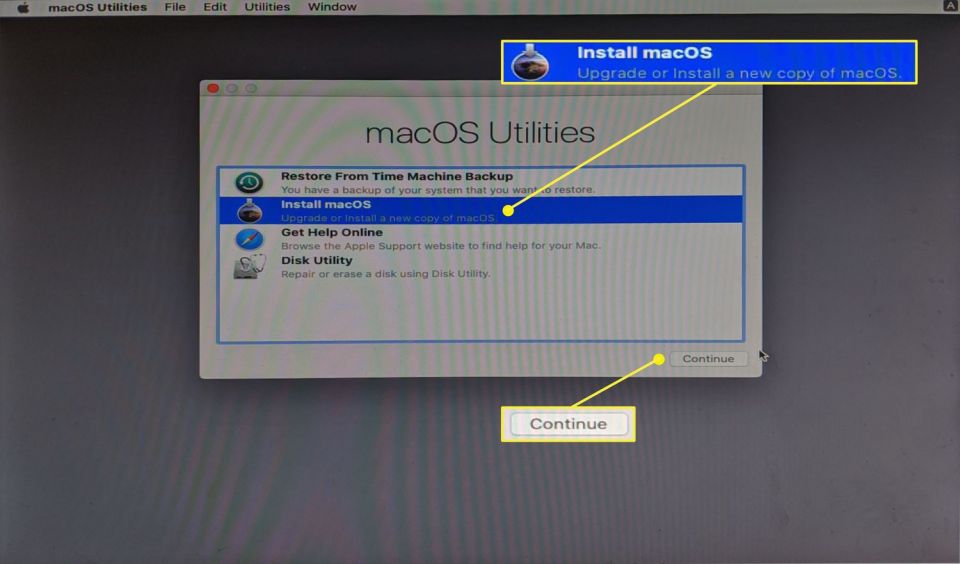
続けるをクリックして、PCへのmacOSのインストールを続行します。
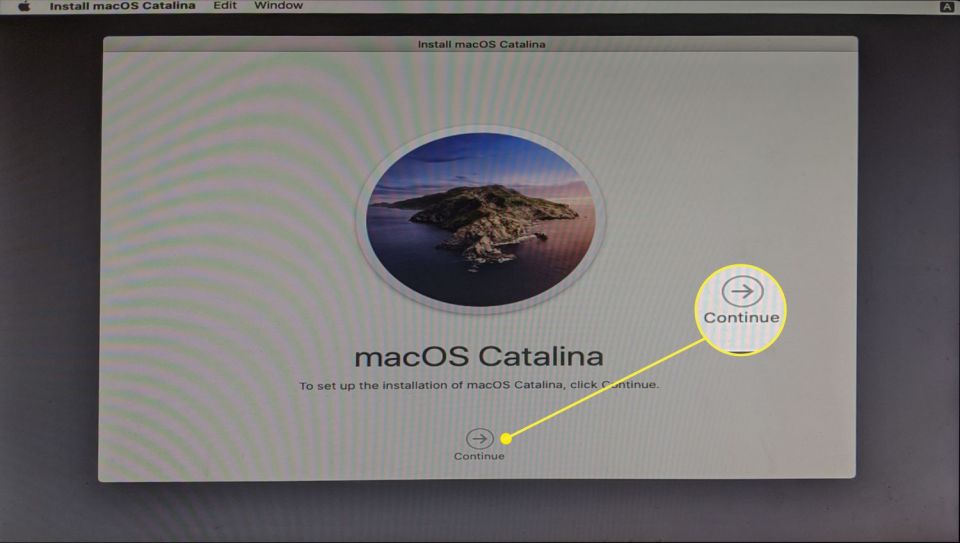
インストール処理が完了すると、PCが再起動します。macOSが自動的にロードされない場合は、ブートローダーから手動でmacOS Catalinaを選択する必要がある場合があります。
Hackintoshの設定を完了する
この時点でPCにはmacOSがインストールされており、使用する特定のハードウェアによっては、ある程度機能するでしょう。一部の周辺機器が正しく機能しない、グラフィックスが正しく表示されない、または他の問題が発生する場合があります。
新しいHackintoshが機能しているように見えても、PCにmacOSをインストールする最後のステップは、Tonymacx86から無料のMultiBeastツールを実行することです。このアプリは、macOSインストールをPCハードウェアとシームレスに連携するように構成します。したがって、このステップをスキップすることはお勧めしません。
Multibeastアプリを実行します。クイックスタートメニューから、PCがUEFIをサポートしている場合はUEFIブートモード、BIOSのみをサポートしている場合はレガシーブートモードを選択します。
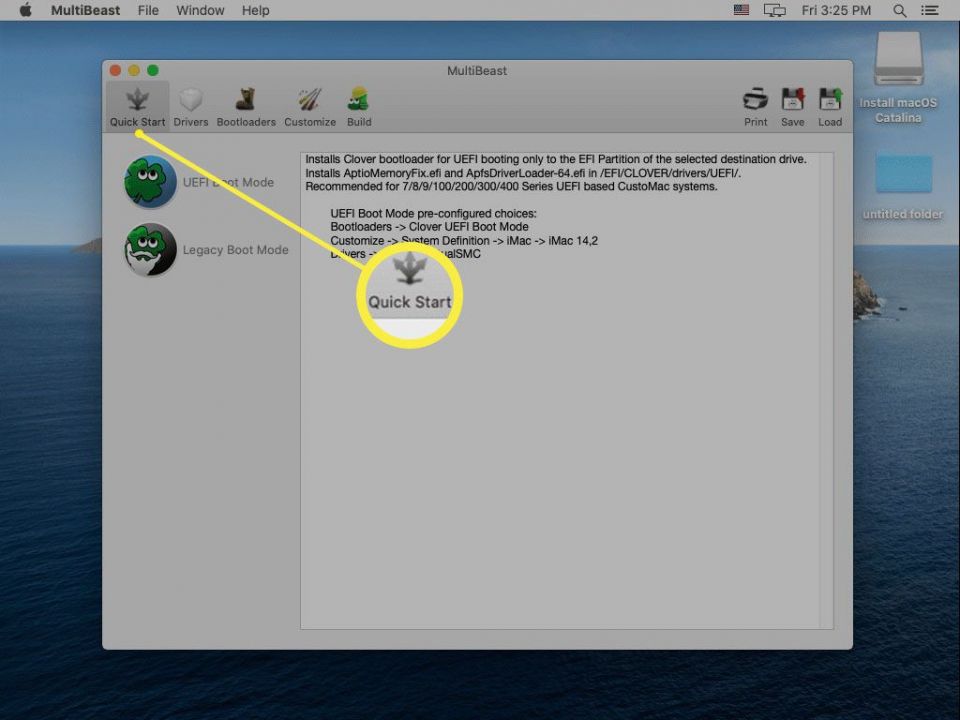
まだダウンロードしていない場合は、Tonymacx86ツールダウンロードセクションからMultiBeastの最新バージョンをダウンロードします。これはUniBeastとは別のアプリですが、同じ場所で見つけることができます。
ドライバーをクリックし、ハードウェアに必要なオーディオドライバーを選択します。

Miscをクリックし、必要なドライバーを選択します。
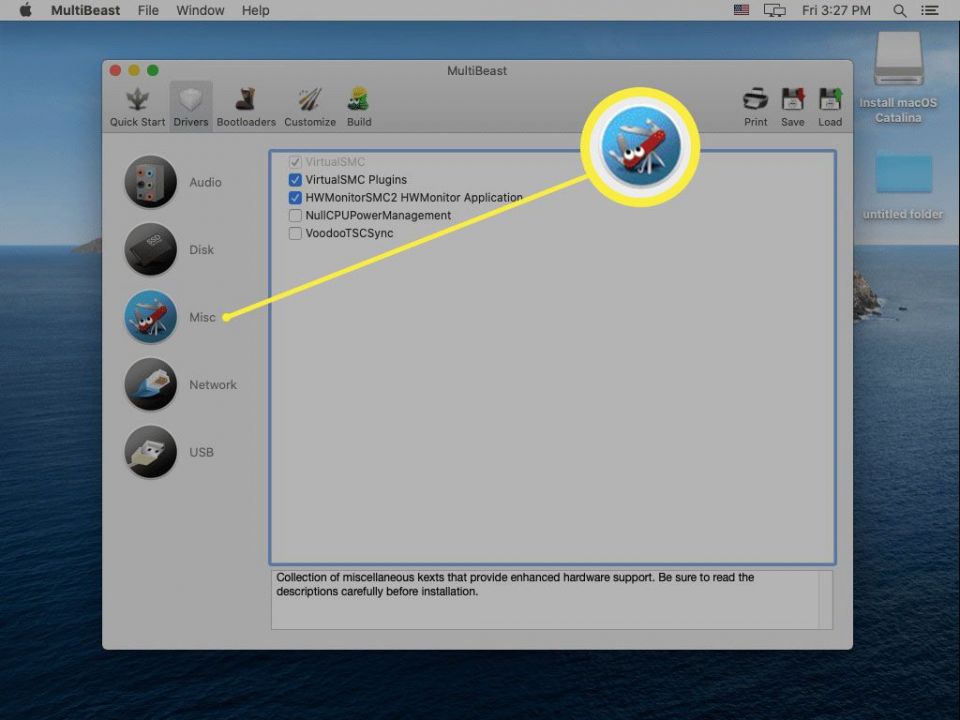
ハードウェアによっては、ディスク、ネットワーク、またはUSBドライバーも選択する必要がある場合があります。
ビルドをクリックして設定を確認し、保存をクリックしてMultibeast設定を保存します。これらの設定に問題がある場合は、後で読み込んで変更して微調整できます。
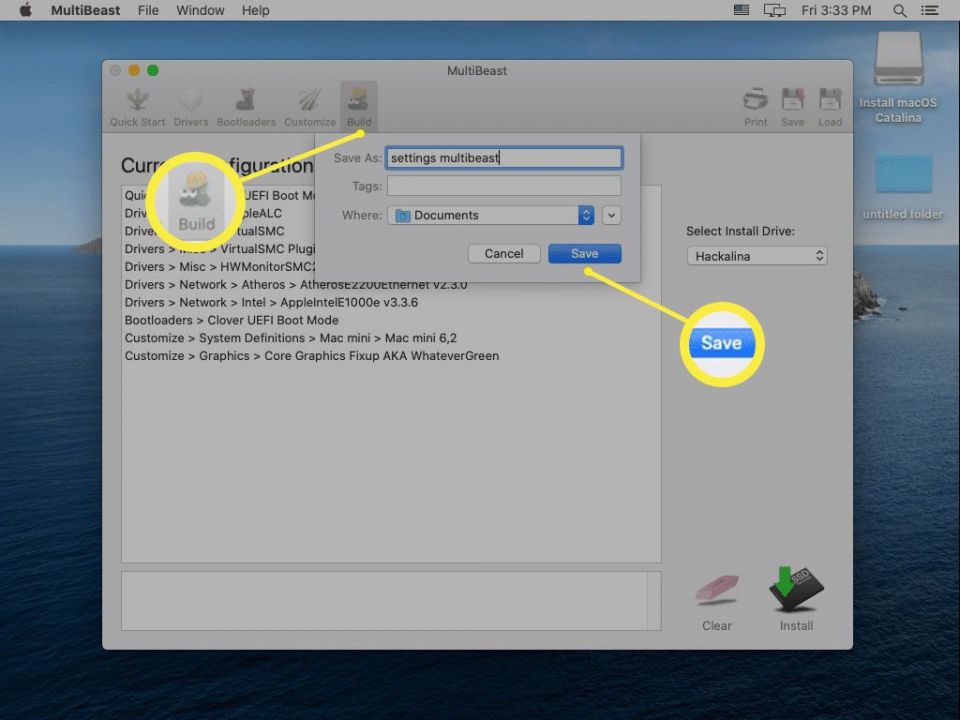
インストールをクリックします。
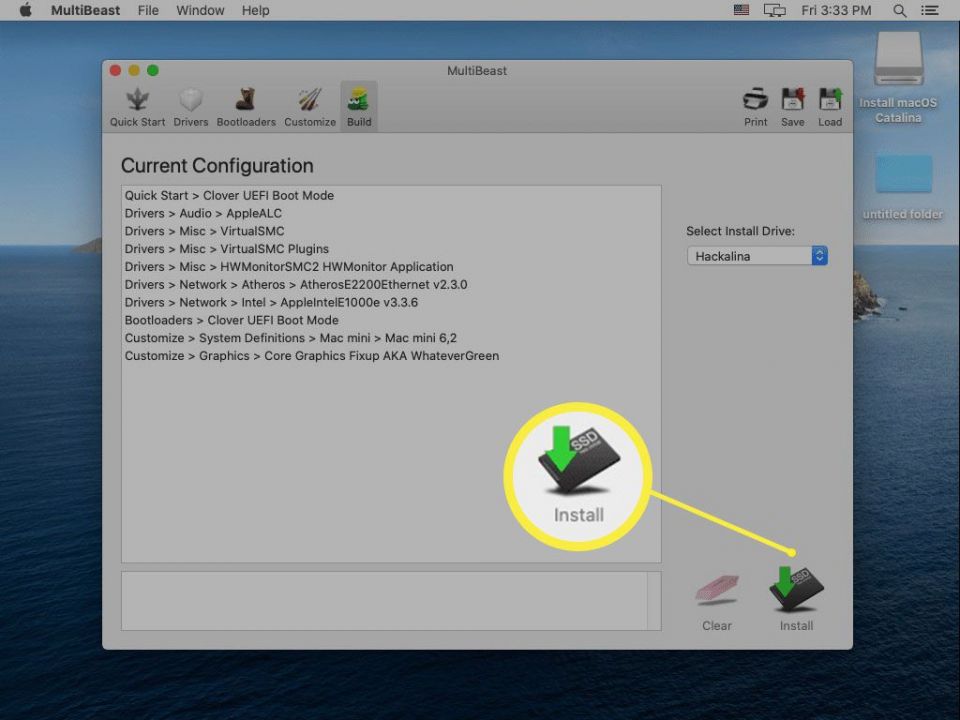
同意をクリックします。
プロンプトが表示されたらパスワードを入力し、ヘルパーをインストールをクリックします。
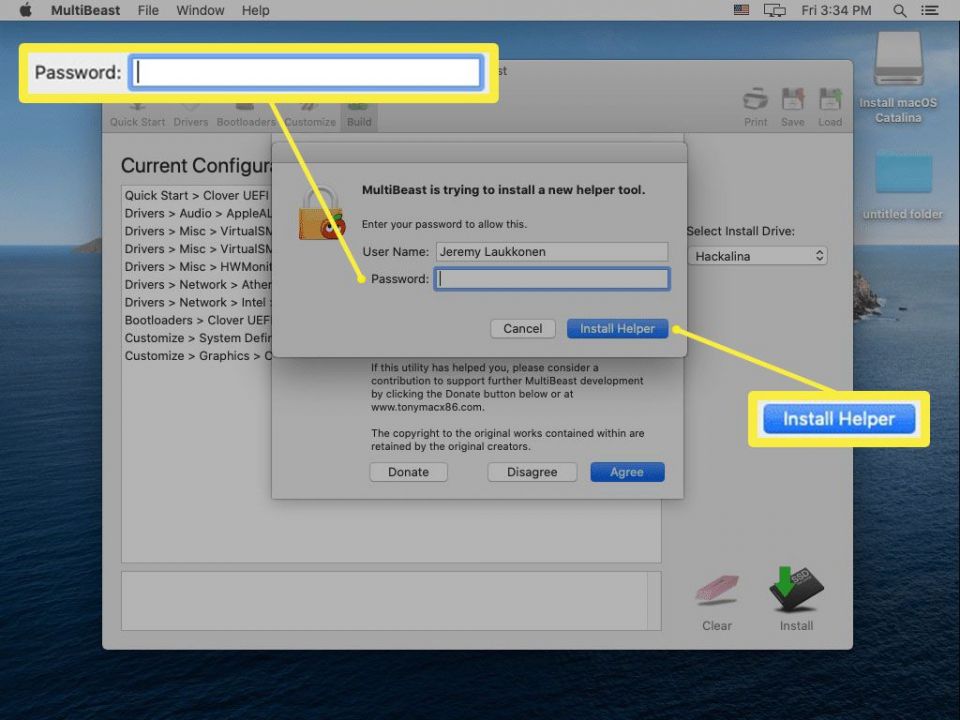
この画面が表示されたら、Hackintoshを再起動できます。期待どおりに動作すれば完了です。そうでない場合は、MultiBeastをもう一度実行し、個々のPCハードウェアに適したすべての正しいドライバーと設定を選択していることを確認する必要があります。
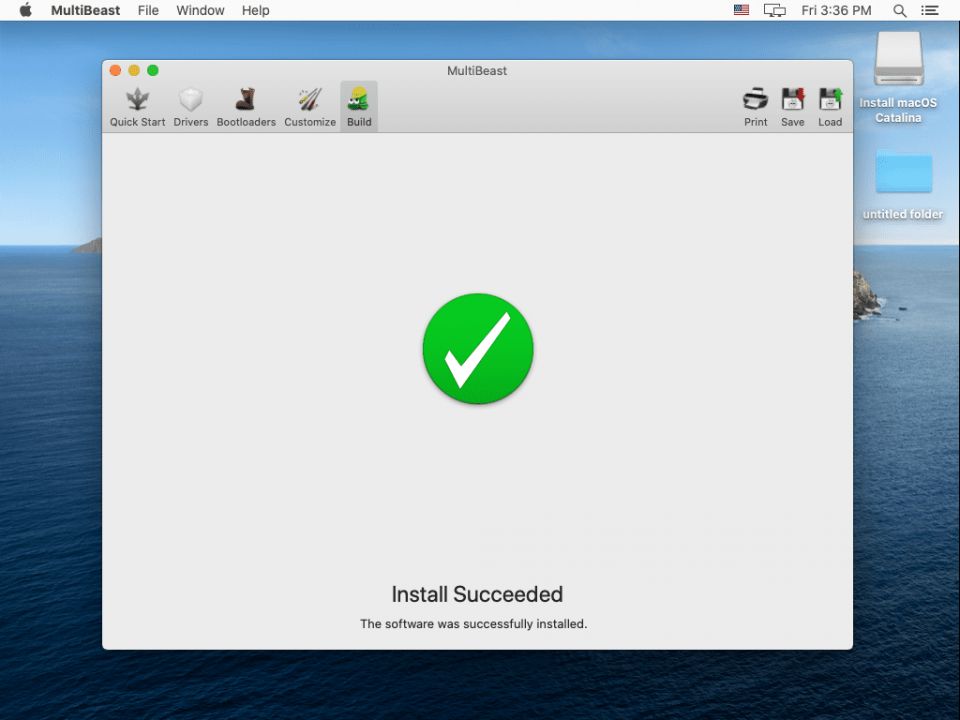
Hackintoshを構築するために必要なもの
Hackintoshの構築は、非常に難しいわけではありませんが、時間がかかり、非常に正確な複数の手順からなるプロセスです。専門的な知識や経験がなくても技術的にはHackintoshを構築できますが、PC構築の経験とmacOSの知識があると役立ちます。
Hackintoshを構築する前に必要なハードウェアとソフトウェアを次に示します。
- macOS対応ハードウェア: macOSと互換性のあるコンピューターハードウェアを入手して組み立てます。ハードウェアが機能するかどうかがわからない場合は、Tonymacx86.com、OSx86プロジェクト、Hacktintosh.com、Hackintosh subredditなどのソースを確認します。
- 動作しているmacOSコンピューター: macOSの新しいコピーをダウンロードするには、App Storeを備えた動作している最新のmacOSコンピューターが必要です。
- USBドライブ: 16GBまたは32GBのドライブが推奨されます。
- UniBeastとMultiBeast: これらはTonymacx86から利用できる無料ツールです。
なぜHackintoshを作るのか
Macを購入する代わりにHackintoshを作る理由はたくさんありますが、主な要因はコストです。Macよりも強力な仕様のHackintoshをより少ないお金で構築できます。他のオペレーティングシステムよりもmacOSを好むが、独自のシステムを構築することでお金を節約したい場合は、Hackintoshの構築が魅力的なオプションです。
欠点は、Appleがこの手順をサポートしておらず、積極的にそれを推奨していないことです。PC上のmacOSの技術サポートを受けることはできず、AppleはカスタムHackintoshでのFacetimeやiMessageなどのサービスもブロックする場合があります。それらのリスクを負う意思がある場合、お金を節約し、市販のMacよりもハードウェアの選択肢をはるかに多く制御できます。
- Mac OSをどのように更新しますか?
macOS Mojave(10.14)以降を実行しているMacを更新するには、システム環境設定>ソフトウェアアップデートを選択します。macOS High Sierra(10.13)以前を実行しているMacは、App Storeから更新できます。
- MacコンピューターでWindowsオペレーティングシステムを実行するにはどうすればよいですか?
MacでWindowsを実行するには、最もよく知られているオプションはBoot Campです。このユーティリティはMacに無料で同梱されており、WindowsをMacのハードウェアに直接インストールできます。
Mac上でWindowsを実行する最もよく知られたオプションはBoot Campです。 このユーティリティはMacに無料で付属しており、WindowsをMacのハードウェアに直接インストールできます。
コメントする