Spacedeskをコンピューターとタブレットにインストールして、WindowsデスクトップをAndroidデバイスに拡張します
このビデオプレーヤーを閉じるヒント
- SpacedeskアプリをタブレットとWindowsコンピューターにインストールします。
- Androidアプリを開き、一覧からコンピューターを選択します。
- 両方のデバイスが同じローカルネットワーク上にある必要があります。
この記事では、Androidタブレットをセカンドモニターとして使用する方法を説明します。これは、Windows 11、Windows 10、Windows 8.1で機能します。
タブレットをセカンダリモニターとして使用する方法
以下は、無料アプリのSpacedeskを使用してコンピューター画面をタブレットに拡張する手順です。両方のデバイスにアプリをインストールした後、タブレットをモニターにするのは、一覧からコンピューターを選択するだけです。
このチュートリアルでは、サードパーティのツールを使用しています。評判は良いですが、画面を共有できるサードパーティのアプリケーションは、表示されている内容を盗聴できる可能性があることを覚えておく価値があります。厳密なセキュリティを必要とするタスクには、サードパーティの画面共有アプリを使用しないことをお勧めします。
コンピューターにSpacedeskをダウンロードします。いくつかのダウンロードボタンが表示されます。Windowsのバージョン(例: Windows 11 64ビットまたはWindows 8.1 32ビット)に対応するボタンを選択します。
どれを選択すればよいかわからない場合は、64ビットまたは32ビットのWindowsを使用しているかどうかを確認する方法を次に示します。

ダウンロードが完了したらSpacedeskインストーラーを開き、画面上の指示に従ってインストールを完了します。
セットアップ中に、このプログラムのファイアウォール例外を追加するかどうかを聞かれます。Windowsファイアウォールを使用する方法がわからない場合は、このチェックボックスをオンにして、この作業が自動的に実行されるようにすることをお勧めします。
タブレットのGoogle PlayストアでSpacedeskを開き、インストールをタップします。ダウンロードしてインストールするまで1、2分かかります。
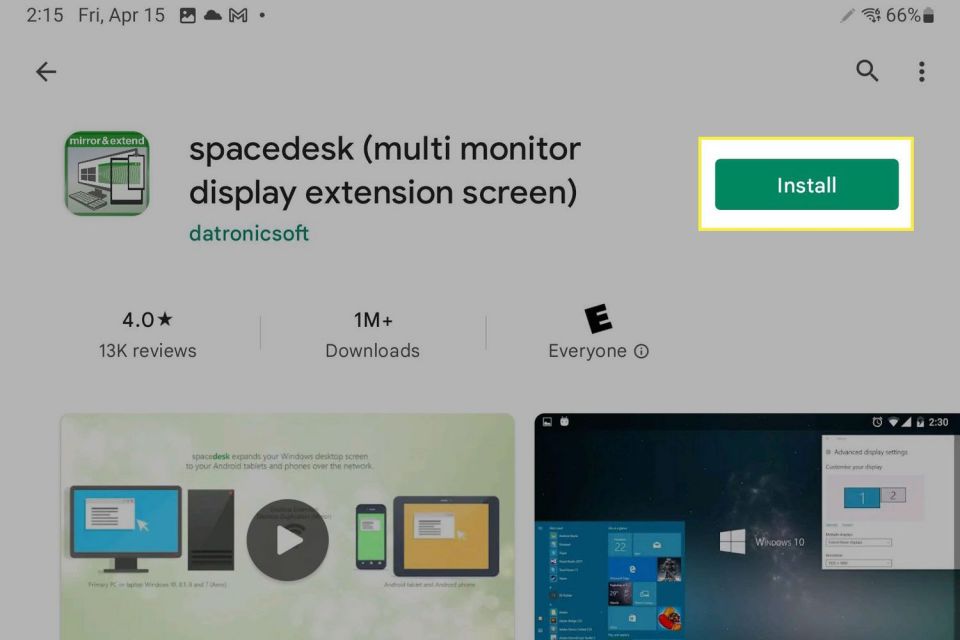
このアプリはiPadとiPhoneでも動作します。
AndroidデバイスがまだWi-Fiに接続されていない場合は、Wi-Fiに接続します。コンピューターが使用しているのと同じネットワークである必要があります。
タブレットとコンピューターでSpacedeskを開きます。
タブレットで、一覧からWindowsコンピューターをタップします。
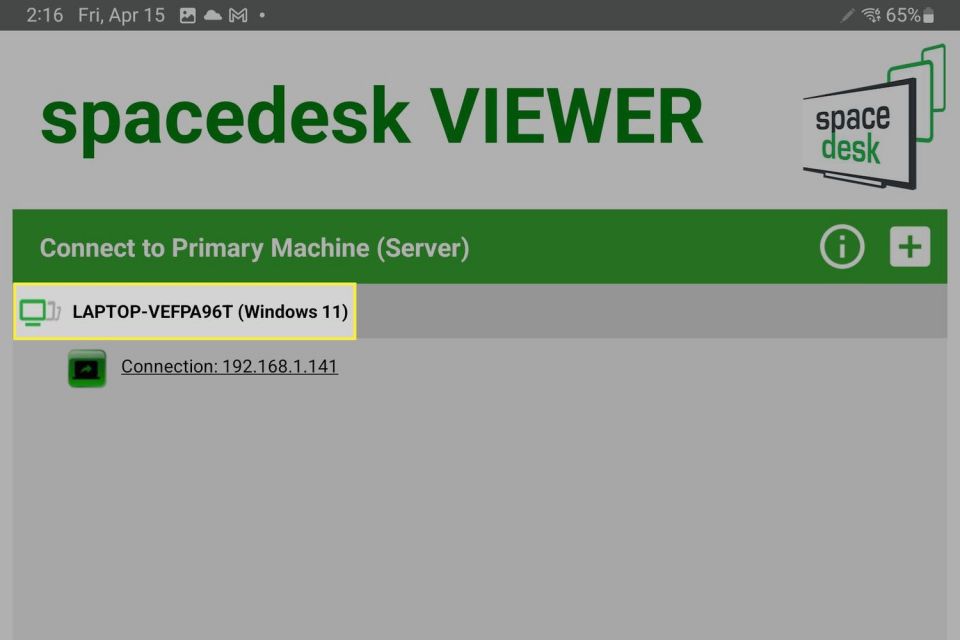
しばらくすると、WindowsデスクトップがAndroidタブレットに表示されます。
2番目または3番目のモニターと同じように使用できます。Screendeskは、Androidタブレットのタッチ入力もサポートしています。Windowsのディスプレイ設定で、エクスペリエンスをさらにカスタマイズできます。
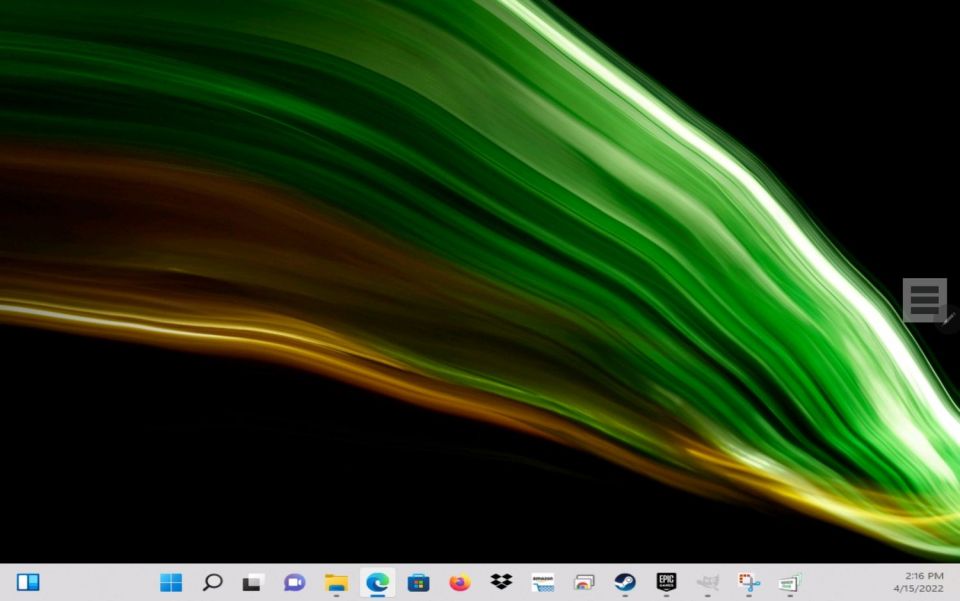
コメントする