Macでマウスを正しく動作させるのに問題がありますか?AppleのMagic Mouseを使用しているか、サードパーティのBluetooth、ワイヤレス、または有線マウスを使用しているかに関係なく、これらのヒントに従って再び動作させることができます。
開始する前に:マウスキーを有効にする
マウスキーは、キーボードを使用してmacOS内を移動できるアクセシビリティ機能です。別の入力デバイス(トラックパッドなど)がない場合は、以下の修正方法の一部を実行する前に有効にすることをお勧めします。
Cmd + Option + F5を押してアクセシビリティショートカットメニューを表示します。次に、Tabキーを繰り返し押してマウスキーオプションを強調表示します。スペースを押して選択し、Escを押して変更を保存します。
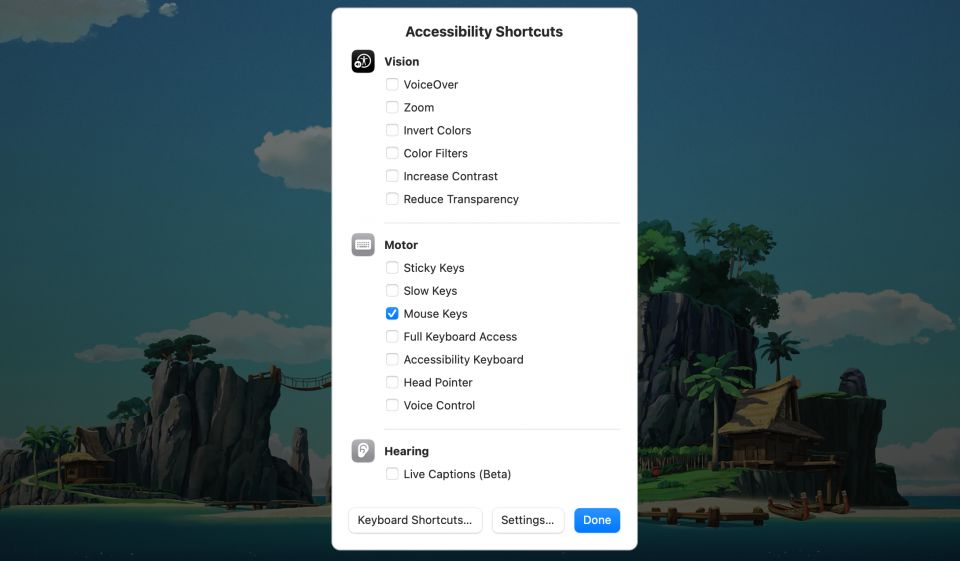
マウスキーが有効になったら、7、8、9、U、O、J、K、およびLキー(またはテンキーの7、8、9、4、6、1、2、および3キー)を使用してカーソルを移動します。Iキー(またはテンキーの5キー)を使用して、マウスのクリックを再現できます。
1.MacのBluetoothをオフにしてオンにする
Magic Mouseを使用している場合、Bluetoothの軽微な不具合により、意図したとおりに機能しなくなる可能性があります。Bluetooth経由で動作するサードパーティのマウスでも同じことが発生する可能性があります。その場合、MacでBluetoothを無効にしてから再度有効にすると解決する場合があります。これを行うには:
- メニューバーのコントロールセンターアイコンをクリックし、Bluetoothコントロールを展開します。
- Bluetoothの横のスイッチをオフにします。
- 数秒待ってから、もう一度オンにします。
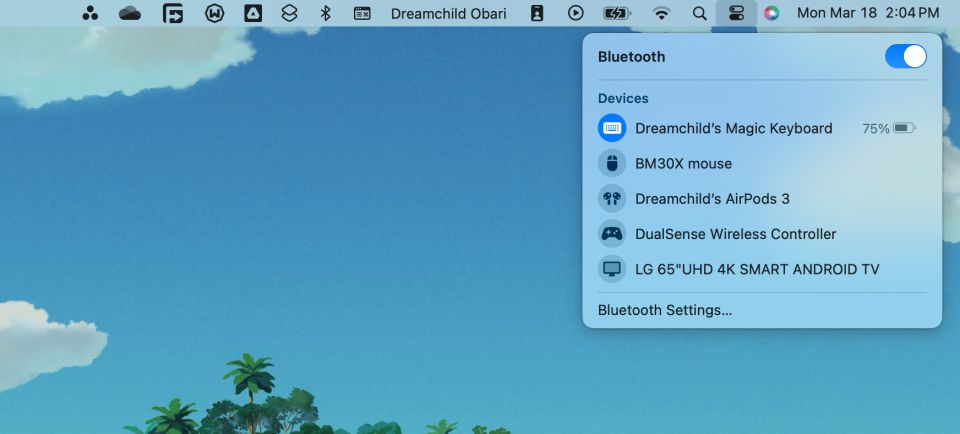
マウスが自動的に接続しない場合は、コントロールセンターのBluetoothメニューのデバイスセクションから選択します。
2.USBレシーバーを取り外して再接続する
標準のワイヤレスマウスを使用している場合は、USBレシーバーを取り外し、Macを再起動し、レシーバーを再接続してみてください。これにより、デバイスの予期しない問題が解決される場合があります。
USBハブを使用している場合は、レシーバーをMac本体のUSBポートに直接接続することも試してください。これにより、USBレシーバーが正しく機能するために十分な電力が供給されます。
これにより、カーソルが消えたり、ぎこちなく動いたりする問題も解決される傾向があります。トラブルシューティングを行ってもカーソルが表示されない場合は、マウスを素早く振ってみてください。
3.マウスのバッテリーを充電または交換する
最近、マウスのバッテリーを充電または交換しましたか?バッテリーがほとんど消耗していると、マウスがコンピューターに接続できない場合があります。接続できたとしても、カーソルが消えるなど、予期しないカーソルの動作が発生する場合があります。
Magic MouseをLightningポートから少なくとも15分間充電してみてください。交換可能なバッテリーを使用するワイヤレスマウスを使用している場合は、バッテリーコンパートメントのカバーを取り外し、内部のAAバッテリー(またはバッテリー)を交換します。
 Crystal Eye Studio/Shutterstock
Crystal Eye Studio/Shutterstock4.マウスの電源スイッチをオフにしてオンにする
マウスの電源をオフにしてからオンにすることは、故障したデバイスを修正する別の方法です。オン/オフスイッチを探します。通常、マウスの裏側にあります。
Bluetoothマウス(Magic Mouseなど)の場合は、電源をオンにした後、Bluetoothステータスメニューから手動で接続する必要がある場合があります(上記を参照)。
5.BluetoothマウスをMacと再度ペアリングする
Magic Mouseまたは他のサードパーティのBluetoothマウスを使用している場合は、Macから取り外し、再度ペアリングしてみてください:
- メニューバーのAppleロゴをクリックし、システム設定を選択します。
- 左側のサイドバーからBluetoothを選択します。
- BluetoothマウスをControlクリックし、忘れるを選択します。
- 表示されるポップアップからデバイスを忘れるを選択します。
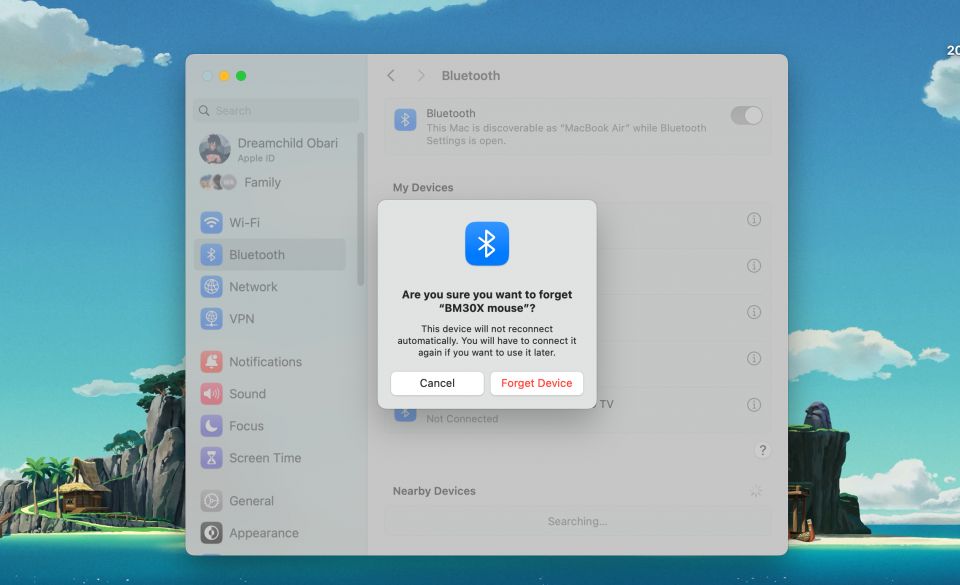
- マウスの電源を切ってしばらく待ってから、再度電源を入れます。 24/03/prompt-to-forget-mouse-in-the-bluetooth-panel-on-macos.png" />
- これで、マウスの電源を切り、しばらく待ってから、電源を入れます。
- 近くのデバイスセクションの接続ボタンを選択して、マウスをMacと再度ペアリングします。
6.Macのマウスとポインターの設定を確認する
Macでカーソルが非常に遅く動きますか?Magic Mouseを使用してMacで右クリックができないことに気づきましたか?マウスが間違った方向にスクロールしていますか?
このような場合は、Macのシステム設定に移動して、すべてが適切に構成されていることを確認するのが最善です。
- Macでシステム設定に移動します。
- 左ペインでマウスを選択します。
- マウス設定内の構成オプションを使用して、マウスの動作方法を決定します。
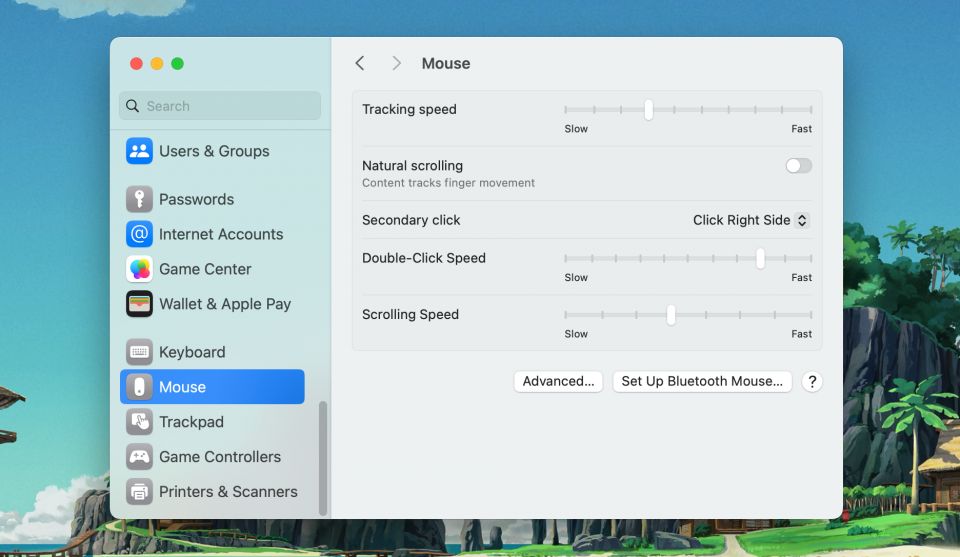
たとえば、Magic Mouseを使用している場合は、セカンダリクリックの横のボックスをオンにして右クリックを有効にするか、トラッキング速度の下にあるスライダーをドラッグしてカーソルが画面上で移動する速度を決定します。
マウスカーソルが消える問題が頻繁に発生する場合は、システム設定 > アクセシビリティ > ディスプレイに移動し、ポインターセクションを見つけます。ここでは、スライダーを使用してポインターのサイズを調整し、見つけやすくすることができます。また、マウスポインターを振って見つけるがオンになっていることを確認する価値があります。この設定により、マウスを振るとカーソルが大きくなります。
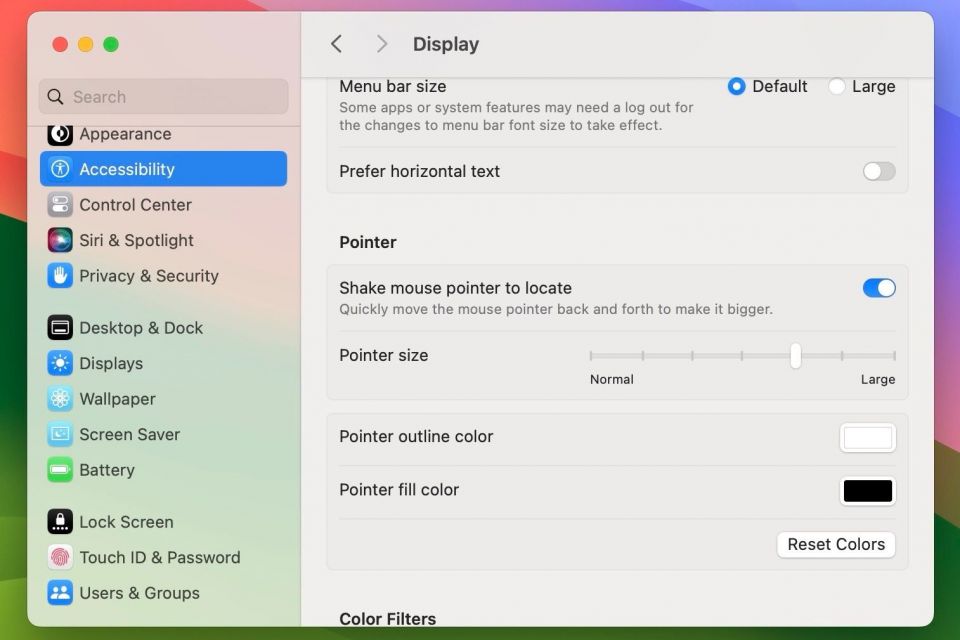
7.サードパーティ製マウス用のサポートソフトウェアをインストールする
サードパーティ製のマウスを使用している場合は、Macに独自のソフトウェアが必要になる場合があります。たとえば、Logi Optionsアプリは、LogitechマウスがMacでどのように動作するかを構成するための追加設定を提供します。

マウスの製造元のWebサイトでドライバーとソフトウェアのダウンロードを確認し、マウスに使用できるものをインストールします。
8.MacのBluetoothモジュールをデバッグする
Bluetoothマウスで接続性またはその他の問題が発生し続ける場合は、MacのBluetoothモジュールをデバッグしてみてください。これを行うには、次の手順に従います。
- ShiftキーとOptionキーを同時に押し続けて、Bluetoothステータスメニューを開きます。通常のより多くの詳細とオプションが表示されます。
- Bluetoothモジュールをリセットオプションを選択します。
- OKを選択します。
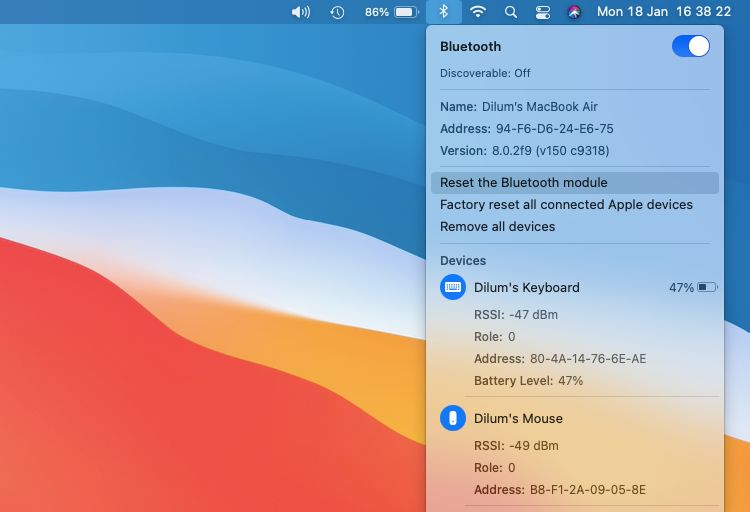
MacはBluetoothモジュールを自動的にデバッグします。そうすると、マウス(および他のBluetoothデバイス)は数秒後に切断されて再接続されます。それが正しく行われない場合は、Macを再起動してみてください。
MacでmacOS Monterey以降を使用している場合は、Bluetoothモジュールをリセットするオプションが表示されない場合があります。その場合は、Macでターミナルを開き、次のコマンドを実行します。
sudo pkill bluetoothd
9.macOSをアップデートする
Macに保留中のソフトウェアアップデートがあるかどうかを確認して、インストールします。これにより、マウスが正しく動作しない既知のバグやその他の問題が修正されるはずです。macOSアップデートを確認する方法は次のとおりです。
- システム設定に移動し、サイドバーから一般を選択します。
- 右側のソフトウェアアップデートを選択します。
- 使用可能なアップデートが表示されたら、今すぐアップデートをクリックします。
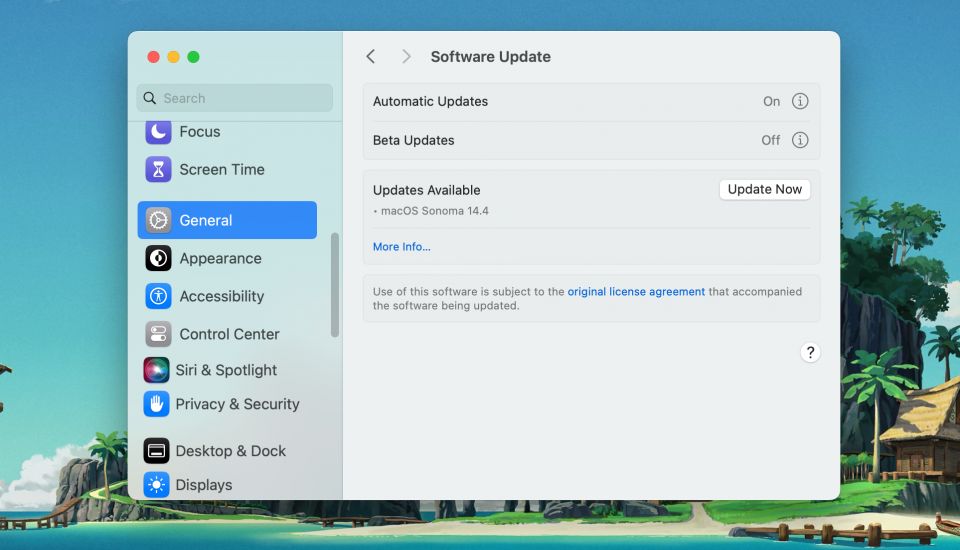
10.マウスのプロパティリストファイルを削除する
マウスの環境設定と構成設定を含むプロパティリスト(PLIST)ファイルを削除することも、故障したマウスを修正する別の方法です。
何も壊れませんが、これはやや高度な修正です。したがって、以下の手順に進む前にTime Machineバックアップを作成することをお勧めします。
- Finderウィンドウを開き、メニューバーから移動 > フォルダへ移動をクリックします。
- ~/Library/Preferencesと入力し、移動を選択します。
- 次のファイルを選択してゴミ箱に移動します。
- com.apple.AppleMultitouchMouse.plist
- com.apple.driver.AppleBluetoothMultitouch.mouse.plist
- com.apple.driver.AppleHIDMouse.plist
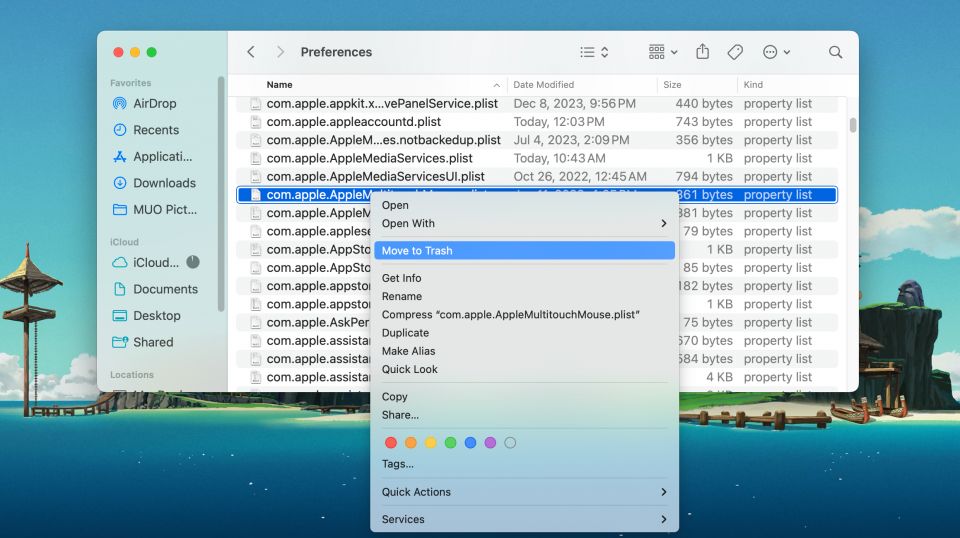
これを行ったら、Macを再起動します。そうすると、削除されたPLISTファイルが自動的に再作成されます。その後マウスが正常に動作し始めたら、マウス設定メニュー(システム設定 > マウス)に移動して、もう一度再構成します。MacのNVRAMとSMCをリセットしてフォローアップすることもできます。
これでマウスが正常に動作するようになったはずです。そうでない場合は、おそらく不良品に対処していることになります。それがそうであることを確認するには、マウスを別のMacに接続します。同じ問題が発生し続ける場合は、マウスを修理または交換する必要があります。代わりにMagic Trackpadを選択するのも良い考えです。
コメントする