「情報を見る」を使用してフォルダアイコンを任意の画像編集ソフトウェアにコピーするか、まったく新しい画像を貼り付けます。
このビデオプレーヤーを閉じるヒント
- プレビューアプリを使用する:最初に、フォルダをコピーします。次に、プレビューアプリで、ファイル>クリップボードから新規作成>マークアップツールアイコンに進みます。
- 次に、色の調整アイコンを選択>色合いスライダーで調整します。コピーされたカラーフォルダ。フォルダ情報ボックスに戻ります>フォルダを選択>貼り付け。
- Folder Colorなどのアプリを使用してプロセスを自動化することもできます。
この記事では、Macの組み込みのプレビューアプリを使用してフォルダに虹のあらゆる色で色分けする方法、またはデフォルトのフォルダアイコンを独自の画像に置き換える方法について説明します。それが複雑すぎる場合は、App Storeからプレミアムアプリを使用して、同じタスクをはるかに高速に実行することもできます。
Macでフォルダの色をカスタマイズする方法
macOSのフォルダはすべて心地よい青色で、最終的にはナビゲートするのが困難になるデスクトップに同じようなものがたくさん表示される可能性があります。追跡したい重要なものがいくつかある場合は、あまり問題なくMacでフォルダの色を変更できます。
AppleはmacOSでフォルダの色を変更するためのいくつかの方法を提供しており、従来のフォルダアイコンの代わりにカスタムの非フォルダアイコンを使用することもできます。フォルダアイコンをカスタマイズする主な方法は次のとおりです。
- 組み込みのプレビューアプリを使用する:この方法では、プレビューアプリを使用してフォルダアイコンの色を微調整します。
- プレビューアプリを使用して別の画像をコピーする:この方法では、プレビューアプリを使用して写真またはアイコンをコピーするため、フォルダアイコンの色を変更したり、画像に置き換えたり、カスタムアイコンに置き換えたりできます。
- Folder Colorなどのプレミアムアプリを使用する:この方法では、App Storeから購入できるFolder Colorなどのプレミアムアプリが必要です。これによりプロセスが自動化され、より簡単になります。
プレビューを使用してMacでフォルダの色を変更する方法
プレビューアプリを使用すると、任意のフォルダの色をカスタマイズできます。これは、最初数回行ったときにこのガイドを参照する必要があるほど複雑な複数の手順のプロセスですが、難しくはありません。
右クリックまたはcontrol+クリックカスタマイズするフォルダ。
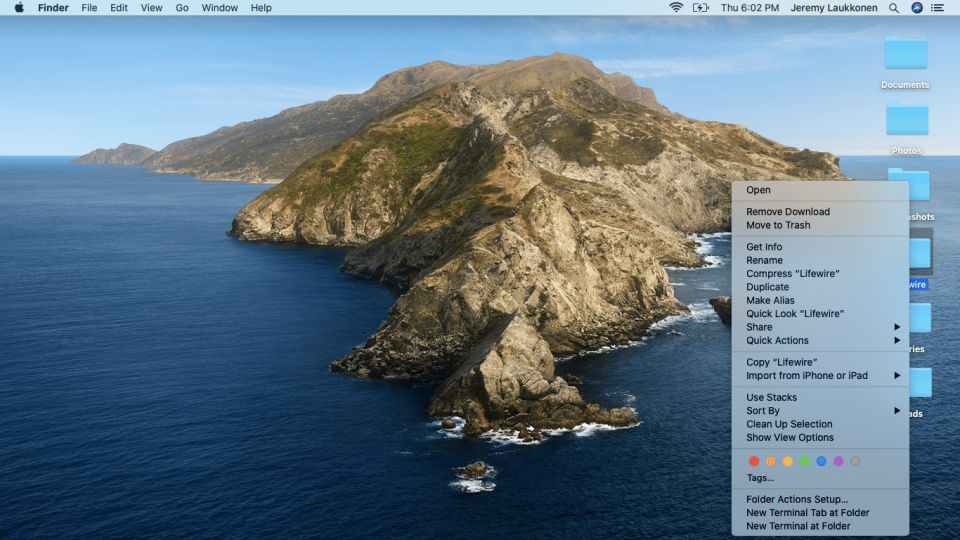
コンテキストメニューから情報を見るを選択します。
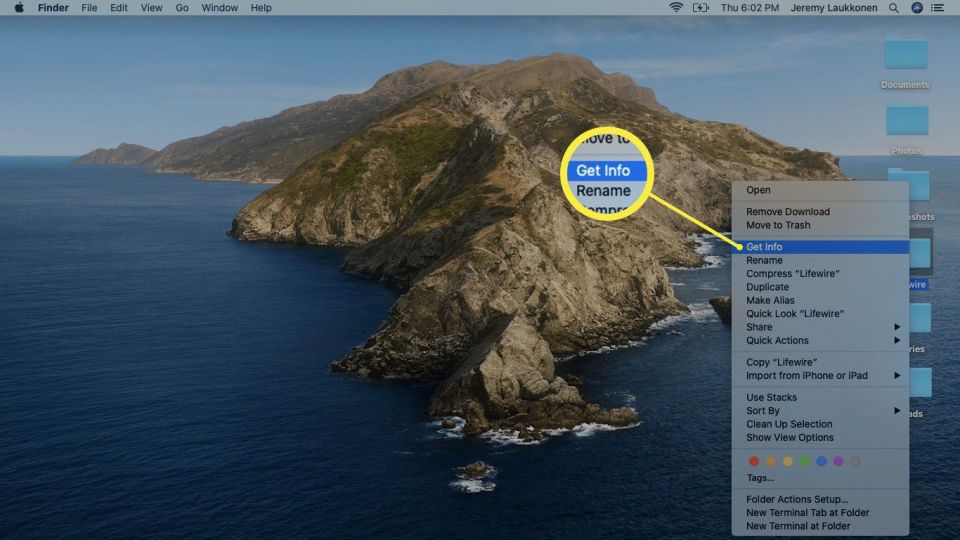
フォルダ情報ウィンドウの左上にあるフォルダアイコンをクリックして強調表示します。
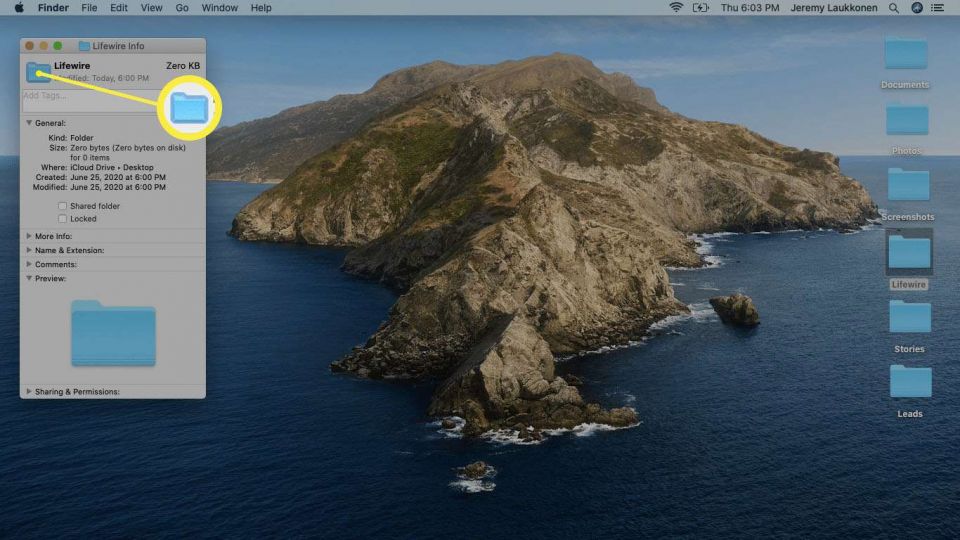
画面の左上近くにあるメニューバーで編集をクリックし、ドロップダウンメニューからコピーを選択します。
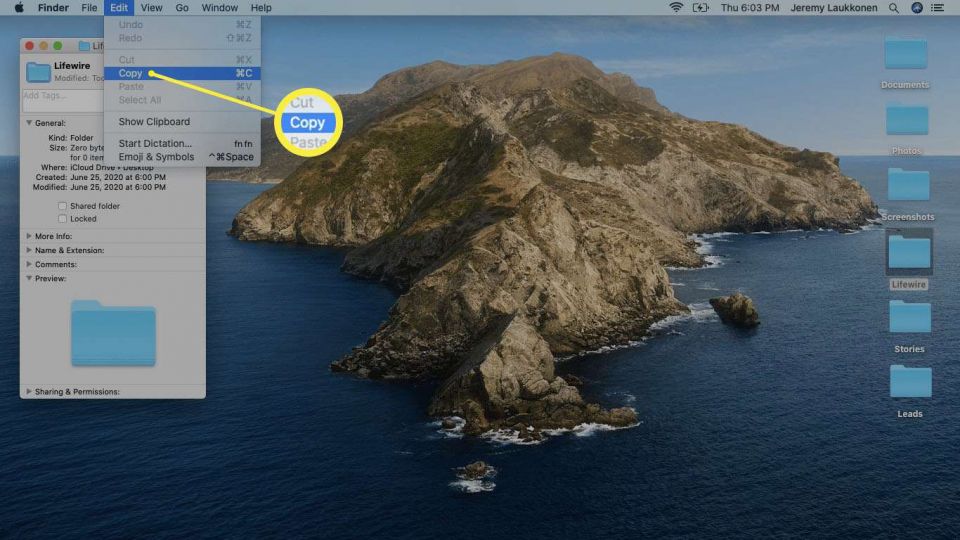
プレビューアプリを見つけて開きます。
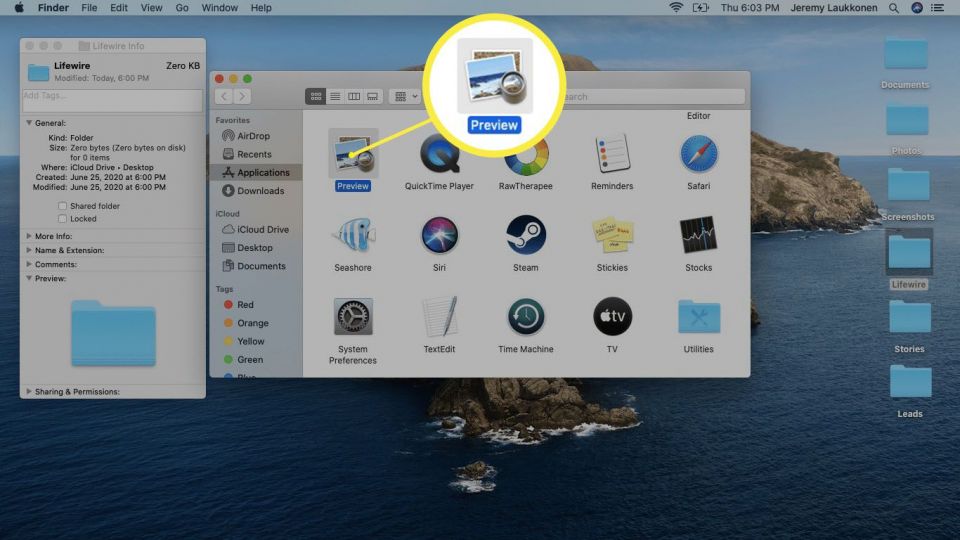
プレビューを開いたら、メニューバーのファイルをクリックします。
クリップボードから新規作成を選択します。
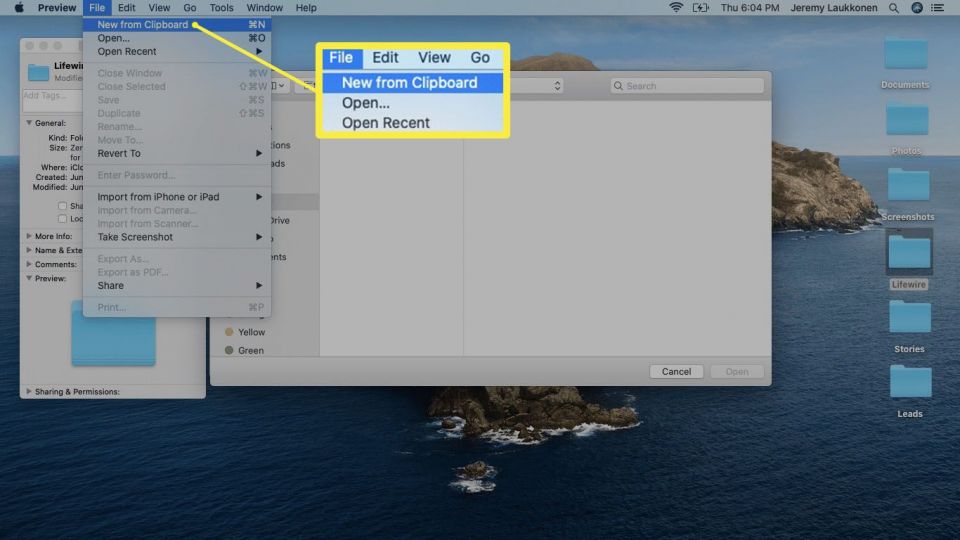
マークアップツール(鉛筆の先のように見える)を選択します。
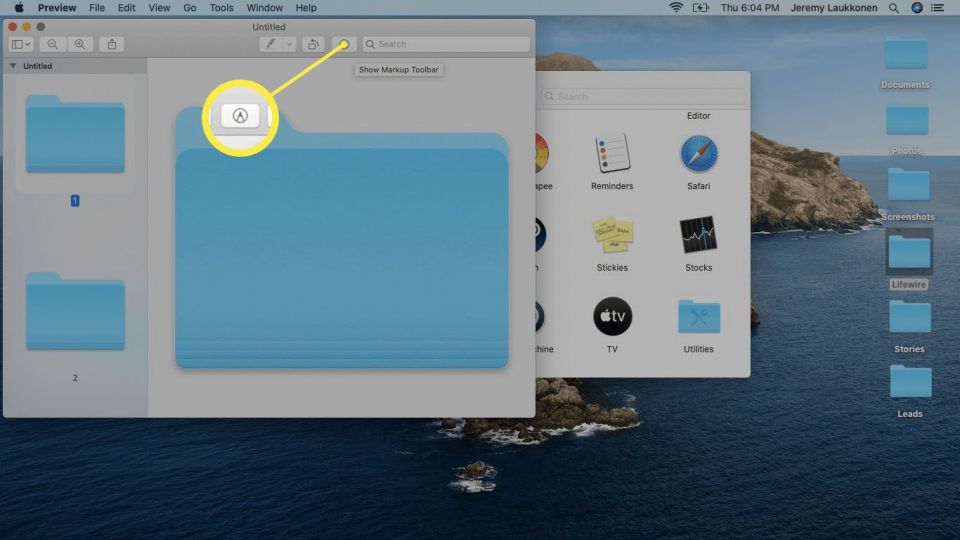
色の調整アイコンを選択します。これは、3つのスライダーまたは光を通すプリズムのように見えます。
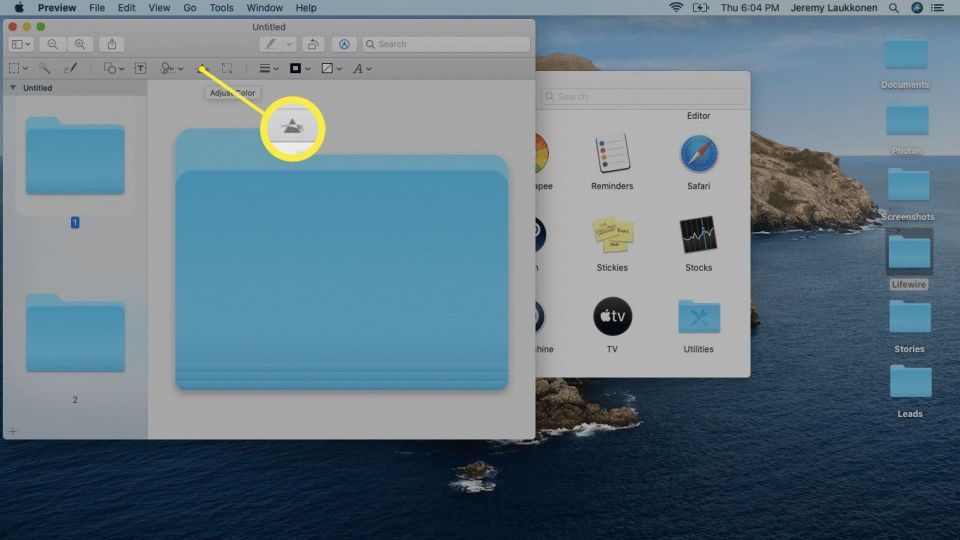
色の調整ウィンドウで、色合い、彩度、温度、セピアスライダーを調整して目的の色を取得し、ウィンドウを閉じます。
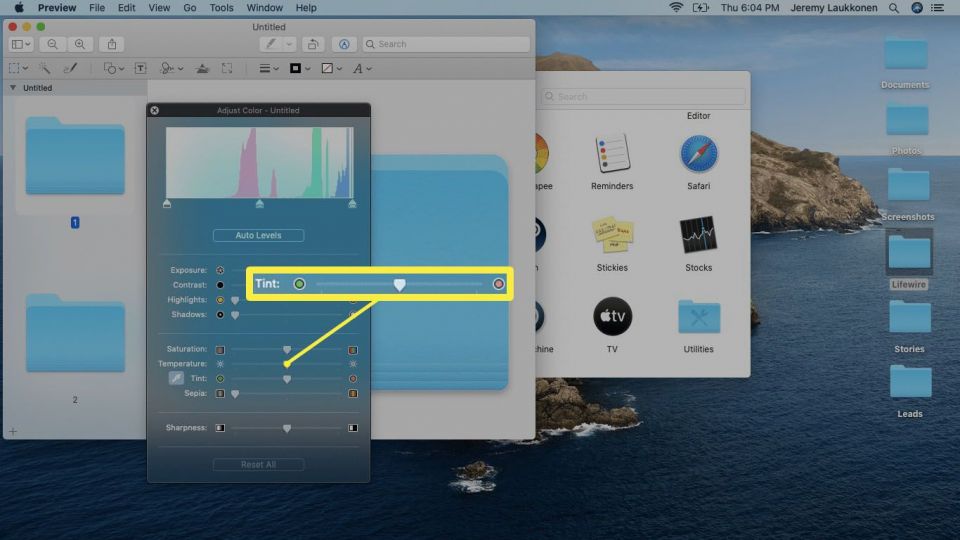
より多くのオプションが必要ですか?フォルダアイコンを所有する画像編集ソフトウェアに貼り付けることができます。
色付きフォルダを選択し、command+Cを押してコピーします。
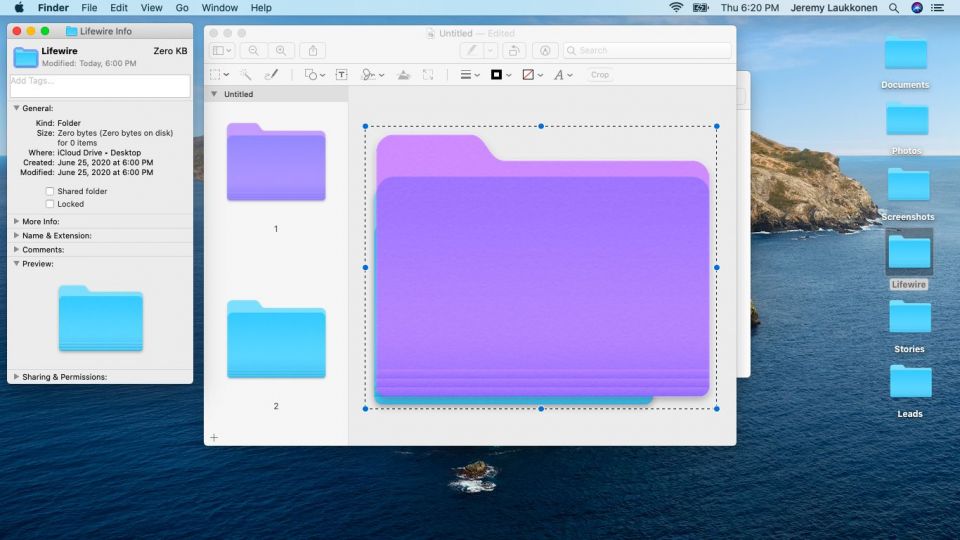
先ほどのフォルダ情報ボックスに戻ります。閉じた場合は、カスタマイズしようとしているフォルダを右クリックして取り戻します。
フォルダ情報ボックスのフォルダをクリックし、command+Vを押します。
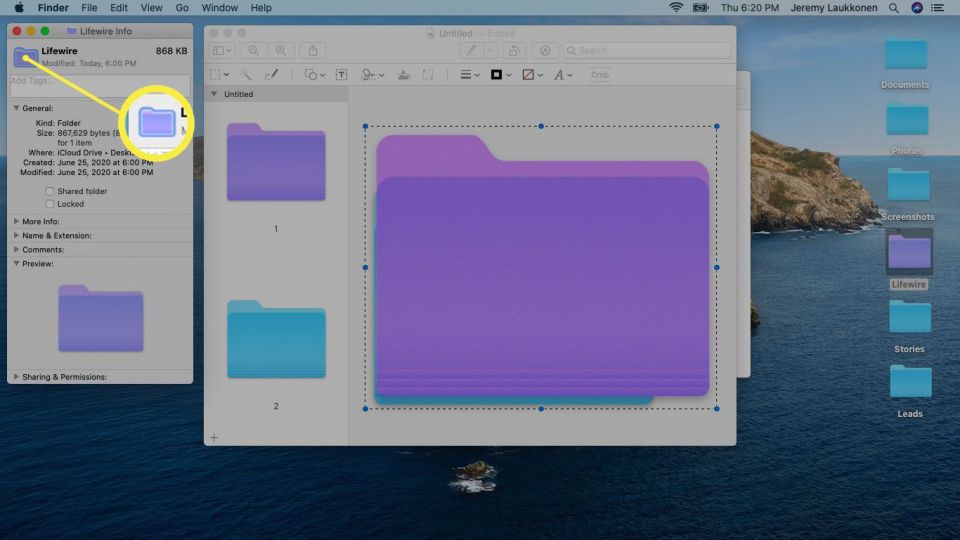
これでフォルダ情報ボックスを閉じると、フォルダに新しい色が設定されます。必要に応じて、このプロセスを繰り返して、任意の数のフォルダをカスタマイズできます。
画像やアイコンでフォルダをカスタマイズする
この基本的なプロセスを使用して、独自のイメージやカスタムアイコンでフォルダをカスタマイズできます。元のフォルダのコピーをプレビューに貼り付けるのではなく、プレビューで写真またはアイコンを開き、コピーする必要があります。次に、手順11で行ったように、フォルダ情報ボックスに貼り付けることができます。これにより、元のフォルダアイコンがカスタム写真や任意のアイコンに置き換えられます。
アプリを使用してMacでフォルダの色を変更する
上記のプロセスが複雑すぎるか時間がかかりすぎると思われる場合は、App Storeでプロセスを自動化するように設計されたFolder Colorなどのアプリが見つかります。特にFolder Colorを使用すると、フォルダの色を変更したり、フォルダに小さなアイコンや装飾を追加したり、フォルダを画像に置き換えたり、さらには画像をフォルダの形状にすばやく編集したりできます。
コメントする