iOS 16以降では[設定]>[Wi-Fi]にあります。以前のiOSバージョンでも共有できます
このビデオプレーヤーを閉じるこの記事では、iOS 16でWi-Fiパスワードを見つける方法、またはiOS 11~15を実行しているiPhoneから他のユーザーと共有する方法について説明します。また、MacでiPhoneのパスワードを見つける方法も紹介します。
iOS 16以降のiPhoneでWi-Fiパスワードを見つける方法
iOS 16を搭載したiPhoneでパスワードを見つけるには、次の手順に従います。
電話で[設定]に移動します。
[Wi-Fi]をタップします。
使用しているネットワークをタップします。
[パスワード]をタップします。Touch ID、Face ID、またはパスコードを使用して自分自身を認証する必要があります。
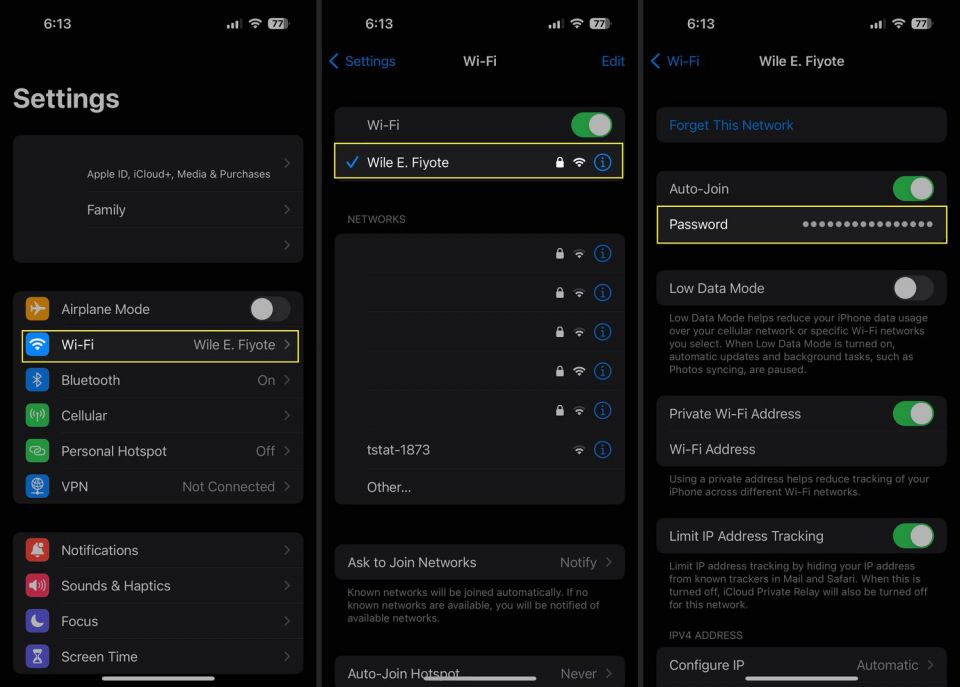
iOS 11からiOS 15でWi-Fiパスワードを共有する方法
iPhoneでWi-Fiパスワードを検索できない場合がありますが、パスワードを友人と簡単に共有する方法があります。お使いのデバイスがどちらもiOS 11以降を実行している場合(macOS High Sierra(10.13)以降を実行しているMacでも機能します)、Wi-Fiパスワードを共有するのはほんの数ステップです。
この機能を使用するには、満たす必要がある要件がいくつかあります。
- どちらのデバイスもiOS 11以降を実行している必要があります。
- 友人のApple IDが連絡先アプリにある必要があります。
- お使いのデバイスと友人のデバイスの両方でBluetoothが有効になっている必要があります。
これらの要件を満たしたら、次の手順を実行する必要があります。
あなたのiPhoneをあなたの友人のiPhone(またはiPad)の近くに置きます。この機能を使用するには、デバイスが物理的に近接している必要があります。
友人は自分のiPhoneを使用して、パスワードを共有したいWi-Fiネットワークに接続しようとする必要があります。
[Wi-Fiを共有]ウィンドウがiPhone画面の下部からポップアップします。[パスワードを共有]をタップします。
Wi-FiパスワードがあなたのiPhoneからあなたの友人のデバイスに送信され、彼らのiPhoneはあなたのWi-Fiネットワークに接続されます。
お使いのiPhoneで[完了]をタップします。
パーソナルホットスポットのWi-Fiパスワードを見つける方法
パーソナルホットスポットを使用している場合は、追加のオプションがあります。
パーソナルホットスポットは、Wi-Fi経由で他の近くのデバイスとiPhoneのセルラーデータ接続を共有できるiOSの機能です。その場合、iPhoneを介してオンラインになりたい近くの他の人は、Wi-Fiに接続するためにパーソナルホットスポットのパスワードだけが必要です。
パーソナルホットスポットを使用すると、あなたのiPhoneは自宅のWi-Fiルーターのように機能します。その場合、パーソナルホットスポットのパスワードを見つけるのは簡単です。次の手順に従います。
iPhoneで[設定]をタップします。
[パーソナルホットスポット]をタップします。
[Wi-Fiパスワード]メニューを見てください。これはあなたのパーソナルホットスポットのパスワードです。Wi-Fi経由であなたのiPhoneに接続したい人にそれを渡してください。
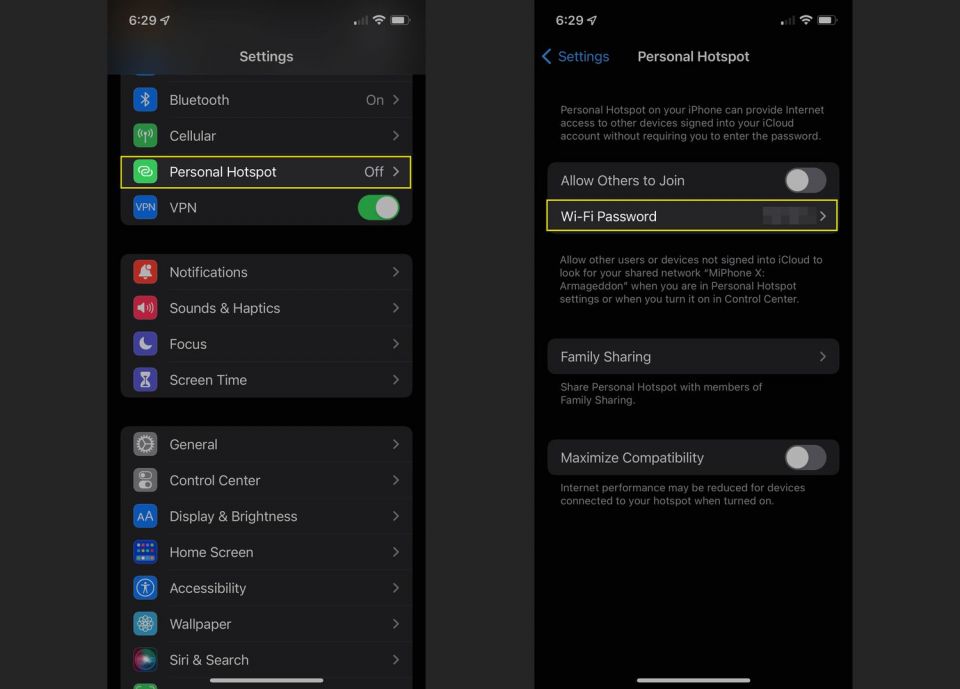
MacのiCloudキーチェーンを使用してWi-Fiパスワードを確認する方法
あなたは知らないかもしれませんが、あなたのiPhoneにはウェブサイト、アプリ、Wi-Fiネットワークに使用する保存されたパスワードがいっぱいです。これらのパスワードはキーチェーンに保存されます。キーチェーンはログイン情報を保存し、ログインフォームに自動入力します。
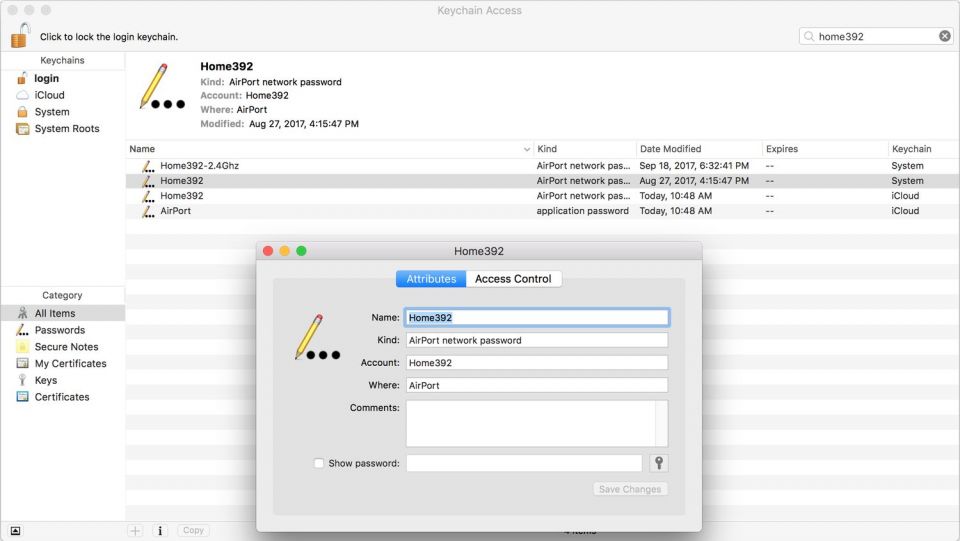
Macをお持ちの場合は、iCloudキーチェーンを使用してWi-Fiパスワードを表示できます。iCloudキーチェーンはキーチェーンに似ていますが、MacやiPhoneではなくiCloudアカウントにユーザー名を保存します。iCloudに保存されたログイン情報は、iCloud対応デバイスと同期できます。つまり、iPhoneに保存されたWi-FiパスワードはMacで表示できます。方法は次のとおりです。
まず、iPhoneでiCloudキーチェーンが有効になっていることを確認します。[設定]アプリをタップして開きます。
[設定]画面の上部にあるあなたの名前をタップします。
[iCloud]をタップします。
[キーチェーン]をタップします。
[iCloudキーチェーン]スライダーをオン/緑色にします。
これがまだ有効になっていない場合は、キーチェーン情報がiCloudにアップロードされるまでに時間がかかる場合があります。ユーザー名とパスワードが多いほど、同期に時間がかかります。
次に、Macで右上隅にあるAppleメニューに移動し、[システム環境設定]を選択します。
[iCloud]をクリックします(macOS Catalina(10.15)では、最初に[Apple ID]をクリックします)。
この機能を使用するには、iPhoneとMacで同じiCloudアカウントにログインする必要があります。
[キーチェーン]の横にあるチェックボックスをクリックします。これによりiCloudキーチェーンが有効になり、パスワードがiPhoneからMacに同期されます。これには1、2分かかります。
次に、Macでキーチェーンアクセスプログラムを開きます。これを行う最も簡単な方法は、コマンド+スペースバーをクリックしてSpotlight検索ツールを開くことです。キーチェーンアクセスと入力し、リターンキーをクリックします。
検索ボックスに、パスワードを表示するWi-Fiネットワークの名前を入力します。
検索結果で、Wi-Fiネットワークをダブルクリックします。
パスワードを表示の横にあるチェックボックスをクリックします。
ポップアップするウィンドウに、Macにログインするために使用するパスワードを入力します。
Wi-Fiネットワークのパスワードがパスワードを表示フィールドに表示されます。
ルーターの設定でWi-Fiパスワードを確認する方法
iPhoneを使用してWi-Fiパスワードを見つけるもう1つの方法は、情報源であるWi-Fiルーターに直接アクセスすることです。これはiPhoneでWi-Fiパスワードを見つけることとは少し異なりますが、必要な情報を得ることができます。
この場合、パスワードを取得するために情報源であるWi-Fiルーターに直接アクセスします。すべてのWi-Fiルーターでは、ログインしてパスワードなどの設定を確認および変更できます。以下を実行します。
パスワードを見つけるWi-FiネットワークにiPhoneが接続されていることを確認します。
設定をタップします。
Wi-Fiをタップします。
Wi-Fiネットワーク名の横にあるiアイコンをタップします。
ルーターフィールドを見つけ、そこに記載されている番号を書き留めます(ルーターのIPアドレスです)。おそらく192.168.0.1のようになりますが、異なる場合があります。
IPアドレスをタップして長押ししてコピーすることもできます。
iPhoneのウェブブラウザで、最後のステップのIPアドレスに移動します。
ルーターにログインするように求められます。管理者としてルーターに接続するには、ルーターを設定するときに作成したユーザー名とパスワードが必要です。うまくいけば、この情報をどこかに書き留めておいたでしょう。デフォルトのユーザー名とパスワードを変更しなかった可能性もありますが(ただし、変更しておくべきです)。その場合、admin/adminのように簡単なものになる可能性があります。
ガイダンスが必要な場合は、Googleで「[Wi-Fiルーターのモデル]のデフォルトのパスワード」を検索してください。
ルーターにログインすると、各Wi-FiルーターにはWi-Fiパスワードを見つけるための手順が少し異なりますが、設定またはWi-Fiネットワークの名前を探すと正しい道筋がわかります。
結局のところ、iPhoneのパスワードはどこにあるの?
iPhoneが脱獄されており、そのための特定のアプリが実行されている場合を除き、iPhoneで直接Wi-Fiネットワークのパスワードを検索することはできません。これは、Appleがキーチェーンにパスワードを保存している場合でも、iOS 15までオプションが含まれていないためです。
iOS 16には現在接続しているWi-Fiネットワークのパスワードにアクセスする機能が含まれています。iPhoneでパスワードを検索するための他のオプションもあります。
FAQ- iPhoneからAndroidにWi-Fiパスワードを共有するにはどうすればいいですか?
iOSのVisual CodesなどのQRコードジェネレーターアプリを入手し、Wi-FiネットワークのSSID、パスワード、セキュリティタイプが含まれる新しいコードを作成します。Androidデバイスでコードをスキャンしてネットワークに接続します。
- WindowsラップトップからiPhoneにWi-Fiパスワードを共有するにはどうすればいいですか?
WindowsデバイスでWi-Fiパスワードを共有する簡単な方法はありません。保存されたWi-Fiパスワードを見つけるには、設定>ネットワークとインターネット>ネットワークと共有センター>接続: [ネットワーク名]>ワイヤレスのプロパティに移動します。セキュリティタブを選択し、文字を表示するボックスをオンにしてパスワードをコピーします。
- パスワードなしでiPhoneでWi-Fiに接続するにはどうすればいいですか?
iPhoneはWPSをサポートしていないため、パスワードを知らないとモデム/ルーターに接続することはできません。ただし、この記事の手順を使用して、別のiOSデバイスでWi-FiパスワードをiPhoneに共有できます。
コメントする