データの保存には設定の接続セクションを使用し、新しい電話でログインします
このビデオプレーヤーを閉じるヒント
- 設定>接続に移動し、データを別の場所に保存するためにログインします。
- Facebookアカウント、Game Centerアカウント、またはGoogle Play Gamesアカウントのいずれかを使用して保存できます。
- 設定>購入の復元に移動してアプリ内購入を復元します。
この資料では、地下鉄サーファーのゲームデータを新しい電話に転送する方法について説明します。iPhoneとAndroidの指示が含まれています。
地下鉄サーファーのデータを新しいiPhoneに移動する方法
新しいデバイスにアップグレードしたばかりで、進捗状況を失いたくない場合は、地下鉄サーファーのデータを新しいiPhoneに転送する方法を知っておくことが貴重なスキルです。以下に方法を示します。
古い電話にアクセスして、地下鉄サーファーがインストールされている必要があります。
古い電話の地下鉄サーファーで、画面の右上隅にある設定をタップします。
Game CenterまたはFacebookの下にある接続をタップします。
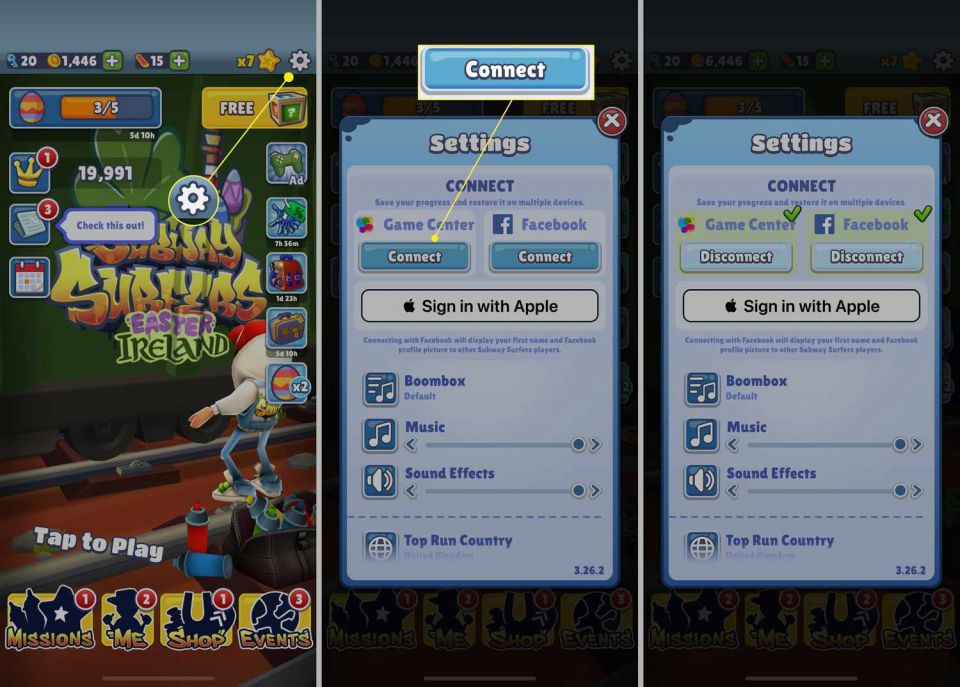
プロセスは同じなので、どちらをバックアップしても問題ありませんが、使用できるアカウントがあることを確認してください。
表示されるプロンプトに従ってアカウントにログインします。
新しい電話で同じプロセスを実行すると、アプリを再起動するとプレイヤーデータが転送されます。
地下鉄サーファーのデータを新しいAndroid電話に移動する方法
地下鉄サーファーのデータを新しいAndroid電話に転送する方法は、実質的に同じプロセスです。
古い電話で地下鉄サーファーを開き、設定をタップします。
接続をタップして、FacebookアカウントまたはGoogle Play Gamesアカウントのいずれかに接続します。

iPhoneの場合と同様に、どちらを選択しても問題ありませんが、これを行うにはすでにアカウントが設定されている必要があります。
FacebookまたはGoogle Play Gamesアカウントにログインします。
新しいAndroidで、地下鉄サーファーで同じプロセスを実行し、アプリを再起動して情報を回復します。
地下鉄サーファーでゲーム内購入を復元する方法
以前にダブルコインやイベントアイテムなどのアイテムを購入したことがある場合は、新しい電話でそれらの購入を復元する必要がある場合があります。幸いなことに、このプロセスはiPhoneとAndroidの両方で同じです。
ゲーム内購入はAndroidとiPhoneの間では転送されません。
新しい電話で地下鉄サーファーを開き、設定をタップします。
下にスクロールして購入の復元をタップします。
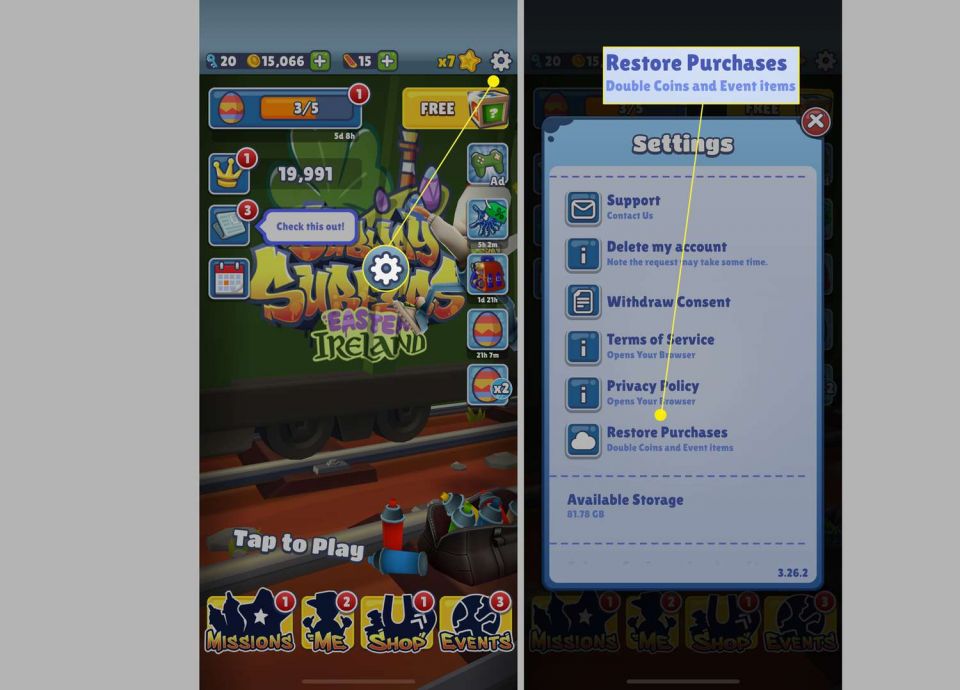
プロンプトに従うと、アイテムが復元されます。
表示されない場合は、アプリを強制終了して再起動してみてください。
地下鉄サーファーのデータを転送することの制限
上記の方法はほとんどの場合うまく機能しますが、特定の人やシナリオでは機能しないことを意味するいくつかの制限があります。問題が発生する可能性がある場所の概要を以下に示します。
- 古い電話にアクセスできない場合古い電話が壊れていて、Game CenterまたはGoogle Play Gamesを介してクラウドセーブをまだ設定していない場合は、プレイヤーデータを回復できません。そのため、クラウドセーブはできるだけ早く設定することが重要です。
- AndroidとiOS間でデータを転送できないほとんどの場合、地下鉄サーファーのデータをAndroidとiOS間で転送することはできません。たとえば、iPhoneから新しいAndroidを設定している場合は変更できますが、2つのOS間でゲームを移動したいだけの場合は、できません。
- アカウントの詳細を忘れた場合FacebookまたはGame Center/Google Play Gamesのアカウントの詳細を忘れた場合パスワードをリセットできない限り、新しい電話にデータを復元することはできません。この場合は、Subway Surfersサポートに連絡して、支払ったゲーム内アイテムを取り戻すために購入の請求書をスクリーンショットで送信してください。
コメントする