概要
- カラー編集を使用して、AI で生成された Canva 画像の色を調整し、より詳細に制御してカスタマイズできます。
- マジックグラブツールを使用すると、AI で生成された画像の要素を再配置して、構図を改善できます。
- テキストグラブ機能は、画像内の AI で生成されたテキストの読みやすさを向上させるのに役立ちます。
Canva の AI ツールは単独でも素晴らしい仕事をしますが、同じツールを使用して AI で生成された画像を強化することで、一段と向上させることができます。AI で生成された Canva 画像を向上させるためのヒントをいくつかご紹介します。
1 カラー編集 - 画像の色を変更する
Canva のテキストから画像へのジェネレーターを使用するときは、要素タブにあります。生成された画像を十分に制御できます。まず、必要に応じて色を含めてテキストボックスにプロンプトを入力し、約 20 の異なるスタイルから画像スタイルを選択できます。

多くの AI ジェネレーターと同様に、結果は必ずしもプロンプトと一致するとは限りません。結果はさまざまで、プロンプトに含まれている場合でも、通常は色が大きく影響を受けます。幸いなことに、Canva のカラー編集機能を使用すると、Canva で生成された AI 画像の色を修正できます。
生成されたら、画像を選択して Canva のアートボードに配置します。次に、アートボードの上にある写真を編集オプションを選択します。
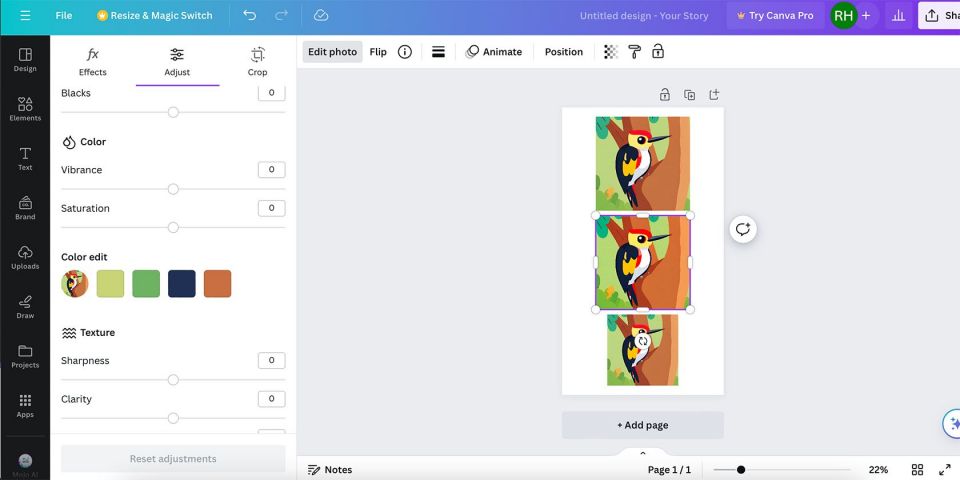
「写真を編集」には多くのツールがありますが、この画像では色を修正するだけです。調整を選択し、下にスクロールしてカラー編集を選択します。この機能は、選択した画像のスウォッチから生成された基本的なカラーパレットを表示します。画像内のすべての色が表示されるわけではありませんが、存在する 4 つの主要な色が表示されます。
色を編集するには、変更するカラースウォッチを選択します。これにより、色相、彩度、明るさの 3 つのスライダーが表示されます。
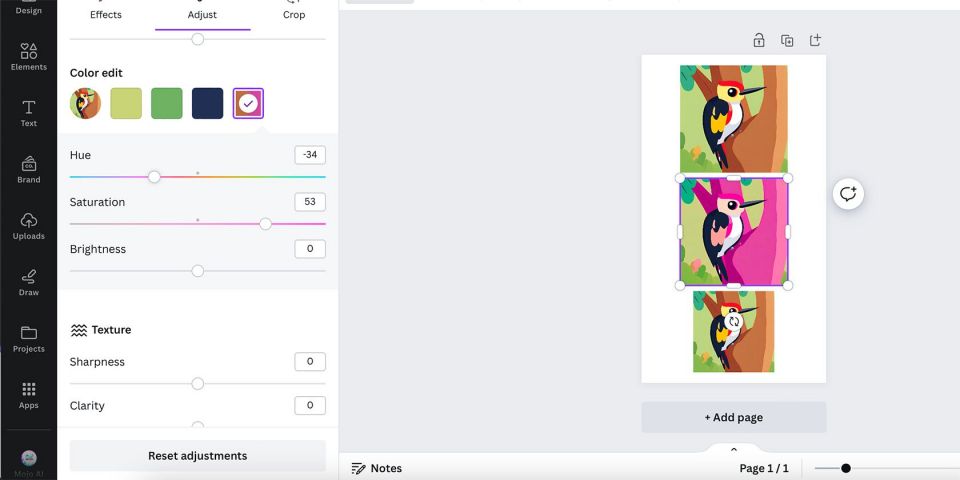
色相スライダーは、選択したカラースウォッチを使用して画像の一部の色を効果的に変更します。同じ色の類似した色合いにも影響を与える場合があります。たとえば、スウォッチが薄い緑色の場合、画像の濃い緑色の領域にも影響を与える可能性があります。
彩度は色の鮮やかさを決定するため、落ち着いた色合いまたはより強い色合いが必要な場合は、このスライダーを使用できます。明るさは色の白と黒に影響を与えるため、選択した色の明るいバージョンまたは暗いバージョンに変更できます。
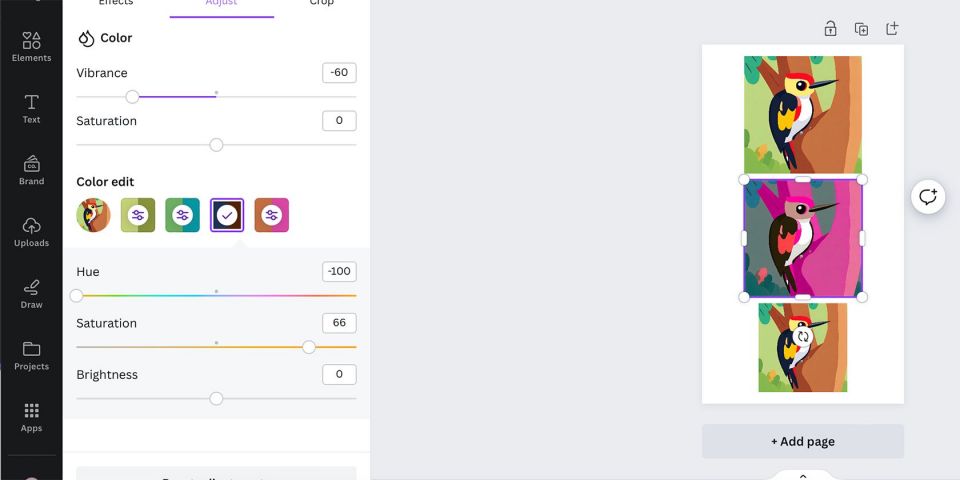
カラー編集は完璧ではありませんが、AI で生成された画像をより詳細に制御するための迅速かつ簡単な方法です。Canva のテキストから画像へのジェネレーターツールで利用できる「遊び心のある」、「アニメ」、「コンセプトアート」スタイルなど、色やグラデーションが少ないフラットな画像でより成功します。
2 マジックグラブ - 画像の構成を変更する
Canva Pro ユーザーは、Canva の背景除去ツールを使用して被写体の背景を消去できます。しかし、背景と被写体を保持し、少しだけ移動したい場合はどうでしょうか。
AI で生成された画像が想像したとおりに構図を釘付けにできない場合は、Canva のマジックグラブ AI ツールを使用できます。マジックグラブは、アップグレードする価値のある多くの Canva Pro 機能の 1 つです。
要素タブで Canva のテキストから画像へのジェネレーターを使用して画像を生成します。または、Canva の増え続けるアプリのリスト内の AI ジェネレーターの 1 つを使用することもできます。この手法は写真のような画像に最適なので、テキストボックスの下にある写真のスタイルの 1 つを選択します。選択して生成した写真をアートボードに配置します。
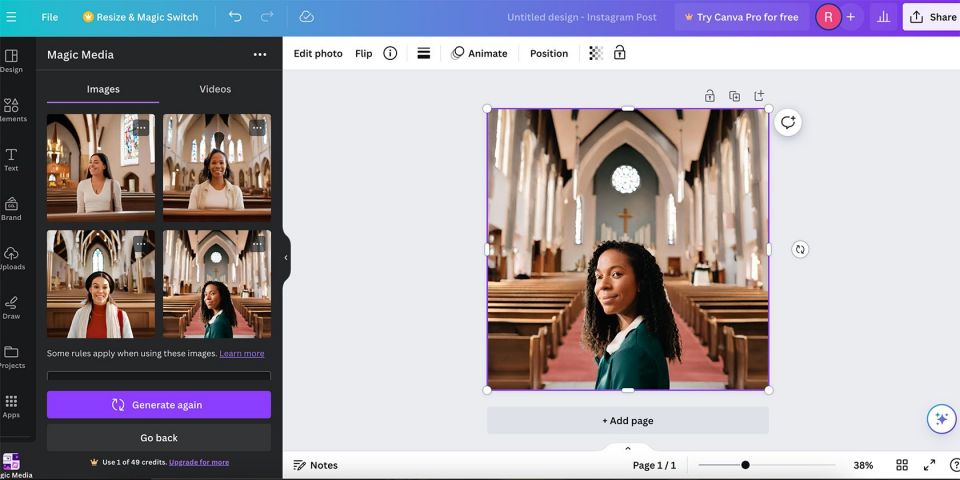
画像を選択し、写真を編集を選択してマジックスタジオツールを表示し、マジックグラブを選択します。マジックグラブでは、画像のどの部分をを選択するかを選択することはできませんが、画像の中で最も目立つ被写体になります。この機能は、ポートレートや製品画像に最適です。
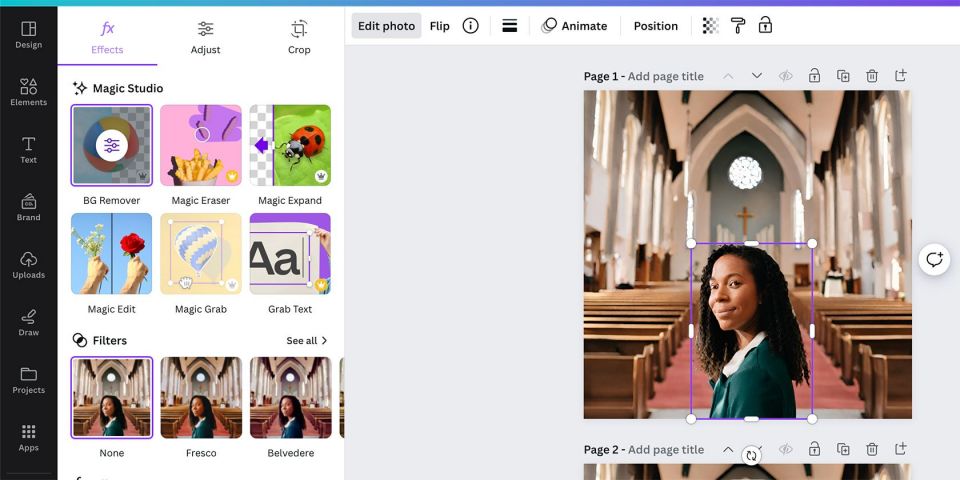
ツールを選択すると、メインの被写体が紫色のボックスで囲まれ、他の要素のように個別に選択して移動できることを示します。この要素をドラッグ、サイズ変更、個別に編集して構図を修正できます。この新しい要素を削除して、AI で生成された画像の背景を保持することもできます。
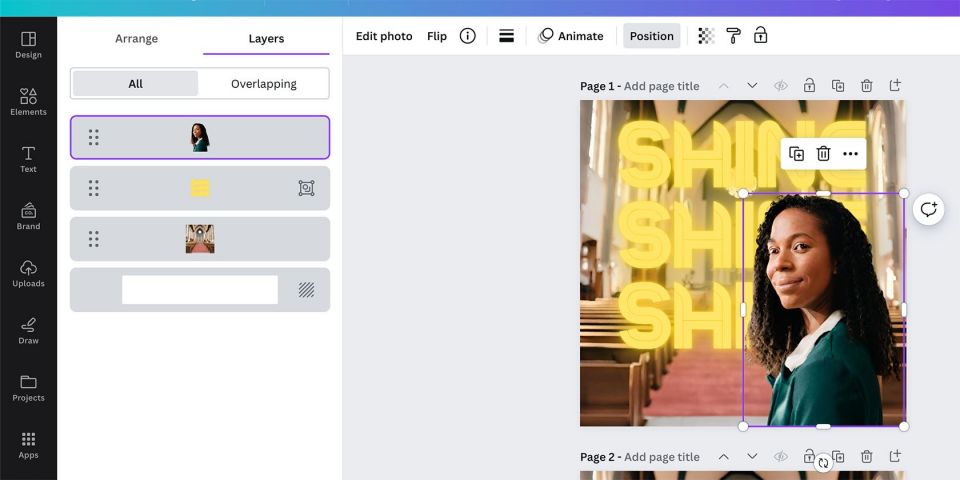
Canva のレイヤーを使用して画像に次元を追加することもできます。被写体の下のレイヤーにテキストを追加したり、背景に色付きのオーバーレイを追加して被写体を目立たせたりします。マジックグラブは、フラットな画像を次元と構図が向上したものに変換するのに最適です。
3 テキストグラブ - 画像内の AI で生成されたテキストを書き換える
AI ジェネレーターを使用して画像を作成する場合、画像に表示される可能性のあるテキスト(標識、ラベル、メッセージなど)は通常、判読できないテキストの非識別言語ハイブリッドとして表示されます。奇妙なテキストは AI で生成された画像の大きな特徴ですが、Canva のテキストグラブ機能はこれを修正するのに役立ちます。

Canva 画像を生成した後、目立つテキストがある場合は、Canva のテキストグラブツールとマジックライトツールを使用して、判読不能で識別できない言語のテキストを英語または Canva の他のサポート言語に変換できます。テキストグラブとマジックライトは Canva Pro ツールですが、試してみたい場合はどちらも Canva Pro 無料トライアルで利用できます。
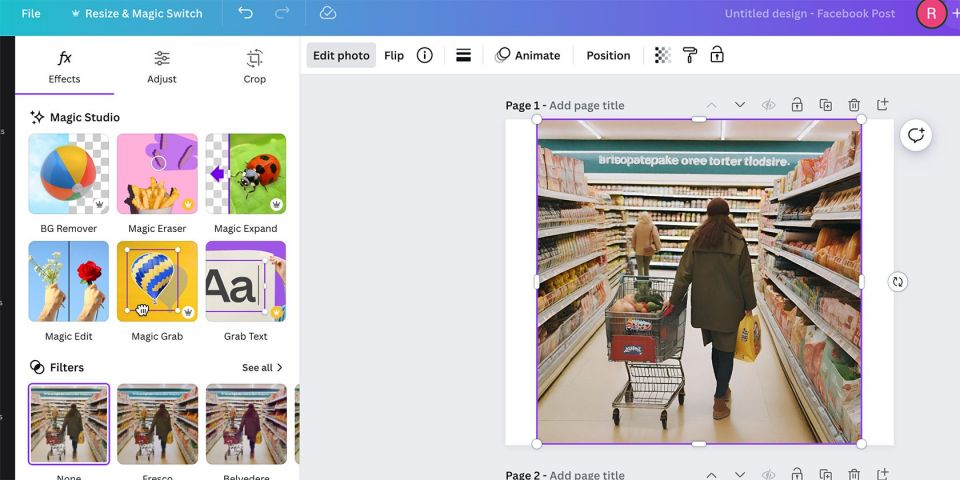
画像をアートボードに配置した後、画像を選択して写真を編集します。マジックスタジオ編集ツールのリストからテキストグラブを選択します。テキストグラブツールは画像の中で最も目立つテキストを自動的に識別し、画像の埋め込み部分から紫色のアウトラインが付いた編集可能なテキストボックスに変換します。
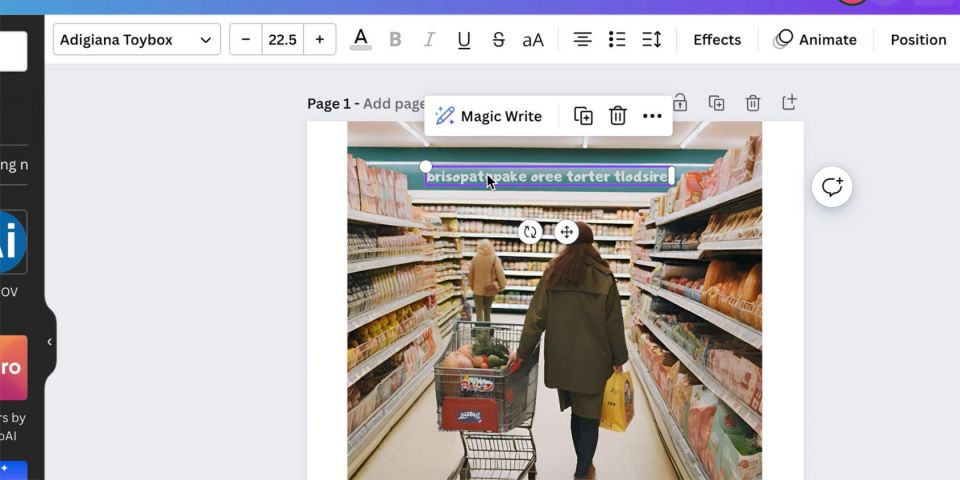
テキストボックスをダブルクリックし、英語または希望の言語でテキストを書き換えます。テキストグラブツールは生成されたテキストのフォントまたはスタイルを保持しますが、アートボードの上にある Canva のテキストツールを使用してフォント、サイズ、または色を変更できます。
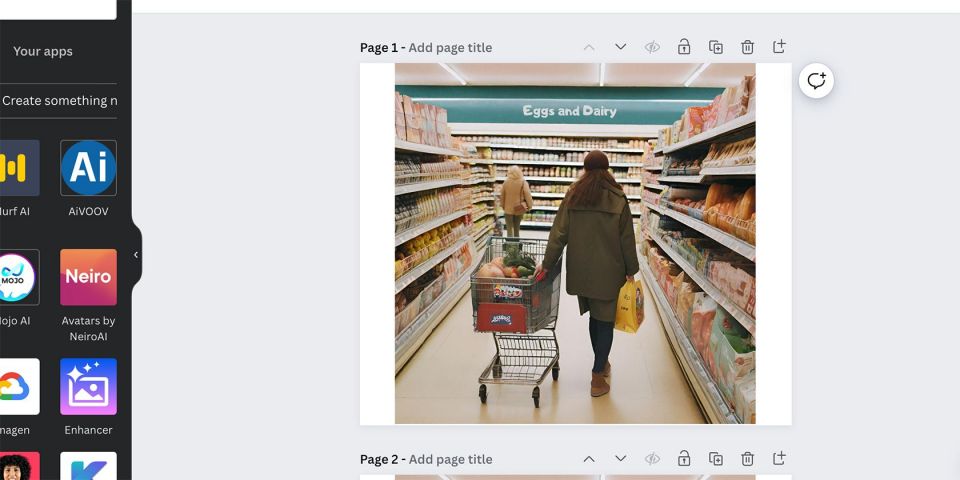
ここで、マジックライトを使用して独自のテキストを生成したり、他のマジックライト機能を使用したり、ブランドの声を適用したりすることもできます。これは、アカウントに Canva ブランドキットを設定している場合にのみ機能します。しかし、AI を使用せずに書くことを妨げるものはありません。どちらの方法でも、テキストグラブ機能は AI で生成された画像を瞬時に向上させます。
これらのヒントを使用すると、AI で生成された Canva 画像を次のレベルに引き上げることができます。 AI 画像を直接編集する機能はほとんどのソフトウェアでは利用できないので、これらの Canva 機能を活用して、最小限の労力で画像を強化してください。
コメントする