Wi-Fi 経由で PS5 をネットワークに接続している場合、突然オンラインになれなくなったり、ネットワークのパフォーマンスが低下したりした場合の対処法をご紹介します。ここでは Wi-Fi に焦点を当てていますが、これらのヒントの多くは、イーサネットを使用して接続している場合にインターネットの問題を解決するのにも役立ちます。
1 他のデバイスを確認する
PS5 でネットワークの問題が発生した場合は、まずホームネットワーク上の他のコンピュータ、電話、コンソールを確認する必要があります。インターネットの問題がすべてに影響を与える場合は、ホームインターネットの問題を診断するためのガイドに従ってください。その手順を実行すると、PS5 の Wi-Fi の問題を含むすべての問題が解決されます。ホーム全体のインターネットの問題は、PlayStation に起因するものではありません。
問題が PlayStation 5 だけにあり、他のすべてが正常に機能している場合は、以下のトラブルシューティングの手順に進みます。
2 PS5 とネットワーク機器を再起動する
影響を受けるすべてのデバイスを再起動することは、トラブルシューティングの重要な最初のステップであることをご存知かもしれません。再起動すると軽微な問題が解消される可能性があるため、理由もなくより高度な手順に時間を無駄にしないように、最初に実行するのが賢明です。
まず、PS5 を完全に再起動する必要があります。これを行うには、コントローラーのPlayStation ボタンをタップして、画面の下部にクイックメニューを開きます。一番右までスクロールして電源を選択し、PS5 の再起動を選択します。これにより PS5 が完全にシャットダウンしてから、再びオンになります。
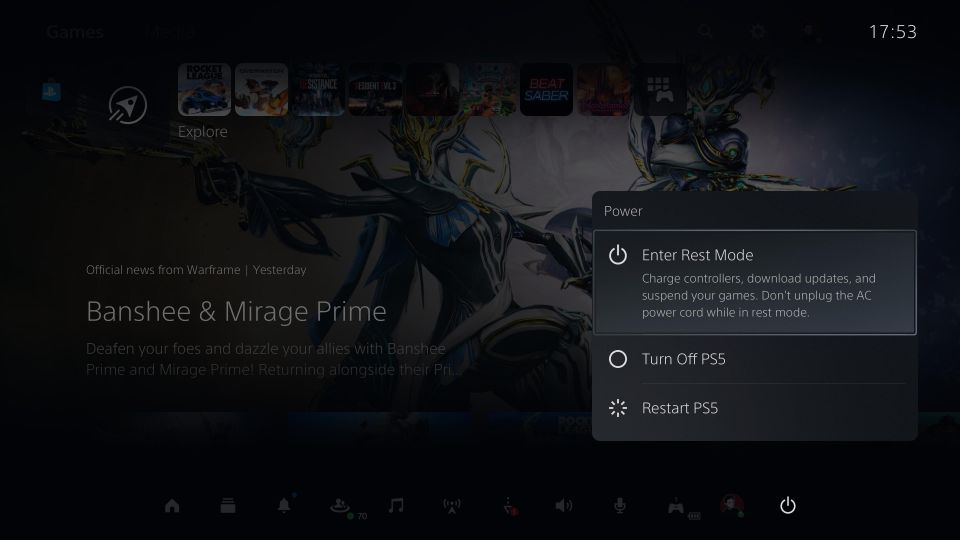
または、PS5 の前面にある物理的な電源ボタンを使用してシャットダウンすることもできます。
- 元の標準 PS5 モデルでは、電源ボタンはコンソールの底に近い方のボタンです。
- 元の PS5 デジタルエディションには、ディスクドライブがないためイジェクトボタンがなく、電源ボタンのみがあります。
- PS5 Slim でも同じです。このモデルではイジェクトボタンはディスクドライブの下にあります。
 Ben Stegner/MakeUseOf
Ben Stegner/MakeUseOfモデルに関係なく、PS5 の電源ボタンを長押しします。1 回ビープ音が鳴ったら、2 回目のビープ音が鳴るまで押し続けてから離します。これにより PS5 が完全にシャットダウンし、上部のライトが消えます。オレンジ色のライトが表示されている場合、PS5 はレストモードになっており、完全にシャットダウンされていません。もう一度オンにして、もう一度試してください。システムをレストモードにするのは適切な電源サイクルではありません。
PS5 を再起動しても問題が解決しない場合は、ルーターとモデムを再起動します (組み合わせユニットがある場合は、それを再起動します)。物理的な電源スイッチがあるモデルもあります。電源スイッチがない場合は、1、2 分間コンセントから抜いてから、もう一度差し込みます。すべてが再び接続されたら、PS5 をオンラインに戻してみます。
3 Wi-Fi ネットワークの詳細を確認する
PS5 を Wi-Fi にまったく接続できない場合は、次に正しいネットワーク認証情報が入力されていることを確認する必要があります。パスワードのタイプミスや、ネットワークにアクセスできる他の誰かが最近パスワードを変更した可能性があります。
もう一度ネットワークの詳細を入力するには、PS5 のメインメニューの右上から設定ギアを選択し、ネットワーク > 設定に進みます。インターネットに接続するが有効になっていることを確認してから、インターネット接続の設定を選択します。
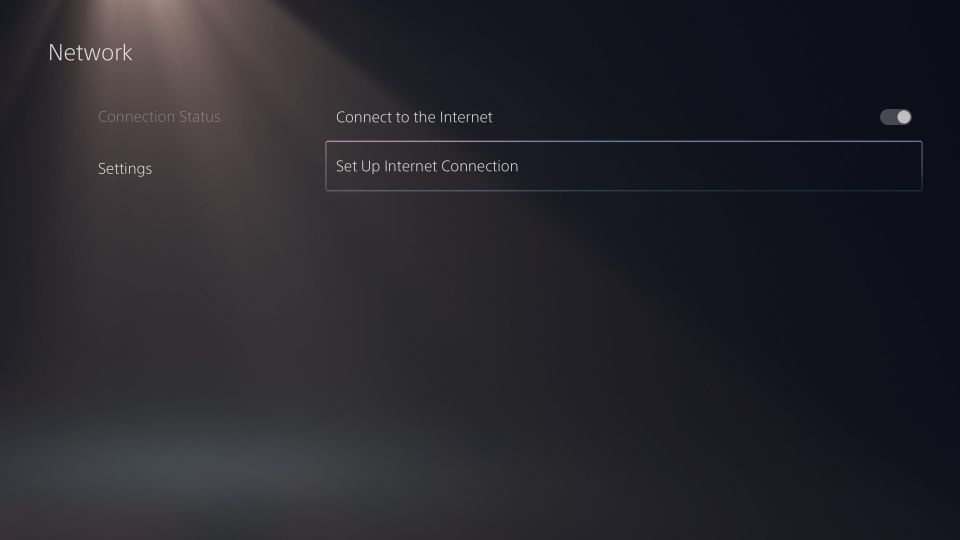
検出されたネットワークのリストで Wi-Fi 接続を選択し、ネットワークの Wi-Fi パスワードを入力します。特にリストに似た名前のオプションがある場合は、正しいネットワークを選択してください。
パスワードを正しく入力してください。それでも接続できない場合は、自宅のネットワークを管理している他の誰かに、最近新しいパスワードを設定したかどうかを確認してください。
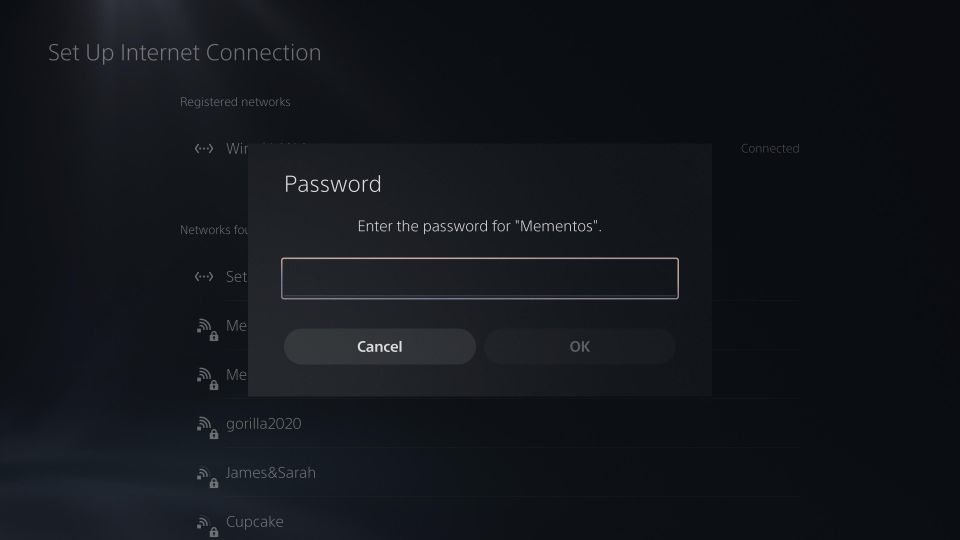
接続後、接続の他のパラメータを変更したい場合は、登録済みのネットワークで Wi-Fi 接続をハイライト表示してオプションボタンを押し、詳細設定を選択します。これらのほとんどは関連性はありませんが、追加のトラブルシューティング手順として、DNS 設定で PS5 に別の DNS サーバーを使用してみることができます。
4 PlayStation 5 のネットワークテストを実行する
PS5 には、オンラインに接続して PlayStation ネットワーク (PSN) に接続し、結果を教えてくれる組み込みテストが含まれています。PS5 がオンラインにならない理由がまだわからない場合は、これを実行する必要があります。
ネットワークテストを実行するには、設定 > ネットワーク > 接続ステータスに進みます。ここでインターネット接続のテストを選択して新しいチェックを実行します。
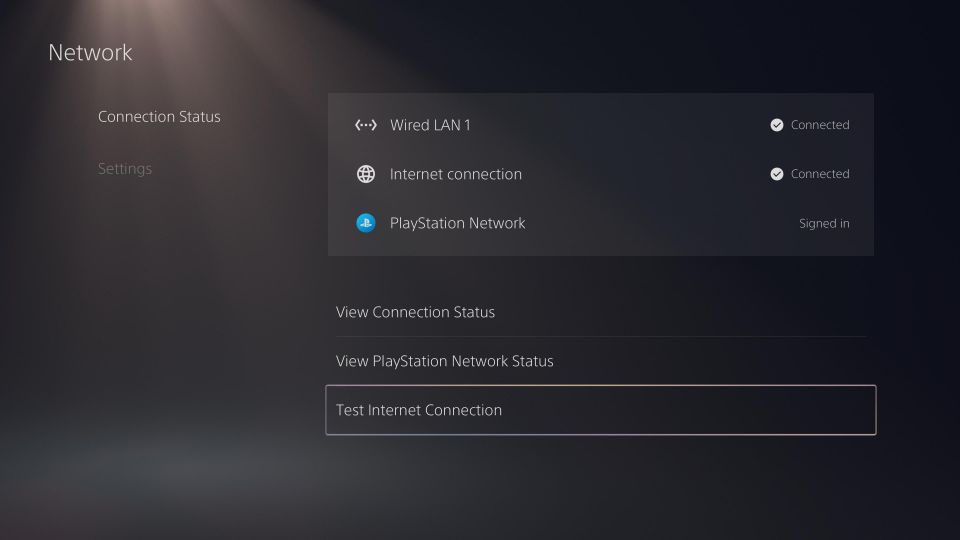
このテストの手順の意味を以下に示します。
- IP アドレスの取得:これが合格すると、PS5 がルーターに接続され、IP アドレスを正常に受信したことを意味します。
- インターネット接続:コンソールがオンラインになれると成功します。
- PlayStation ネットワークへのサインイン:この最後のステップでは、PSN に接続してオンラインゲームやその他のサービスを利用できることを確認します。
- 接続速度:これらは、ISP から得られる速度の範囲内である必要があります。非常に遅い場合は、システムの Wi-Fi 信号が弱い、またはネットワーク上で他のアクティビティが多数行われていることを意味します。

PS5 がオンラインになっているが PSN に接続できない場合、または特定のゲームにのみ問題がある場合は、ルーターでポートを開放してコンソールが PSN サービスにアクセスできるようにする必要があります。これは、システムが大学などのエンタープライズネットワークに接続されている場合に発生する可能性があります。大学で接続したい場合は、ネットワーク管理者に相談する必要がある場合があります。
他の 2 つのチェックのいずれかが失敗した場合は、前にリンクした一般的なネットワークのトラブルシューティングガイドをご覧ください。MAC フィルタリングなどの設定が有効になっていて、PS5 の接続をブロックしている可能性もあります。ルーターのインターフェイスにサインインして、ペアレンタルコントロールや同様の制限が有効になっていないことを確認してください。
ネットワークテストを実行した後、ソニーの PlayStation 修理ページにある PS5 接続ウィザードを実行することもできます。最初の画面からコンソールと問題を選択すると、解決するためのいくつかのトラブルシューティング手順が示されます。これらの大部分はここで説明するヒントと同じですが、ソニーのツールを試すと見逃したものを検出できる場合があります。
5 PlayStation をルーターに近づける
Wi-Fi などのワイヤレステクノロジーは干渉を受けやすく、信号が低下するまで一定の距離しかカバーしません。PS5 のルーターへの Wi-Fi 接続がどれほど安定しているかを確認するには、設定 > ネットワーク > 接続ステータス > 接続ステータスの表示に進み、信号強度フィールドを見つけます。これが 80% 以下の場合は、この強度を向上させるための措置を講じる必要があります。

可能であれば、PS5 を物理的にルーターに近づけます。どちらのデバイスも、電子レンジやベビーモニターなどの一般的な干渉源の近くに置かないでください。また、コンクリートなどの厚い表面は、ワイヤレス信号を大幅に妨げます。
より詳細なサポートについては、ルーターの速度を向上させるガイドを参照してください。
6 他のネットワークアクティビティを停止し、インターネットプランを確認する
ホームネットワークには限られた帯域幅しかないため、他の多くのアクティビティが行われていると PS5 のネットワークパフォーマンスが低下します。大規模なファイルのダウンロードまたはアップロード、4K ビデオのストリーミング、トレントなどを行っている自宅の他のデバイスを停止します。これにより、PS5 が最高の状態で動作するための帯域幅が解放されます。
ネットワーク上で他のアクティビティが行われておらず、PS5 のネットワークパフォーマンスが低下している場合は、インターネットプランがニーズに十分でない可能性があります。自宅のインターネット速度をテストして、一度にやりたいことをすべてサポートするより高速なプランにアップグレードする必要があるかどうかを確認してください。
インターネットプランが強力であっても、ネットワーク機器が低品質だとボトルネックになります。新しいルーターやモデムの購入を検討する必要があるかもしれません。最新の規格をサポートするルーターやモデムに何年もアップグレードしていない場合は、速度と信頼性が向上することに驚くでしょう。
7 PSN と ISP の停止を確認する
この時点で、ほとんどの軽微な問題は解決しており、PS5 のネットワークへの接続が改善されています。問題は他の場所にあるかどうかを確認する必要があります。まれですが、PSN が停止している可能性があります。
どのデバイスでも PSN サービスステータスのページにアクセスして確認してください。問題があれば、ここでメッセージが表示されます。
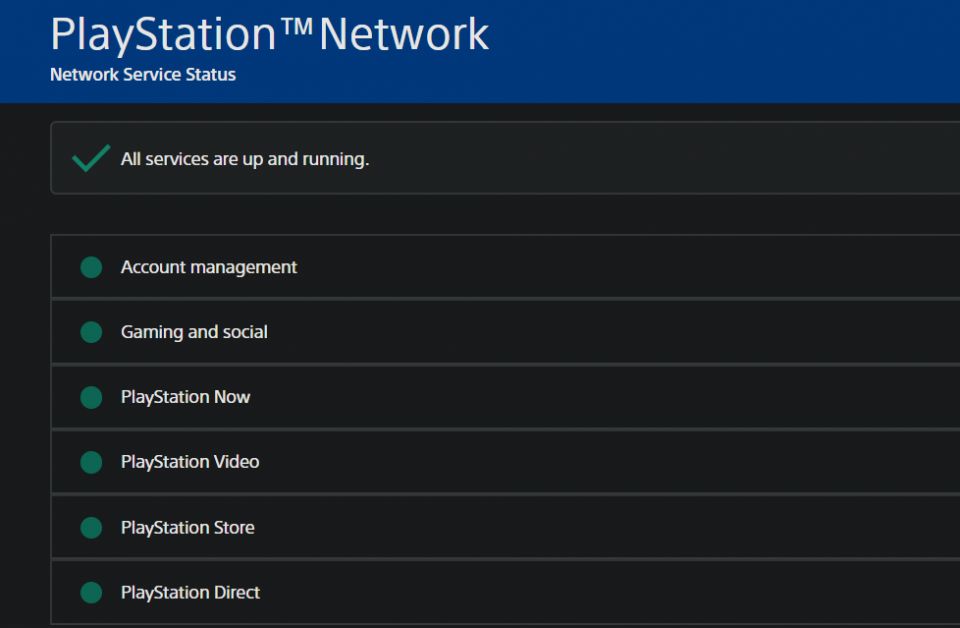
ISP の停止も確認する必要があります。それでも正常にオンラインになれない場合は、携帯電話のモバイルデータを使用します。その後、ISP にアカウントでログインして、地域の問題に関するステータスページを確認するか、Downdetector などのサイトで最近の問題の報告を確認します。ISP に連絡して問題を知らせることができますが、おそらく自動アシスタントと話すことになるでしょう。
他の人の側で問題が発生した場合、ソニーまたは ISP が問題を修正するのを待つ以外にできることはあまりありません。
8 イーサネットケーブルで接続する
ここでは PS5 の Wi-Fi の問題の修正に焦点を当てていますが、代わりにイーサネットケーブルを使用することでワイヤレス接続の面倒を解決できることを覚えておく価値があります。PS5 に有線接続することで、より高速で信頼性の高い接続を楽しむことができます。
 Ben Stegner/MakeUseOf
Ben Stegner/MakeUseOfイーサネットケーブルを使用して PS5 をルーターに接続できるかどうかは、自宅の設定によって異なります。場合によっては、長いケーブルを購入して家の部屋の端を這わせることができます。これが不可能な場合は、家の電力線上で疑似イーサネットネットワークを実行するパワーラインアダプターのセットアップを検討してください。
Wi-Fi は便利ですが、それは有線接続に対する唯一の本当の利点です。可能であれば、PS5 をネットワークに接続すると、Wi-Fi に発生する可能性のある多くの不安定性の問題が回避されます。
これらのヒントを使用すると、Wi-Fi が機能していないときに PS5 ネットワークの問題を修正できます。コンソールがオンラインにならない場合、または信頼性の問題を修正する場合に再接続するのに役立ちます。
本当に行き詰まった場合は、PS5 をリセットして (設定 > システム > システムソフトウェア > リセットオプション > コンソールをリセット)、根本的な問題を見つけ出すことを検討してください。それでも解決しない場合は、ソニーに連絡してハードウェアの修理または交換について問い合わせる必要があります。
コメントする