概要
- Java のインストーラーを使用して、Mac から Java と Java Deployment Cache を簡単にアンインストールできます。インストーラーは、通常、ダウンロード フォルダーにあります。
- 徹底的にアンインストールする場合は、ターミナルを使用していくつかのコマンドを実行し、macOS から Java のすべての痕跡を削除します。
Java のセキュリティの問題にうんざりしているか、不要だと感じる場合は、Java のインストーラーを使用して Mac から Java をアンインストールする簡単な方法があります。さらに、ターミナルを使用して Java を痕跡を残さずに削除することもできます。ここでは、両方の方法について説明します。
Java インストーラーを使用して Mac から Java をアンインストールする

Java は他の Mac アプリのようにアンインストールすることはできません。アプリをクリックしてゴミ箱にドラッグして終了することはできません。幸いなことに、Java を Mac にインストールしたインストーラーを使用して、すばやく簡単にアンインストールできます。
Java インストーラーを使用して Mac から削除するには、まずインストーラーを見つける必要があります。インターネットからダウンロードしたファイルが別の場所に保存されていない限り、ダウンロードフォルダーにあるはずです。インストーラーが見つからない場合や削除した場合は、Java の Web サイトから再度ダウンロードしてください。
.dmg 拡張子が付いたインストーラーを見つけたら、次の手順で macOS から Java を削除できます。
- .dmgファイルをクリックして実行します。次に、Java 8 Updateファイルをクリックしてインストーラーを開きます。
- Java 8 Update がインターネットからダウンロードしたアプリであるという警告が表示されたら、開くを選択します。

- Java インストーラーが開きます。削除をクリックして、Mac から Java をアンインストールします。
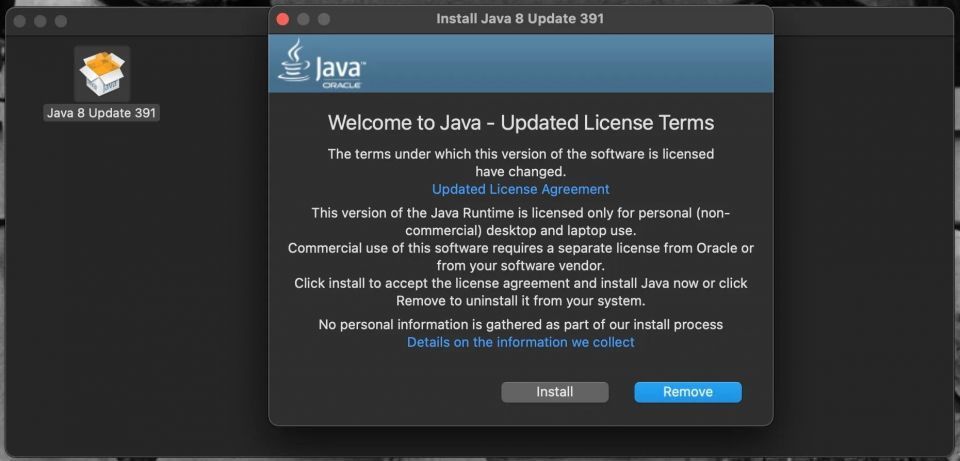
- プロンプトが表示されたら、Mac のパスワードを入力して、OKをクリックするか、Return (またはEnter) キーを押します。
- Java Deployment Cacheを削除するか確認されます。はいをクリックして、Mac から Java のすべての痕跡を削除します。
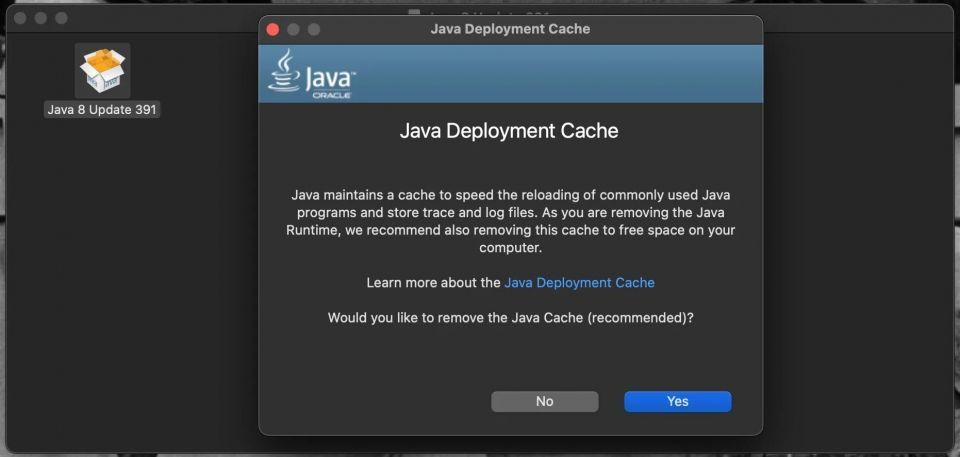
- しばらくすると、ジョブが完了し、コンピューターから Java が正常に削除されたことを示すウィンドウが表示されます。閉じるをクリックしてウィンドウを閉じます。
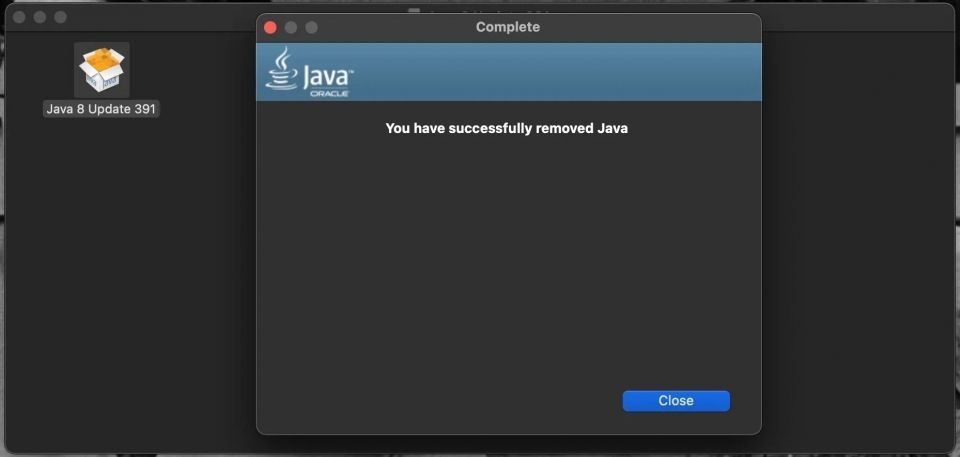
これで、Java 8 Updateディスク インストーラーと .dmg ファイルの両方をクリックしてゴミ箱にドラッグするだけです。
ターミナルを使用して Mac から Java を削除する
ターミナルを使用して Mac でコマンドを実行するのが好きだったり、macOS から Java のすべての痕跡を削除したい場合は、次の手順を実行します。
- Mac で Spotlight 検索を使用してターミナルを起動します (Command + Space)。
- 次のコマンドをコピーしてターミナルに 1 つずつ貼り付けます。
sudo rm -fr /Library/Internet\ Plug-Ins/JavaAppletPlugin.plugin
sudo rm -fr /Library/PreferencePanes/JavaControlPanel.prefPane
sudo rm -fr ~/Library/Application\ Support/Oracle/Java
- Return (またはEnter) キーを押します。コマンドを実行するように求められたら、Mac の管理者パスワードを入力します。これで、Mac から Java が削除されます。
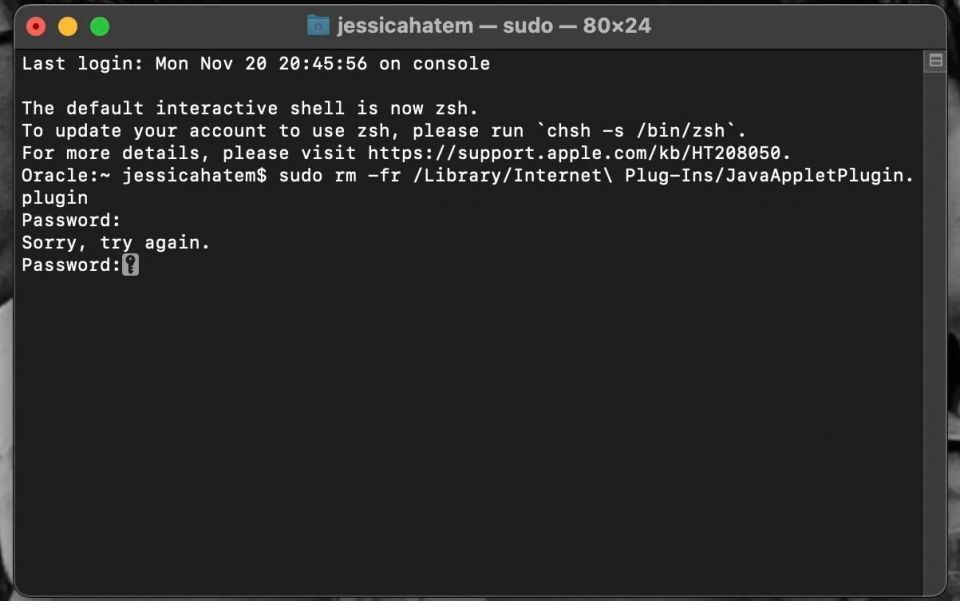
- Java のキャッシュを削除するには、次のコマンドをコピーしてターミナルに貼り付けます。
rm -r ~/"Library/Application Support/Oracle/Java”
- もう一度Returnキーを押し、管理者パスワードを入力してコマンドを実行します。
これで、Mac から Java のすべての痕跡が削除されました。
Java は Mac にいくつかのセキュリティの問題を引き起こすプログラミング言語であり、以前ほど重要ではありません。独自のインストーラーを使用してアンインストールするのは非常に簡単ですが、最も徹底的な方法が必要な場合はターミナルを使用することをお勧めします。
コメントする