概要
- Microsoft Defender SmartScreen は Windows で既定で有効になっており、悪意のあるアプリや Web サイトに対するレピュテーションベースの保護を提供します。安全なファイルを誤ってブロックする場合、無効にすることができます。
- SmartScreen は Microsoft Edge のセキュリティ設定の一部でもあり、ブラウザの設定メニューからオンまたはオフにすることができます。フィッシング サイトから保護し、望ましくない可能性のあるアプリをブロックするのに役立ちます。
- SmartScreen は、Windows セキュリティ設定、Microsoft Edge 設定、インターネット プロパティ ダイアログ、レジストリ エディター、およびグループ ポリシー エディターなど、さまざまな方法を使用してオンまたはオフにすることができます。PC のセキュリティを強化するために SmartScreen を有効にすることをお勧めします。
Microsoft Defender SmartScreen は、Windows セキュリティ ソリューションの一部です。他のコンピューターから悪意のある可能性のあるファイルをダウンロードまたはインストールしないように警告することで、一般的な脅威から保護するのに役立ちます。
SmartScreen は Windows で既定で有効になっています。ただし、本物のアプリやファイルを悪意のあるものとして識別してブロックする場合、この機能を無効にすることが必要な場合があります。幸い、SmartScreen は簡単に無効にできます。ここでは、Windows で SmartScreen フィルターを無効にする方法を紹介します。
Windows SmartScreen フィルターはどのように機能しますか?
SmartScreen は、レピュテーションベースの保護を利用して、悪意のある可能性のあるアプリや Web サイトからデバイスを保護します。
有効になっていると、SmartScreen はダウンロードを既知の疑わしいサイトや開発者と照合します。一致が見つかった場合、ダウンロードまたはサイトへのアクセスをブロックし、ユーザーに実行されたアクションを警告します。
Web から認識できないアプリやファイルを調べて、アプリやファイルをブロックするように構成できます。また、評判が低く、予期しない動作を引き起こすことが知られている Microsoft Store およびサードパーティ製のアプリからも保護できます。
SmartScreen は Microsoft Edge のセキュリティ設定の一部でもあります。有効にすると、コンピューターを悪意のあるサイトやフィッシング サイトから保護し、ダウンロードをブロックするのに役立ちます。
SmartScreen は、すべての Windows OS 実行システムで既定で有効になっています。ただし、一部の経験豊富なユーザーは、安全なアプリをブロックしてセットアップを実行するための追加の手順が必要になるため、この機能が煩わしいと感じる場合があります。
SmartScreen フィルターは常にオンにすることをお勧めしますが、Windows セキュリティ設定から簡単に無効にすることができます。以下はその方法です。
1. Windows のセキュリティ設定を使用して SmartScreen をオフにする方法
SmartScreen をオフにする最も簡単な方法は、Windows の設定パネルを使用することです。Windows セキュリティ パネルからシステム セキュリティのすべての側面を構成できます。以下はその方法です。
- Win + Iを押して設定を開きます。
- 左ペインでプライバシーとセキュリティタブを開きます。
- Windows セキュリティをクリックします。
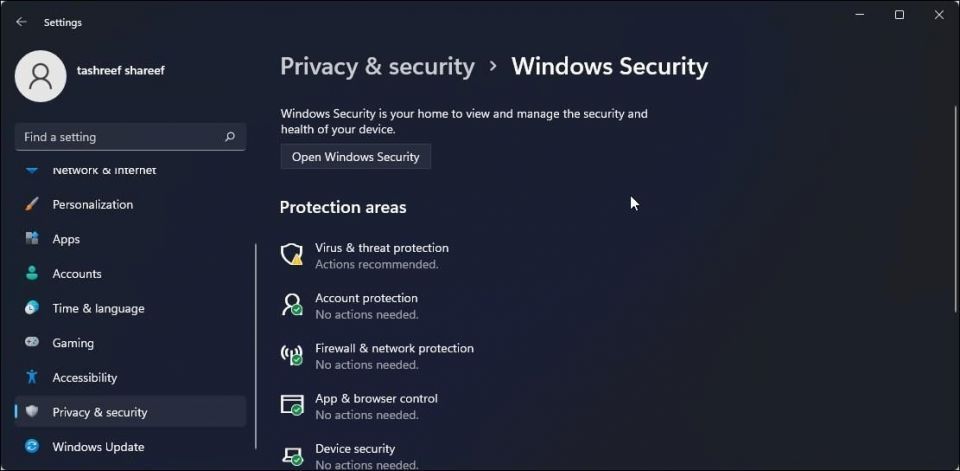
- 次に、Windows セキュリティを開くをクリックします。
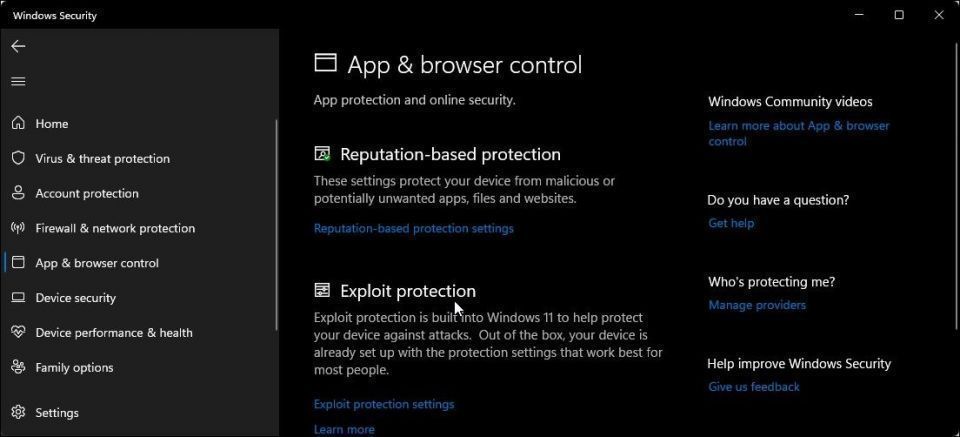
- 左ペインでアプリとブラウザの制御タブを開きます。
- レピュテーションベースの保護の下のレピュテーションベースの保護設定をクリックします。
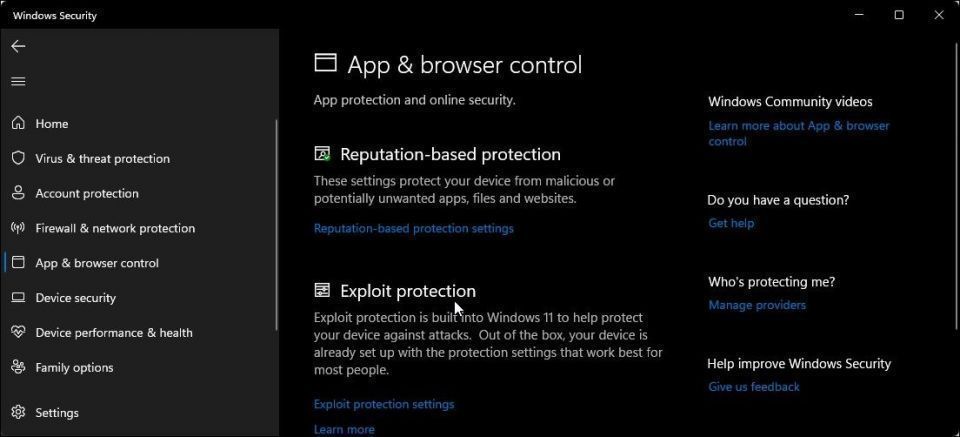
- ここでは、個別に有効または無効にできる 4 つの異なる SmartScreen フィルターがあります。ファイルと実行可能ファイルのフィルターをオフにする場合は、アプリとファイルのチェックと望ましくない可能性のあるアプリのブロックフィルターをオフにします。他の 2 つのフィルターはMicrosoft EdgeとMicrosoft Store アプリ用です。
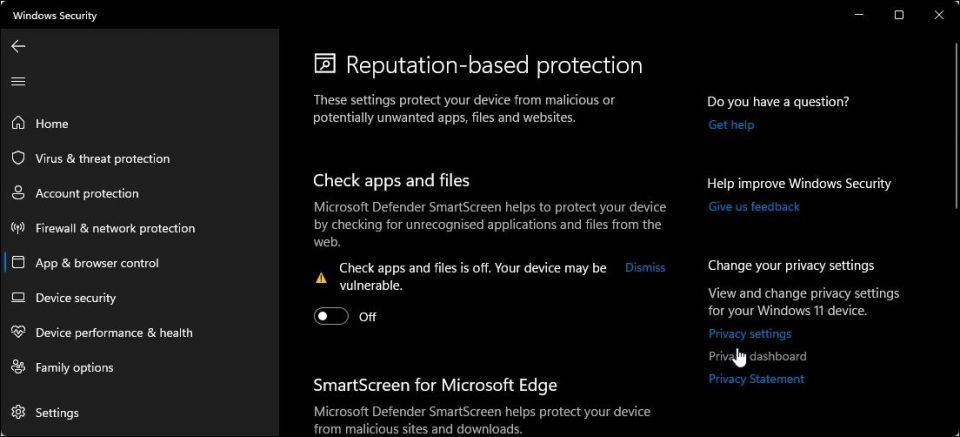
- SmartScreen を完全にオフにする場合は、4 つのフィルターをすべて無効にします。
Windows セキュリティ ウィンドウにアクセスする際に問題が発生した場合は、トラブルシューティング ガイドを参照して、Windows セキュリティ画面が空白になる問題を解決してください。
SmartScreen フィルターのいずれかが「この設定は管理者によって管理されています」というメッセージでグレー表示されている場合は、管理者に連絡するか、別の方法を試す必要があります。
2. Microsoft Edge で SmartScreen を無効にする方法
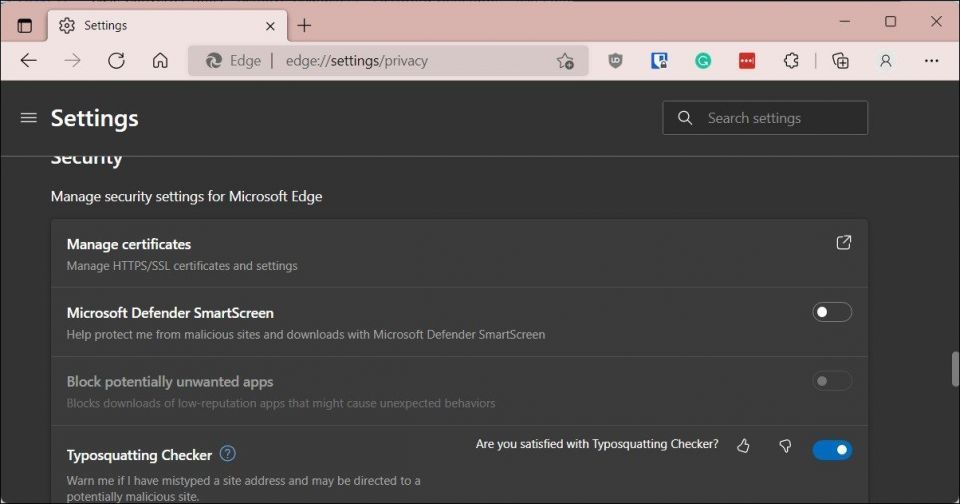
Microsoft Edge には、Microsoft Defender SmartScreen を有効または無効にするための組み込みオプションがあります。アクセス方法は次のとおりです。
- Microsoft Edgeを起動し、右上隅にある3 つのドットのメニュー アイコンをクリックします。
- 設定をクリックします。
- 左ペインでプライバシー、検索、サービスタブを開きます。
- セキュリティセクションまで下にスクロールします。
- Microsoft Defender SmartScreenのスイッチを切り替えてオフにします。これにより、望ましくない可能性のあるアプリをブロックオプションも無効になります。
- SmartScreen を再度有効にする場合は、望ましくない可能性のあるアプリをブロック機能を手動で有効にする必要があります。
さらに、Windows セキュリティ アプリとレジストリ エディターを使用して Microsoft Edge の SmartScreen を無効にすることができます。以下はその方法です。
Windows セキュリティを使用して Microsoft Edge SmartScreen を無効にする
Microsoft Edge SmartScreen は、フィッシングやマルウェア サイト、ダウンロードするソフトウェアに対するブラウジングの安全性を確保するためのものです。管理者が管理していない限り、オフにすることができます。
- Win + Rを押して実行を開きます。
- windowsdefender://と入力し、OKをクリックしてWindows セキュリティアプリを開きます。
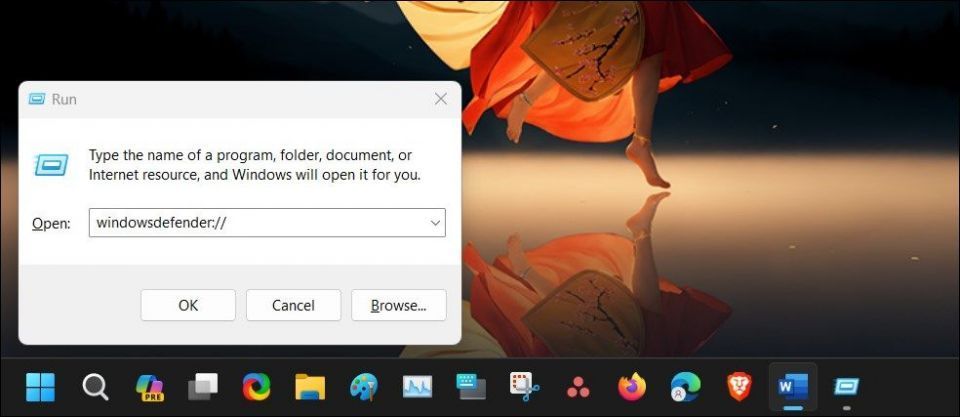
- 左ペインでアプリとブラウザの制御タブを開きます。
- 次に、レピュテーションベースの保護の下のレピュテーションベースの保護設定リンクをクリックします。
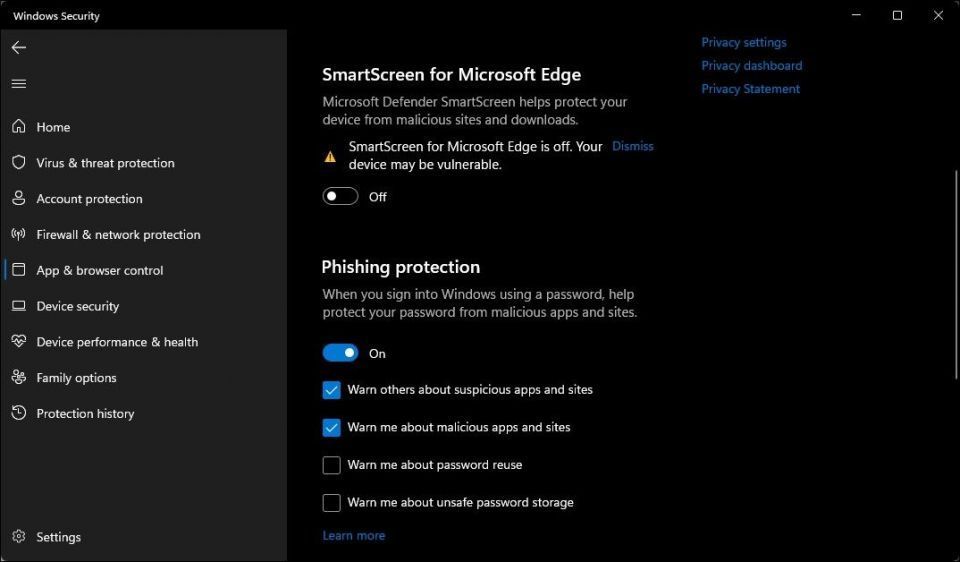
- Microsoft Edge 用 SmartScreenのスイッチを切り替えて、Edge ブラウザの Microsoft Defender SmartScreen をオフにします。
レジストリ エディターを使用して Microsoft Edge の SmartScreen を無効にする
レジストリ エントリを編集することは、Edge ブラウザの SmartScreen を永続的に無効にするための代替 (ただし、より複雑な) 方法です。
- Win + Rを押して実行を開きます。
- regeditと入力し、OKをクリックしてレジストリ エディターを開きます。
- 次に、次の場所に移動します:
HKEY_CURRENT_USER\Software\Microsoft\Edge\SmartScreenEnabled
- 右ペインで、既定値を右クリックし、変更を選択します。
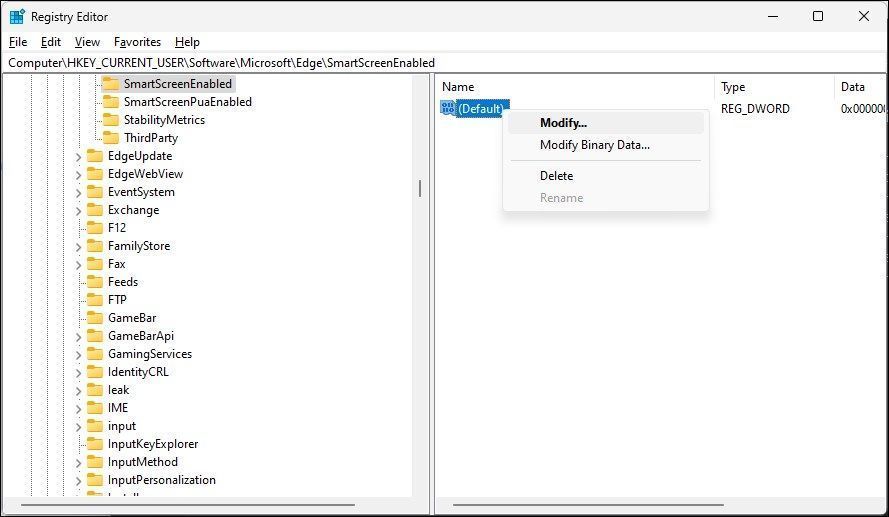
- 値のデータフィールドに1と入力し、OKをクリックして変更を保存します。
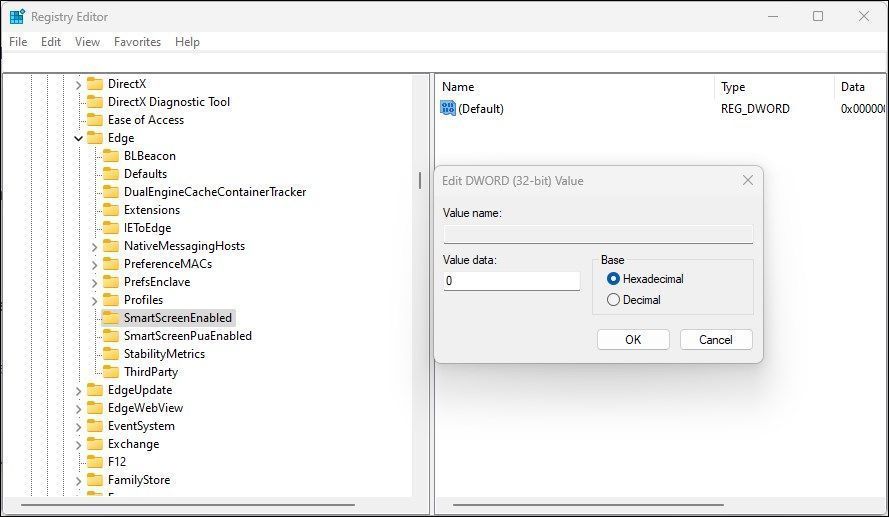
- 変更を有効にするには、コンピューターを再起動する必要がある場合があります。
3. インターネット プロパティを使用して Windows Defender SmartScreen をオフにする方法
Windows 10 では、インターネット プロパティ ダイアログを使用して Windows Defender SmartScreen をオンまたはオフにすることができます。インターネット オプションとも呼ばれ、セキュリティとアクセス設定、アドオン、Active-X コントロールなどを構成できます。
インターネット オプションを使用して SmartScreen をオフにするには、次の手順に従います。
- Win + Rを押して実行を開きます。
- controlと入力し、OKをクリックしてコントロール パネルを開きます。
- ネットワークとインターネットをクリックします。
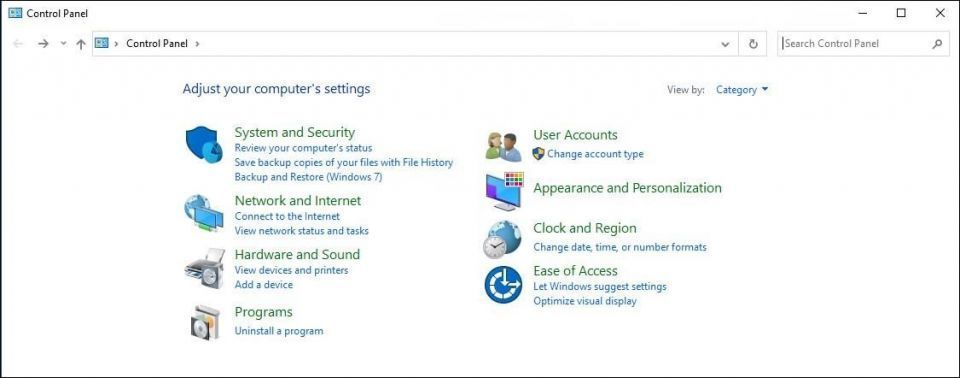
- 次に、インターネット オプションをクリックします。
- インターネット プロパティウィンドウで、詳細設定タブを開きます。
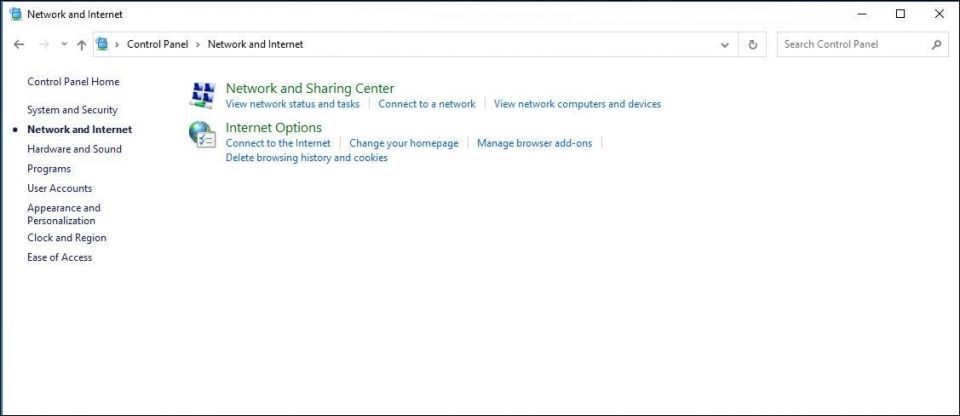
- セキュリティセクションまで下にスクロールします。
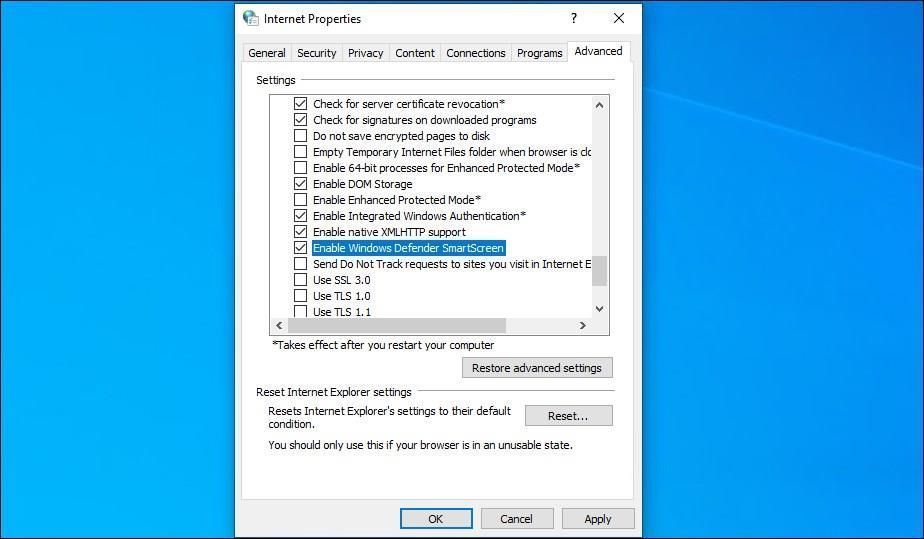
- Windows Defender SmartScreen を有効にするオプションのチェックを外します。
- 適用とOKをクリックして変更を保存します。
Windows 11 を含む新しいバージョンの Windows では、インターネット プロパティで Windows Defender SmartScreen を有効または無効にするオプションが見つからない場合があります。
4. レジストリ エディターを使用して SmartScreen を有効または無効にする方法
レジストリ エディターを使用して Windows Defender SmartScreen をオンまたはオフにすることもできます。設定アプリやインターネット プロパティからアクセスできない場合に便利です。
レジストリ エントリの誤った変更はシステムの誤動作を引き起こす可能性があることに注意してください。したがって、以下の手順に進む前に復元ポイントを作成してください。
- Win + Rを押して実行を開きます。
- regeditと入力し、OKをクリックしてレジストリ エディターを開きます。管理者権限を付与するように UAC に求められたら、はいをクリックします。
- レジストリ エディターで、次の場所に移動します:
HKEY_LOCAL_MACHINE\SOFTWARE\Policies\Microsoft\Windows\System
- 右ペインで、EnableSmartScreenフィルター値を探します。値が見つからない場合は、新しい値を作成する必要があります。
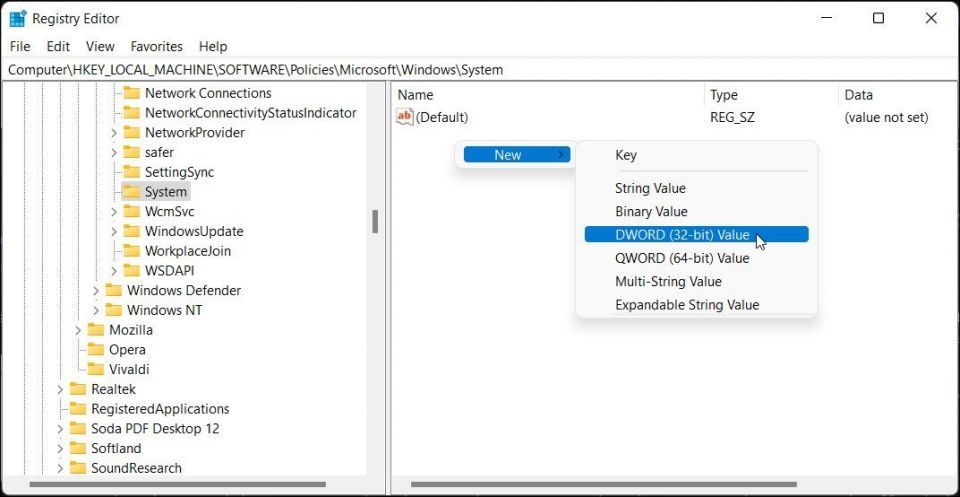
- 新しい値を作成するには、システムキーを右クリックし、新規 > DWORD (32 ビット) 値を選択します。
- 値の名前をEnableSmartScreenに変更します。
- 次に、EnableSmartScreen値を右クリックし、変更を選択します。
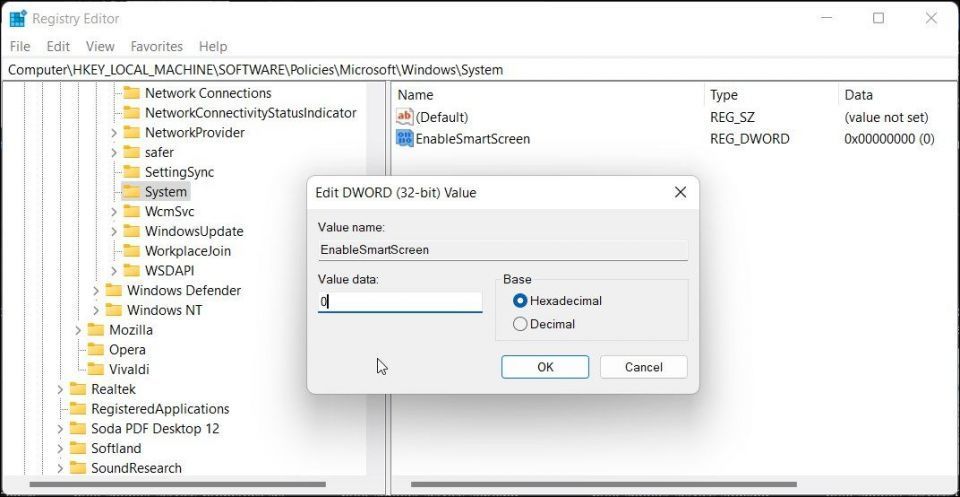
- 値のデータフィールドに0と入力し、OKをクリックして変更を保存します。
- SmartScreen フィルターを有効にするには、値のデータフィールドに1と入力し、OKをクリックします。
- レジストリ エディターを閉じて PC を再起動して変更を適用します。
レジストリをさらに微調整して、ブロック レベルを警告またはブロックに設定する新しい文字列値を作成できます。警告を使用すると、続行するオプションを備えた SmartScreen 警告が表示されます。これに対し、ブロックオプションは警告を表示し、コンピューターでアプリが実行されるのをブロックします。
レジストリ エディターで新しい ShellSmartScreenLevel 文字列値を設定するには、次の手順に従います。
- システムサブキーを右クリックし、新規 > 文字列値を選択します。値の名前をShellSmartScreenLevelに変更します。
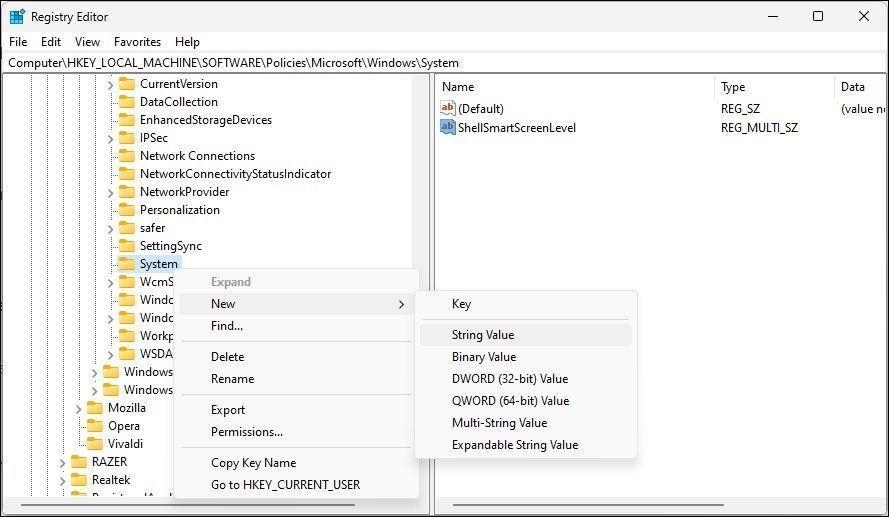
- 次に、ShellSmartScreenLevelを右クリックし、変更を選択します。;
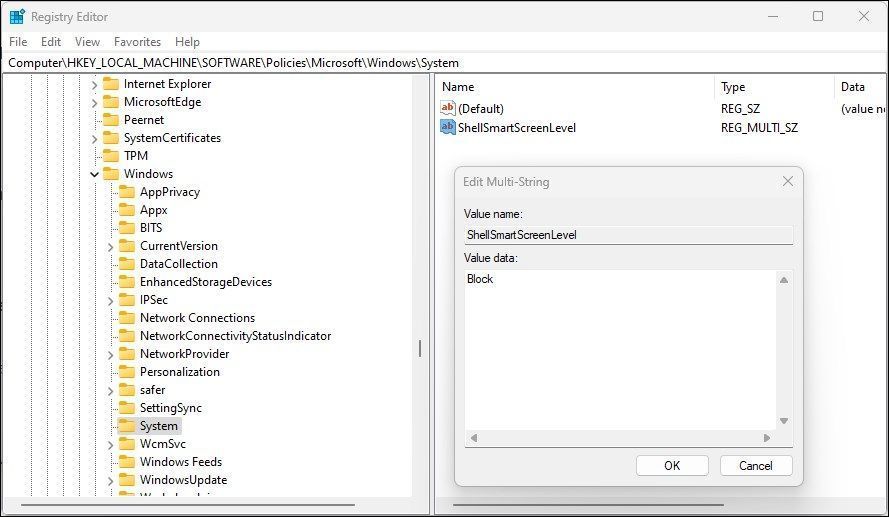
- SmartScreen レベルに実行させたい内容に応じて、警告またはブロックと入力します。OKをクリックして変更を保存し、レジストリ エディターを終了します。
5. グループ ポリシー エディターを使用して SmartScreen フィルターをオンまたはオフにする方法
組織内の複数のコンピューターの SmartScreen フィルターを管理する場合は、グループ ポリシー エディターを使用してこのタスクを実行できます。
グループ ポリシー エディターは、Windows Pro、Edu、Enterprise エディションの OS でのみ使用できることに注意してください。Home を使用している場合は、Windows Home エディションでグループ ポリシー エディターを有効にする方法に関するガイドを参照してください。
GPEdit を使用して SmartScreen フィルターを構成するには、次の手順に従います。
- Win + Rを押して実行を開きます。
- gpedit.mscと入力し、OKをクリックしてグループ ポリシー エディターを開きます。
- 次に、グループ ポリシー エディターで次の場所に移動します:
Computer Configuration > Administrative Templates > Windows Components > File Explorer.
- 右ペインで、Windows Defender SmartScreen の構成ポリシーを右クリックし、編集を選択します。
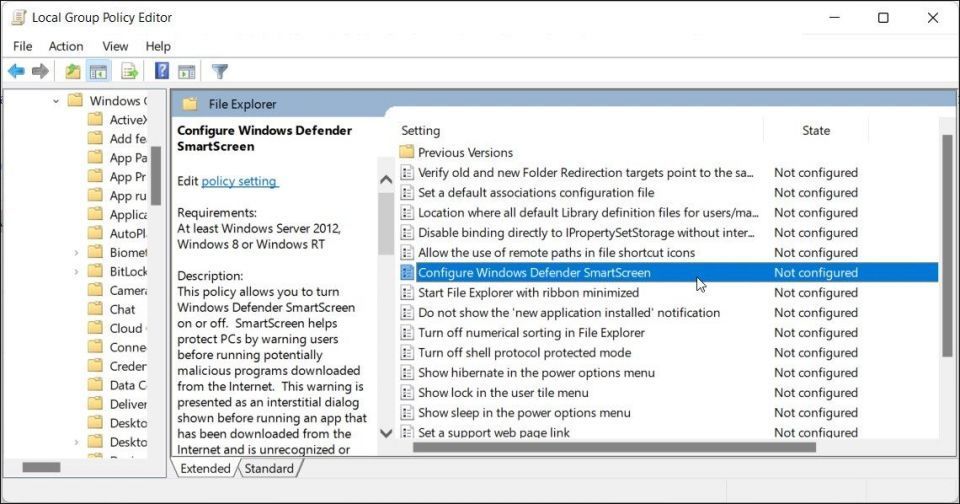
- SmartScreenを無効にするには、無効を選択します。
- SmartScreen を有効にする場合は、未構成または有効を選択します。
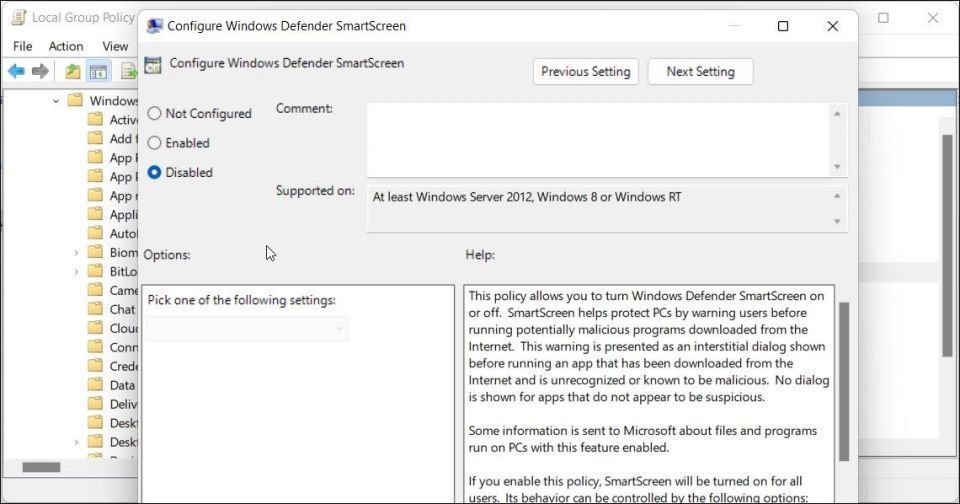
- 適用とOKをクリックして変更を保存します。
- グループ ポリシー エディターを閉じて PC を再起動します。
Windows で SmartScreen フィルターを管理する
Windows で SmartScreen フィルターを簡単に無効にすることができますが、これは非常に便利なセキュリティ ツールです。悪意のあるファイルやプログラムから保護し、疑わしいサイトをスクリーニングしてブロックすることができます。Windows Defender に追加の保護レイヤーを提供し、PC の安全を維持するのに役立ちます。タスクが完了したら、SmartScreen フィルターを有効にしてください。
コメントする