概要
- 「イーサネットに有効な IP 構成がありません」というエラーが発生した場合、ルーターが PC に IP アドレスを割り当てられなかったことを示しています。
- このエラーを解決するには、静電気を放出し、TCP/IP スタックと Winsock カタログをリセットし、IP 割り当ての設定を自動 (DHCP) に設定する必要があります。
- 問題が解決しない場合は、IP アドレスを解放して更新し、DNS キャッシュをフラッシュし、イーサネット ドライバーを再インストールし、LAN 経由のプロキシ サーバーをオフにし、一時的にウイルス対策ソフトウェアをオフにします。
イーサネット接続の問題を診断するためにネットワーク トラブルシューティングを実行したところ、「イーサネットに有効な IP 構成がありません」というエラーが表示されましたか? その場合、ルーターが DHCP 経由で PC に IP アドレスを割り当てることができませんでした。この問題を解決するために試すことができる解決策を以下に示します。
1. 予備的なチェックを実行する
基本的なチェックを実行してトラブルシューティングを開始します。まず、コンピューターを再起動します。次に、イーサネット ケーブルをコンピューターとルーターから取り外し、再接続します。イーサネット ケーブルが損傷していないことを確認してください。また、ポートの問題を除外するために、イーサネット ケーブルをルーターとコンピューターの別のポートに接続します。その後、ルーターを再起動します (またはリセットします)。
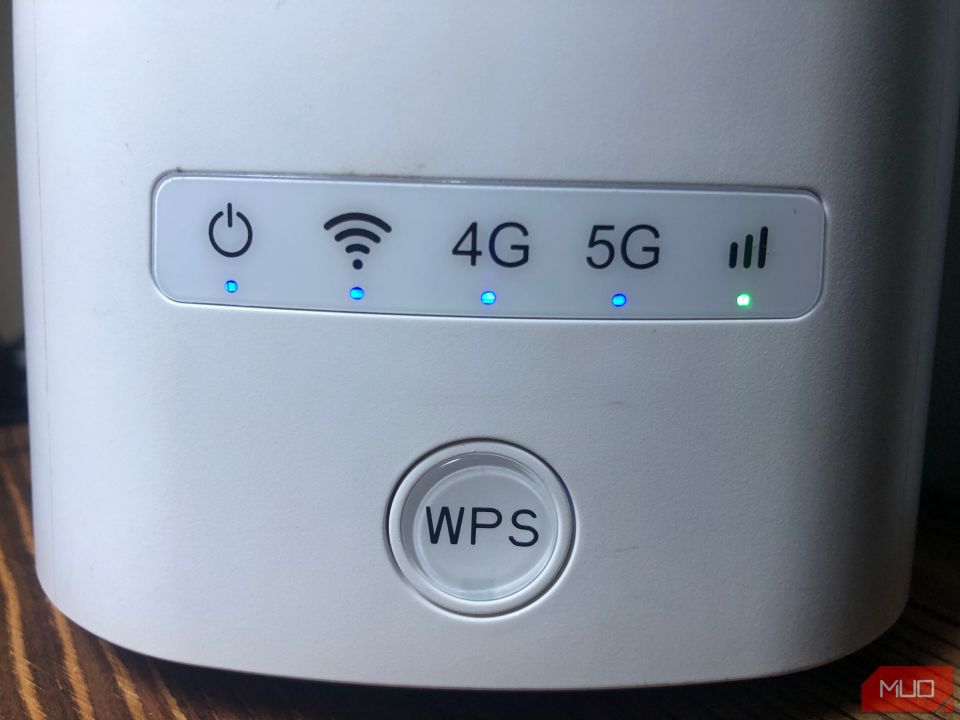
これらの基本的なチェックでエラーの根本的な原因が特定できない場合は、以下に記載されている残りの修正を適用できます。
2. 静電気を放出する
コンピューターに静電気が帯電していると、予期しないエラーが発生する可能性があります。また、イーサネット接続にも影響を与える可能性があります。したがって、この可能性を除外するために静電気を放出します。これを行うには、コンピューターをシャットダウンし、外部デバイスを取り外し、電源ケーブルを抜きます。次に、電源ボタンを 15 ~ 20 秒間押して静電気を放出します。
その後、電源ケーブルを再接続し、PC を再起動します。もう一度トラブルシューティングを実行し、エラーが引き続き発生する場合は、次の修正を適用します。
3. TCP/IP スタックと Winsock カタログをリセットする
Winsock はネットワーク アプリケーションが TCP/IP などのネットワーク サービスにアクセスするために使用する API であり、その情報は Winsock カタログと呼ばれるデータベースに格納されます。このカタログと TCP/IP スタックをリセットすると、ネットワーク関連の問題が解決されることがよくあります。コマンド プロンプトからこのリセットを実行するには、次の手順に従います。
- Windows 検索を開き、「コマンド プロンプト」と入力します。
- コマンド プロンプトを右クリックし、管理者として実行を選択します。
- Winsock カタログをリセットするには、「netsh winsock reset」と入力してEnterを押します。Windows がリセットするのを待ちます。完了すると、「Winsock カタログが正常にリセットされました」または「Winsock のリセットが正常に完了しました」というメッセージが表示されます。

- TCP/IP スタックをリセットするには、「netsh int ip reset」と入力してEnterを押します。プロセスが完了するまで待ち、コンピューターを再起動してこれらの変更を適用します。
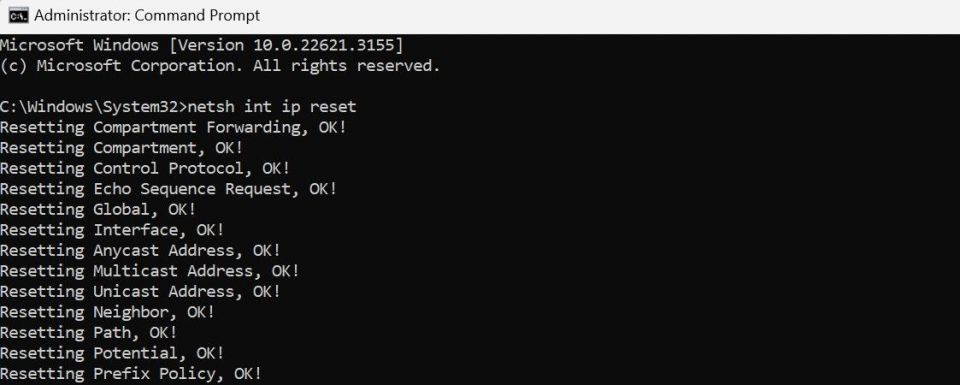
4. IPv4 を自動的に IP アドレスを取得するように構成する
IP アドレスを手動で構成した場合は、ルーターまたは別のアクセス ポイントによって自動的に割り当てられるように設定することを検討してください。これを行うには、次の手順に従います。スタート ボタンを右クリックし、設定を選択します。次に、左側のサイドバーでネットワークとインターネットに移動し、イーサネット設定を開きます。
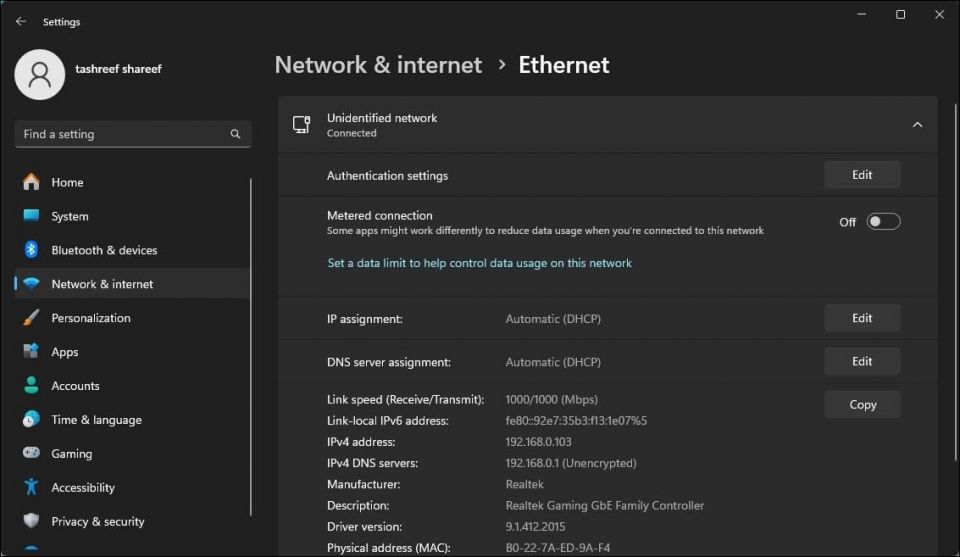
ネットワーク プロパティ内で、IP の割り当ての横にある編集ボタンをクリックし、ドロップダウン メニューから自動 (DHCP)を選択します。最後に、保存をクリックして変更を適用します。
5. IP アドレスを解放して更新する
IP アドレスを解放して更新することでインターネット接続を更新すると、IP アドレスの競合やその他のネットワークの問題が解決される可能性があります。IP アドレスを解放するとルーターから解放され、更新するとデバイスに同じ IP アドレスまたは別の IP アドレスが割り当てられるため、ほとんどの IP アドレス関連のエラーが解決されます。
IP アドレスを解放して更新するには、次の手順に従います。
- 前述のように、管理者としてコマンド プロンプトを開きます。 当てられ、ほとんどのIPアドレス関連のエラーが解決されます。
- 前述のように、管理者としてコマンドプロンプトを開きます。
- 「ipconfig /release」と入力し、Enterを押します。これにより、デバイスがインターネットから切断されます。
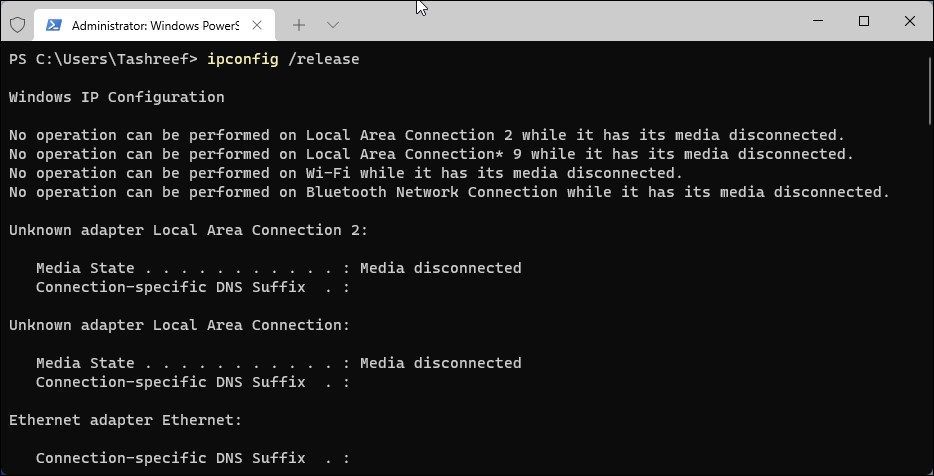
- 次に、「ipconfig /renew」と入力し、Enterを押します。これにより、インターネットに再接続されます。
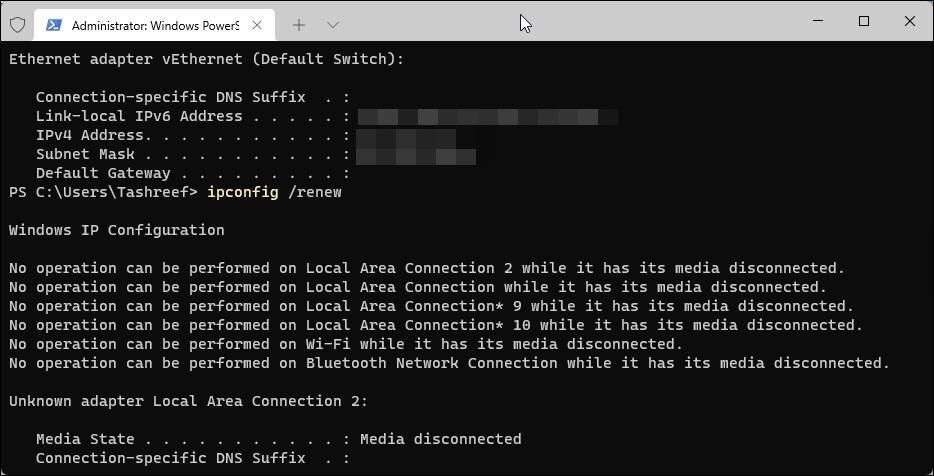
- スタート ボタンを右クリックし、デバイス マネージャーを選択します。
- 次に、ネットワーク アダプターカテゴリを展開します。
- イーサネット ドライバー ファイルを右クリックし、デバイスのアンインストールを選択します。
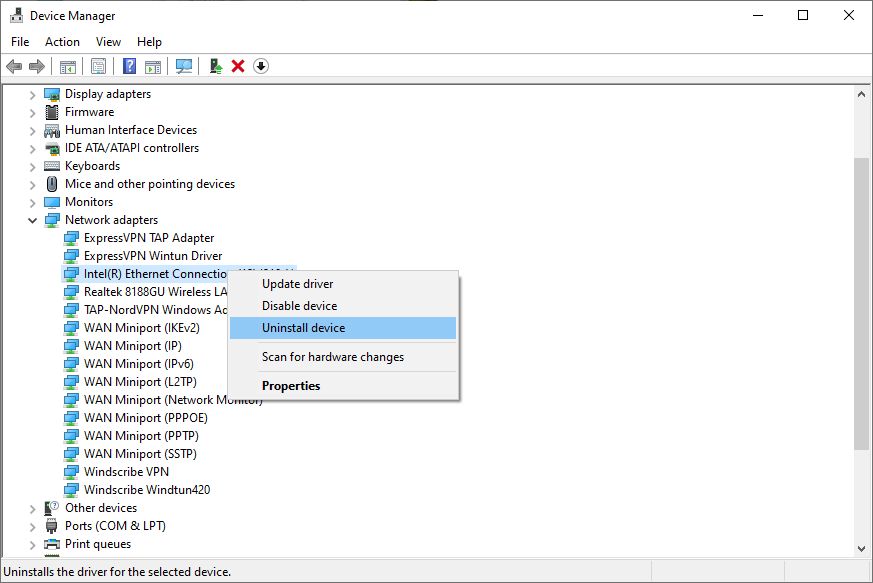
- Windows 検索バーに「インターネット オプション」と入力して開きます。
- 次に、接続タブに移動し、LAN 設定ボタンをクリックします。
- LAN にプロキシ サーバーを使用するの横にあるボックスにチェックが入っている場合は、チェックを外してプロキシ サーバーをオフにします。
- 最後に、適用をクリックしてからOKをクリックして、行った変更を適用します。
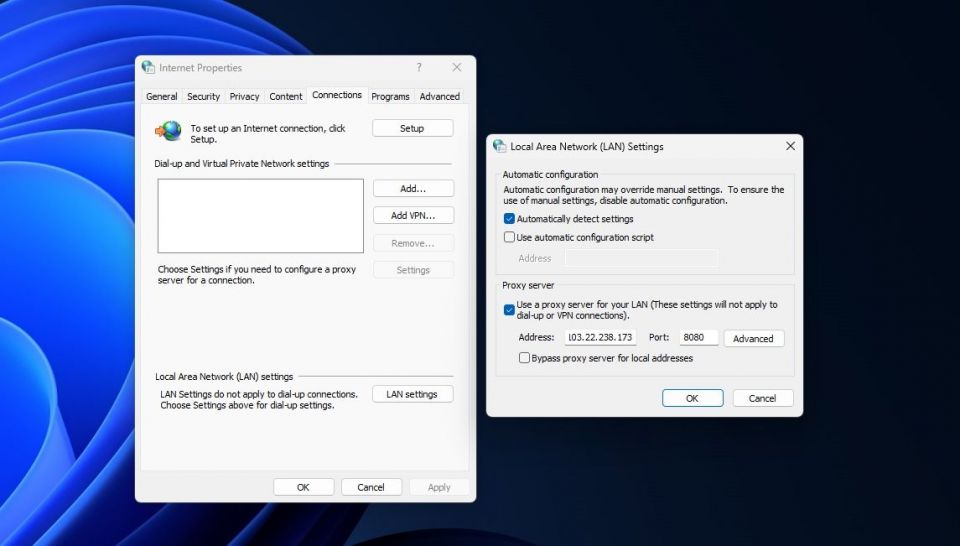
IPアドレスを解放して更新するには、次の手順に従います。
6. DNS キャッシュをフラッシュする
DNS をフラッシュすると、キャッシュから DNS レコードが消去され、デバイスに DNS から情報を再び取得するように促します。これにより、ネットワーク関連の問題が解決されることがよくあります。Windows PC で DNS キャッシュをフラッシュするには、管理者としてコマンド プロンプト アプリを開き、次のコマンドを入力して Enter を押します。
ipconfig /flushdns
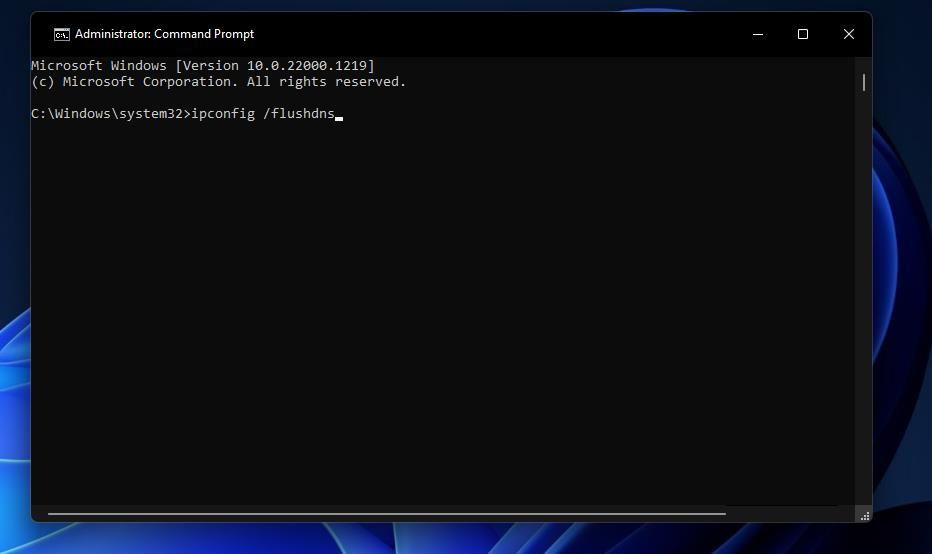
DNS キャッシュをフラッシュしたら、コンピューターを再起動します。その後、イーサネット接続がまだ機能していない場合は、トラブルシューティングを実行します。問題が解決しない場合は、次の修正を適用します。
7. イーサネット ドライバーを再インストールする
破損したイーサネット ドライバーもエラーの原因となる可能性があります。この可能性を排除するには、イーサネット ドライバーをアンインストールして再インストールします。それを行う前に、イーサネット ドライバーのコピーがあることを確認してください。ない場合は、PC を Wi-Fi に接続してダウンロードするか、別のデバイスにダウンロードして USB ドライブ経由で PC に転送できます。
ドライバー ファイルを入手したら、次の手順に従います。
次に、前にダウンロードしたドライバー ファイルを実行し、画面の指示に従ってインストールします。ドライバーを再インストールしても問題が解決しない場合は、プロキシ サーバーをオフにします。
8. LAN 経由のプロキシ サーバーを無効にする
LAN 経由のプロキシ サーバーを構成すると、ルーターが PC に IP アドレスを割り当てる機能が妨げられる可能性があります。したがって、プロキシ サーバーが有効になっていないことを確認し、現在有効になっている場合は無効にします。これを行うには、次の手順に従います。
9. ウイルス対策保護を一時的に無効にする
Windows Defender またはサードパーティのウイルス対策ソフトウェアの干渉が、問題のエラーを引き起こす可能性があります。この可能性を排除するには、セキュリティ スイートを一時的にオフにします。Windows 11 または Windows 10 で Windows セキュリティを一時的に無効にします。サードパーティのウイルス対策ソフトウェアを使用している場合は、オフにするか、一時的にアンインストールします。
ウイルス対策保護をオフにしても問題が解決しない場合は、最後の手段としてインターネット サービス プロバイダー (ISP) に連絡する必要があります。
上記の修正を適用しても問題の根本原因を特定できなかった場合は、ルーターにハードウェアの問題があり、自分で解決できない可能性があります。そのため、インターネット サービス プロバイダー (ISP) の担当者に連絡して、問題の調査をさらに依頼してください。
上記の解決策が問題の診断に役立ち、イーサネット経由で PC をインターネットに再接続することに成功することを願っています。何も機能しない場合は、ISP のサポートが救済してくれます。
機能しない場合は、ISP のサポートが役立ちます。
コメントする