概要
- 拡張機能やアプリをインストールせずに、Windows のコンテキストメニューを使用してファイルの ZIP アーカイブをすばやく作成できます。
- ファイルエクスプローラのリボンオプションまたは Windows 11 の 3 つのドットのリボンを使用して ZIP ファイルを作成し、簡単に圧縮できます。
- 上級ユーザー向けに、コマンドプロンプトでは tar コマンドを使用してファイルを圧縮して ZIP アーカイブを作成できます。
Windows 10 または 11 で ZIP ファイルを作成する方法はたくさんあります。コンテキストメニューを使用したり、コマンドプロンプトから実行したり、サードパーティのアプリを使用したりできます。個々の好みや状況によって異なります。
ここでは、これを行うさまざまな方法とメソッドを紹介します。
1. Windows コンテキストメニューを使用して ZIP ファイルを作成する
Windows 10 または 11 で ZIP ファイルを作成する最も簡単な方法の 1 つは、コンテキストメニューを使用することです。このメニューには、選択したファイルを ZIP アーカイブに追加できるオプションがあります (Windows コンテキストメニューに項目を追加および削除できます)。
この機能を使用するために拡張機能やアプリをインストールする必要はありません。この機能はすぐに使用でき、多くの Windows バージョンで使用できます。
このオプションを使用して、単一のファイル、複数のファイル、さらにはフォルダーを新しい ZIP アーカイブに追加できます。
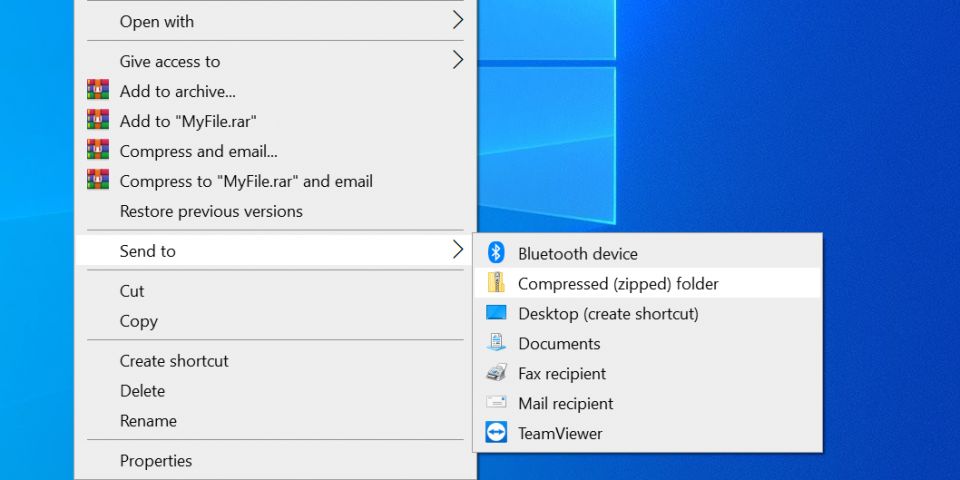
- ZIP に追加するファイルがあるフォルダーを開きます。
- 1 つずつクリックして単一のファイルを選択するか、CTRL + Aを押してすべてのファイルを選択します。
- 任意のファイルを右クリックして、[送る]を選択し、[圧縮 (zip 形式) フォルダー]を選択します。
- Windows は、選択したファイルを含む新しい ZIP アーカイブを作成します。
以上です。アプリはすぐに新しいファイルを圧縮します。
唯一の欠点は、この方法では追加機能が貧弱であることです。ZIP ファイルのパスワード保護などの難しいことを行いたい場合は、他の方法を試す必要があります。
2. Windows のファイルエクスプローラーオプションを使用して ZIP ファイルを作成する
Windows で ZIP ファイルを作成するもう 1 つの組み込み方法は、ファイルエクスプローラのリボンオプションを使用することです。これはコンテキストメニューオプションとほぼ同じように機能し、これを使用してファイルとフォルダーの両方を新しい ZIP アーカイブに追加できます。
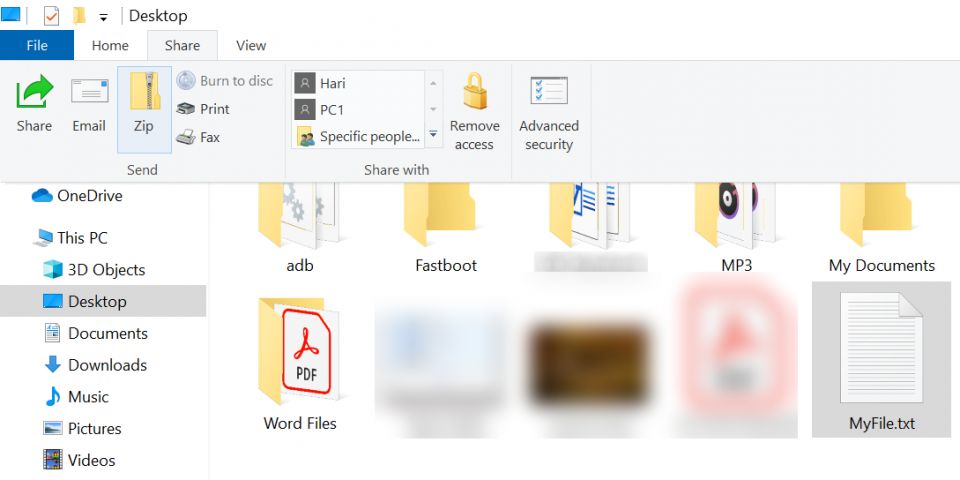
- ファイルエクスプローラーウィンドウを開き、ファイルがあるフォルダーにアクセスします。
- ZIP アーカイブに追加するファイルを選択します。
- ファイルエクスプローラーウィンドウの上部にある[共有]というタブをクリックします。
- [送信]セクションの下に[圧縮]というオプションが表示されます。このオプションをクリックします。
- Windows が ZIP アーカイブを作成します。
以上です。プロンプトや確認はありませんが、ファイルはすぐに圧縮されます。Windows 10 および 11 でこれらのファイルを解凍するのは非常に簡単です。数クリックするだけです。
Windows 11
Windows 11 のファイルエクスプローラーでファイルを圧縮するには、手順が少し異なります。
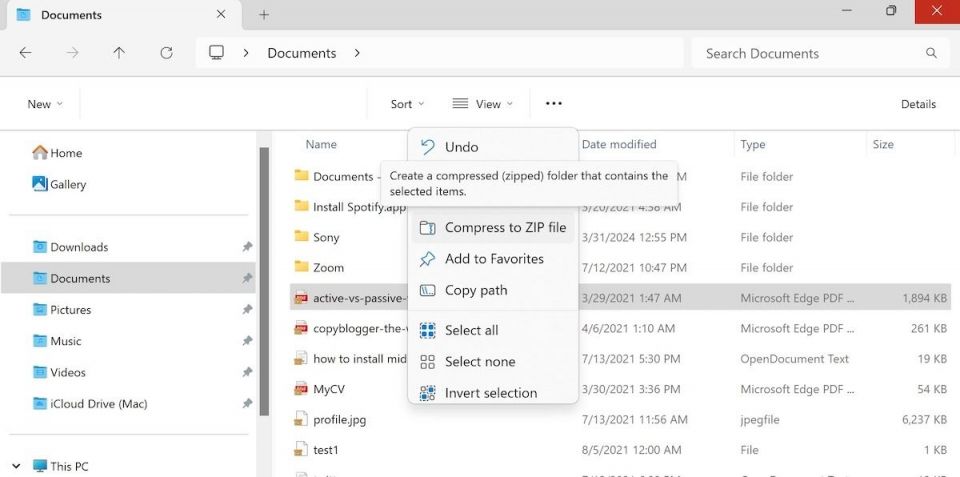
- ファイルエクスプローラーを開き、圧縮するファイルまたはフォルダーに移動します。
- ファイルを選択し、上部から 3 つのドットのリボンをクリックして、[ZIP ファイルに圧縮]を選択します。
これを行うと、ファイルが作成され、元のファイルのすぐ隣に圧縮されます。
3. Windows コマンドプロンプトを使用して ZIP ファイルを作成する
手を汚すのが好きな人のために、常にコマンドプロンプトに頼ることができます。CMD の他の多くのトリックやハックと同様に、ファイルを圧縮するコマンドもあります。
Windows 10 および 11 にはtarというコマンドが付属しており、PC 上でアーカイブを作成または抽出するのに役立ちます。このコマンドを使用して、既存のファイルを ZIP アーカイブに追加できます。
どのように?
コマンドプロンプトを使用してファイルを圧縮および解凍する方法について完全なガイドがあります。そこに記載されている手順に従うだけで完了します。
4. サードパーティのアプリを使用して Windows で ZIP ファイルを作成する
Windows 10 および 11 では、アプリなしで ZIP アーカイブを作成できますが、機能は非常に限定されています。そのため、圧縮レベルを選択したり、アーカイブを複数の部分に分割したりする機能が必要な場合は、サードパーティのアーカイブアプリを使用する必要があります。
7-Zip (無料) は、コンピューターから多くのタイプのアーカイブを作成および抽出するために使用できる、そのようなサードパーティのアーカイブツールです。このツールには、アーカイブの分割、パスワード保護の追加などのオプションも用意されています。

Windows 10 または 11 で 7-Zip を使用して ZIP ファイルを作成するには、次の手順に従います。
- PC に 7-Zip アプリをインストールします。
- アプリを開くと、ファイルが表示されます。これはアプリ独自のファイルマネージャーです。
- このファイルマネージャーを使用して、ファイルがあるフォルダーにアクセスします。
- ZIP アーカイブに追加するファイルを選択します。
- 上部ツールバーの[追加]をクリックします。
- 出力フォルダー、アーカイブ形式、圧縮レベル、必要に応じて ZIP アーカイブのパスワードを指定します。次に、下部の[OK]をクリックします。
- 7-Zip は、選択したフォルダーにアーカイブを作成して保存します。
以上です。ファイルは希望どおりに圧縮されます。
以上が、すべての手順です。おそらく想像がつくように、Windows ユーザーとして、PC で ZIP アーカイブを作成するために多くの労力を費やす必要はありません。コマンドプロンプトでもファイルエクスプローラーでも、ファイルを簡単に圧縮できます。異なるのは、機能または方法の容易さだけです。
コメントする