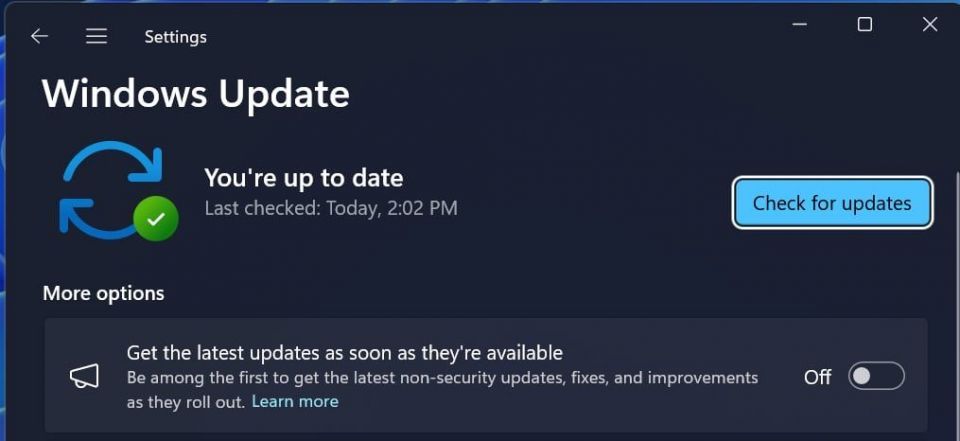
Microsoft の説明によると、コパイロットは Windows の未来です。しかし、試してみたいのに見つからない場合はどうでしょうか? Windows 11 でコパイロットが見つからない場合に試すことができるヒントをご紹介します。
コパイロットはどこ?
コパイロットが Windows 11 に正しくインストールされている場合は、画面の左下隅にアイコンが表示されます。ここでボタンをクリックすると、コパイロットのサイドパネルがポップアップ表示されます。
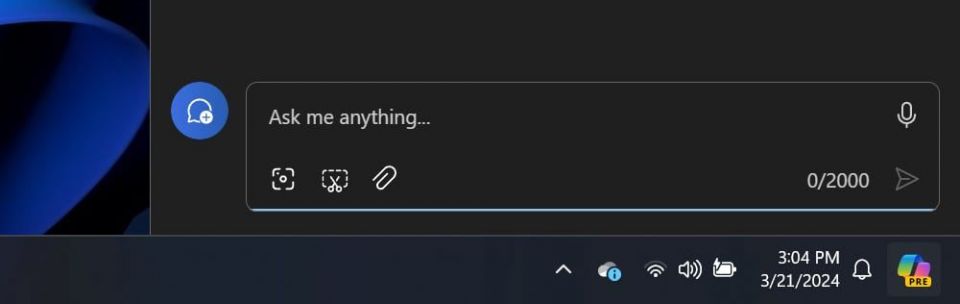
一部のバージョンの Windows では、実行中のビルドによって異なりますが、コパイロットアイコンにカーソルを合わせるだけでアクティブになります。それ以外の場合は、ボタンをクリックまたはタップするだけで開始できます。
コパイロットには Microsoft アカウントが必要です
お使いのシステムでコパイロットが利用できない場合は、いくつかの理由が考えられます。ただし、最も一般的な理由の 1 つは、Microsoft アカウントにログインしていないことです。
たとえば、インターネット接続なしで Windows 11 をインストールした場合、Microsoft アカウントにログインしていない可能性があります。心配いりません。Windows 11 でローカル アカウントから Microsoft アカウントに切り替えるのは比較的簡単です。
Windows 11 で Microsoft アカウントを使用しない理由が他にもあるかもしれませんが、理由に関係なく、コパイロットは Microsoft アカウントなしでは機能しません。
Windows を更新しましたか?
自動更新が有効になっていない場合、コパイロットがコンピューターに展開されるまで時間がかかる場合があります。この問題を解決するには、自動更新をオンにするか、手動で更新を確認します。
更新を確認するには、Windows キーを押して「更新」を検索します。リストに更新プログラムの確認が表示されます。これを開き、ウィンドウの右上隅にある更新プログラムの確認というラベルのボタンをクリックします。
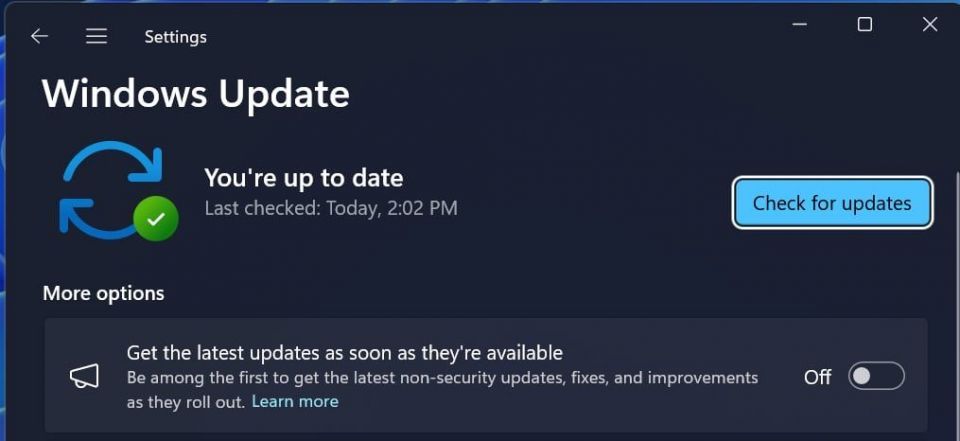
利用可能な更新プログラムがある場合は、インストールを選択します。再起動後、Windows 11 のインストールにコパイロットが表示されることを願っています。
忍耐が必要です
新しいコパイロット機能をすぐに試したい場合は、Windows 11 の Insider ビルドを実行する必要があります。これらは新しい機能を試すのに便利ですが、コンピューターの不安定性が高まる可能性があります。
Windows Insider プログラムにサインアップしたくない場合は、Windows 11 のバージョンが更新されるまで待つ必要があります。Microsoft はコパイロットをかなり迅速に展開しているため、それほど長く待つ必要はないはずです。
これで、コパイロットがシステムで正常に実行されることを願っています。ここからどこに行けばよいかわからない場合は、Windows でコパイロットを使用する方法を説明するガイドをご覧ください。
Windows 11 にまだコパイロットがインストールされていない場合でも、運が悪いわけではありません。この記事を書いている時点では、Microsoft Edge から Web までのプラットフォームで実行されているコパイロットのバージョンがいくつかあるため、少なくともコパイロットがどのようなものかを知ることができます。
コメントする