概要
- 通知には Win + N、[ファイル名を指定して実行] ダイアログには Win + R など、Windows 11 のキーボードショートカットを使用して生産性を向上させます。
- ファイルエクスプローラーのファイルを効率的に管理する、開くには Win + E、新しいウィンドウを作成するには Ctrl + N などのショートカットを使用します。
- Xbox Game Bar ショートカットを使用する、開くには Win + G、ゲームの録画を開始/停止するには Win + Alt + R。
タイピングに多くの時間を費やす場合、優れたキーボードショートカットを知っていると生産性の向上に役立ちます。アプリウィンドウのサイズを変更したり、複数のディスプレイ間で移動したりする場合、キーボードから手を離さずにそれを行うことができます。
Windows 10 でサポートされているショートカットはほとんどすべて Windows 11 でも同じですが、Microsoft の由緒ある OS の新しいイテレーションには、多数の新しいショートカットも含まれています。デスクトップ、コマンドプロンプト、ファイルエクスプローラー、アクセシビリティ機能などをすばやくナビゲートするための Windows 11 キーボードショートカットのリストを次に示します。
Windows 11 の新しいキーボードショートカット
ショートカットキー | アクション |
Win + N | 通知パネルにアクセスします。 |
Win + A | クイック設定 (以前のアクションセンター) を開きます。 |
Win + C | Windows コパイロットを開きます。 |
Win + H | 音声タイピングを開始します。 |
Win + K | クイック設定からキャストを開きます。 |
Win + N | 通知センターとカレンダーを開きます。 |
Win + W | ウィジェットを開きます。 |
Win + Z | スナップレイアウト/テンプレートを開きます。矢印キーを使用してスナップテンプレートを選択します。 |
Win + Alt + K | サポートされているアプリでマイクのミュートを切り替えます。 |
Win + 上矢印 | アクティブなウィンドウをディスプレイの上半分にスナップします。 |
Win + 下矢印 | アクティブなウィンドウを下半分にスナップします。 |
Win + 左/右矢印 | アクティブなウィンドウを左/右半分にスナップします。 |
Win + Alt + 上矢印 | アクティブなウィンドウを画面の上半分にスナップします。 |
Win + Alt + 下矢印 | アクティブなウィンドウを画面の下半分にスナップします。 |
Windows 11 の Win/Windows ロゴキーのショートカット
Winキーを押すと、スタートメニューが表示されます。ただし、Windows ロゴキーのショートカットを使用してできることは他にもたくさんあります。たとえば、Win + Rで [ファイル名を指定して実行] ダイアログが開き、Win + Sで Windows 検索バーが開き、Win + Lでコンピューターがロックされます。
Windows キーが有効になっているショートカットの完全なリストを次に示します。
ショートカットキー | アクション |
Win | スタートメニューを開きます。 |
Win+ A | クイック設定パネルを開きます。 |
Win + B | タスクバーコーナー (システムトレイ) の最初のアイコンにフォーカスを設定します。 |
Win + Alt + B | Xbox Game Bar で HDR をオンまたはオフにします。 |
Win + B を押して Enter キーを押します | 非表示のアイコンを表示します。 |
Win + C | Windows コパイロットを開きます。 |
Win + Shift + C | チャームメニューを開きます。 |
Win + Ctrl + C | カラーフィルターをオンにします。機能させるには、最初にカラーフィルター設定でショートカットを有効にする必要があります。 |
Win + D | デスクトップを表示/非表示にします。 |
Win + E | ファイルエクスプローラーを開きます。 |
Win + F | フィードバックハブを開きます。 |
Win + Ctrl + F | ネットワーク上の PC を検索します。 |
Win + G | ゲームが開いているときに Xbox Game Bar を開きます。 |
Win + H | 音声タイピングを開きます。 |
Win + I | Windows 11 の設定を開きます。 |
Win + J | アクティブな Windows のヒントにフォーカスを設定します。 |
Win + K | クイックキャスト設定を開きます。 |
Win + Alt + K | 通話ミュートをサポートするアプリでマイクのミュートを切り替えます。 |
Win + L | 画面をロックします。 |
Win + M | すべてのウィンドウを最小化します。 |
Win + Shift + M | 最小化されたすべてのウィンドウを最大化します。 |
Win + N | 通知センターとカレンダーを開きます。 |
Win + O | デバイスの向きロックをアクティブにします。 |
Win + Ctrl + O | 画面キーボードを開きます。 |
Win + P | プロジェクト画面を開きます。 |
Win + R | [ファイル名を指定して実行] ダイアログを開きます。 |
Win + S | Windows 検索バーを開きます。 |
| < | アクション |
Win + G | Xbox Game Bar を開く。 |
Win + Alt + G | ゲーム バー ウィジェットを開く。 |
Win + Alt + R | レコーディングを開始または停止する。 |
Win + Alt + Print Screen | スクリーンショットをキャプチャする。 |
Win + Alt + S | 共有メニューを開く。 |
Win + Alt + X | Xbox Game Bar の設定を開く。 |
Win + Alt + F | フィードバック ハブを開く。 |
Win + Alt + T | Xbox Game Bar のパフォーマンス ウィンドウを開く。 |
Win + Alt + W | Xbox Game Bar ウィジェットを開く。 |
Win + Alt + H | Xbox ソーシャル ウィンドウを開く。 |
Win + Alt + V | ボイス チャット ウィンドウを開く。 |
Win + Alt + B | パフォーマンス ウィンドウを開く。 |
Windows 11 のその他の便利なキーボード ショートカット
Windows 11 には、タスク ビュー、ファイル エクスプローラー、Xbox Game Bar など、さまざまな機能に役立つ他にも多くのキーボード ショートカットがあります。以下に、Windows 11 で使用できるその他の便利なショートカットをいくつか紹介します。
ショートカット キー | アクション |
Win + Tab | タスク ビューを開く。 |
Win + Ctrl + D | 新しい仮想デスクトップを作成する。 |
Win + Ctrl + F4 | アクティブな仮想デスクトップを閉じる。 |
Win + Alt + Enter | タスクバーの設定を開く。 |
Win + Ctrl + 左/右矢印 | 作成された時間の順に前の仮想デスクトップと次の仮想デスクトップを切り替える。 |
Win + Shift + 左/右矢印 | アクティブなアプリのウィンドウをあるモニターから別のモニターに移動する。 |
Win + F4 | アクティブなウィンドウを閉じる。 |
Win + PrtScn | 全画面スクリーンショットをキャプチャして保存する。 |
Win + コンマ (,) | 一時的にデスクトップを表示する。アクティブなウィンドウを復元するために Win キーを離す。 |
Win + (.) またはセミコロン (;) | Windows 絵文字ピッカーを開く。 |
Win + Home | アクティブなウィンドウ以外のすべてのウィンドウを最小化する。 |
Win + 0 - 9 | 番号の位置に応じてタスクバーにピン留めされたアプリを開く。 |
Win + Shift + 0-9 | 番号の位置に応じてタスクバーにピン留めされたアプリの新しいインスタンスを開く。 |
Win + Ctrl + 0-9 | 番号の位置に応じてタスクバーにピン留めされたアプリの最後にアクティブだったウィンドウを開く。 |
Win + Alt + 0-9 | 番号の位置に応じてタスクバーにピン留めされたアプリの最近のジャンプ リストを開く。 |
Win + Ctrl + Shift + 0-9 | 番号の位置に応じてタスクバーにピン留めされたアプリの新しいインスタンスを管理者として開く。 |
Win + Space | 入力言語とキーボード レイアウトを変更する。 |
Win + Ctrl + Space | 以前に選択した入力を選択する。 |
Win + Shift 左/右矢印 | デスクトップ上の開いているウィンドウをあるモニターから別のモニターに移動する。 |
Win + Ctrl + Shift + B | グラフィック ドライバーを再起動する。黒いまたは空白の画面から PC を回復する。 |
Windows 11 のファイル エクスプローラーのショートカット
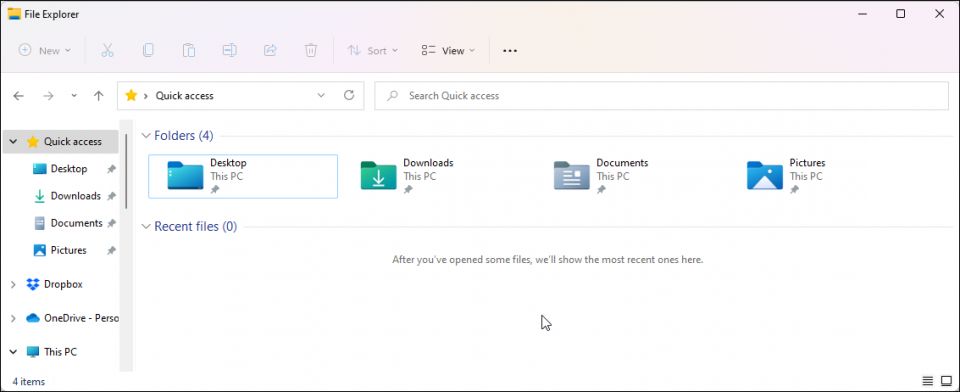
ファイル エクスプローラーは必要なファイルを素早く見つけるのに役立ちます。これらのキーボード ショートカットは、ファイルとフォルダに効率的にアクセスして管理するのに役立ちます。
ショートカット キー | アクション | |
Win + E | ファイル エクスプローラーを開く。 | |
Ctrl + N | ファイル エクスプローラーで新しいファイル エクスプローラー ウィンドウを開く。 | |
Ctrl + E (または Ctrl + F) | ファイル エクスプローラーの検索バーにアクセスする。 | |
Ctrl + W | アクティブなウィンドウを閉じる。 | |
Ctrl + T | ファイル エクスプローラーで新しいタブを開く。 | |
Ctrl + Tab | 次のタブに移動する。 | |
Ctrl + Shift + Tab | 前のタブを開く | |
Ctrl + 1, 2, 3, 4... | タブ番号に移動 | Cycle through command history for all sessions. |
F7 | Show command history. | |
アクション
Win + G
Xboxゲームバーを開きます。
Win + Alt + G
アクティブなゲームの最後の30秒を記録します。
Win + Alt + R
録画を開始/停止します
Win + Alt + B
HDRのオン/オフを切り替えます
Win + Alt + T
録画タイマーオーバーレイを表示/非表示します。
Win + Alt + PrtScn
ゲーム内のスクリーンショットを撮ります。
Windows 11の一般的なキーボードショートカット
基本的な切り取り、コピー、貼り付け、クリップボード履歴へのアクセス、その他のタスクを実行するための一般的なキーボードショートカットをいくつか紹介します。
ショートカットキー | アクション |
Ctrl + A | すべてのアイテムを選択します。 |
Ctrl + C (またはCtrl + Insert) | 選択したアイテムをコピーします。 |
Ctrl + X | 選択したアイテムを切り取ります。 |
Ctrl + V (またはShift + Insert) | コピーしたアイテムを貼り付けます。 |
Ctrl + Z | 変更を元に戻します。 |
Ctrl + Y | 変更をやり直します。 |
Ctrl + Esc | スタートメニューを開きます。 |
Ctrl + Shift + アイコンをドラッグ | ショートカットを作成します。 |
Shift + マウスで選択 | 複数のアイテムを選択します。 |
Ctrl + O | 現在のアプリでファイルを開きます。 |
Ctrl + S | ファイルまたはフォルダを保存します。 |
Ctrl + Shift + S | 名前を付けて保存プロンプトを開きます。 |
Ctrl + N | アクティブなアプリの新しいウィンドウを開きます。 |
Ctrl + R | アクティブなウィンドウを更新します。 |
Ctrl + 右矢印 | カーソルを次の単語の先頭に移動します。 |
Ctrl + 左矢印 | カーソルを前の単語の先頭に移動します。 |
Ctrl + 下矢印 | カーソルを次の段落の先頭に移動します。 |
Ctrl + 上矢印 | カーソルを前の段落の先頭に移動します。 |
Ctrl + Shift + 矢印 | テキストのブロックを選択します。 |
Ctrl + Backspace | 単語全体を削除します。 |
Ctrl + Alt + Tab | 開いているすべてのアプリを表示し、矢印キーを使用してそれらの間を切り替えます。 |
Alt + Tab | 実行中のアプリを切り替えます。 |
Alt + A | 推奨アクションメニューの最初のアイコンにフォーカスを設定します。 |
Alt + F4 | アクティブなウィンドウを閉じます。 |
Ctrl + F4 | ドキュメントエディターとビューアーでアクティブなドキュメントを閉じます。 |
Alt + F8 | ログイン画面にパスワードを表示します。 |
Alt + Esc | アイテムを開いた順に切り替えます。 |
Shift + Delete | 選択したアイテムを完全に削除します。 |
Ctrl + Delete | 選択したアイテムを削除し、ごみ箱に移動します。 |
Alt + 左/右矢印 | 前後に移動します |
Alt + Page Up | 1画面/1ページ上へ移動します。 |
Alt + Page Down | 1画面/1ページ下へ移動します。 |
F2 | 選択したアイテムの名前を変更します。 |
F5 | アクティブなウィンドウを更新します。 |
F10 | アクティブなアプリのメニューバーを開きます。 |
Ctrl + P | 現在の画面を印刷します。 |
Ctrl + Shift + Esc | タスクマネージャーを開きます。 |
F11 | 全画面モードのオン/オフを切り替えます。 |
PrtScn | スニッピングツールを起動する/スクリーンショットをキャプチャする。 |
Windows 11のコマンドプロンプトのショートカット
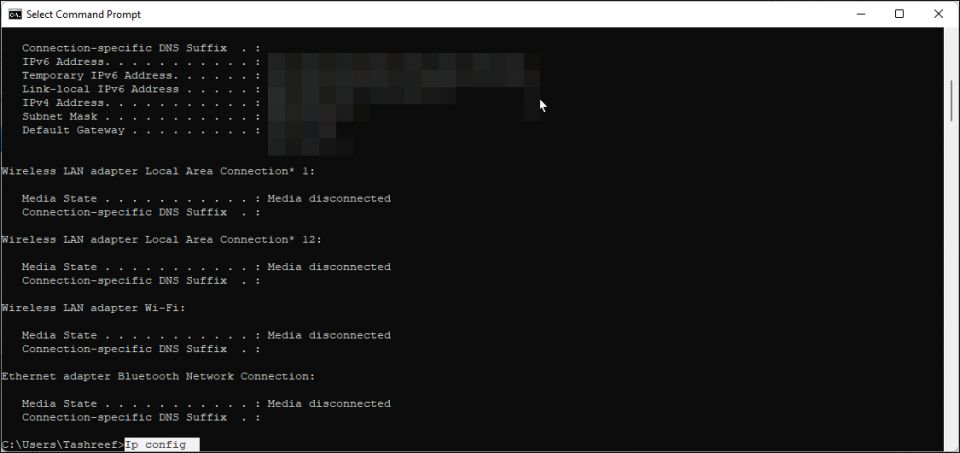
これらのコマンドプロンプトのキーボードショートカットを使用すると、ターミナルウィンドウをすばやく移動できます。
ショートカットキー | アクション | |
Ctrl + A | すべて選択します。 | 一度に1行分、画面を上下に移動します。 |
Shift + Home | カーソルを現在の行の先頭に移動します。 | |
Ctrl + Home (履歴ナビゲーション) | コマンドラインが空の場合、ビューポートをバッファーの先頭に移動します。そうでない場合、カーソルの左側のすべてのテキストを削除します。 | |
Ctrl + End (履歴ナビゲーション) | コマンドラインが空の場合、ビューポートをコマンドラインに移動します。そうでない場合、カーソルの右側のすべてのテキストを削除します。 | |
Alt + 矢印キー | ブロックモード選択を有効にします |
Windows 11のアクセシビリティショートカット
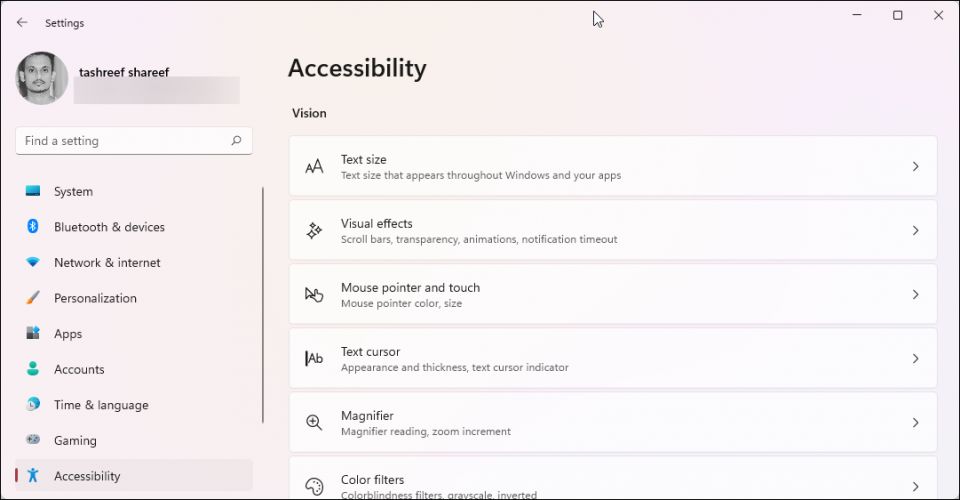
アクセシビリティ機能を使用する場合、これらのショートカットを使用すると、Windowsが提供するアクセシビリティ機能をより簡単に見つけて使用できます。
ショートカットキー | アクション |
Win + U | アクセシビリティセンターを開く |
Win + プラス (+) | 拡大鏡をオンにする |
Win + マイナス (-) | 拡大鏡をオフにする |
Win + マイナス/プラス (-/+) | 拡大鏡がオンのときは、拡大/縮小します |
Win + Ctrl + M | 拡大鏡の設定を開く |
Win + Ctrl + Enter | ナレーターのオン/オフを切り替える |
Win + Ctrl + O | オンスクリーンキーボードを開く |
Win + A | 開く |
Win + Ctrl + C | カラーフィルターを有効/無効にする |
Win + H | 音声入力を開く |
Win + Alt + H | キーボードのフォーカスを音声入力ダイアログに変更する |
Win + Ctrl + S | Windows音声認識をオンにする |
Win + Ctrl + N | ナレーターの設定を開く |
Ctrl + Alt + マウススクロール | 拡大鏡で拡大/縮小する |
Ctrl + Alt + 矢印キー | 矢印キーの方向に拡大鏡を移動する |
Win + Esc | 拡大鏡を終了する |
Ctrl + Alt + D | 拡大鏡をドッキングモードに切り替える |
Ctrl + Alt + F | 拡大鏡の全画面モードを復元する |
Ctrl + Alt + L | 拡大鏡でレンズモードにアクセスする |
Ctrl + Alt + I | 色を反転する |
Ctrl + Alt + M | ビューを切り替える |
Ctrl + Alt + R | マウスを使用してレンズのサイズを変更する |
Shift + Alt + 矢印キー | キーボードを使用してレンズのサイズを変更する |
Ctrl + Alt + スペースバー | 全画面表示時にデスクトップ全体を表示する |
Shiftを5回押す | スティッキーキーのオン/オフを切り替える |
Num Lockを5回押す | トグルキーのオン/オフを切り替える |
右Shiftを8秒間押し続ける | フィルターキーのオン/オフを切り替える |
左Alt + Shift + Prntsc | ハイコントラストのオン/オフを切り替える。 |
左Alt + Shift + Num Lock | マウスキーのオン/オフを切り替える |
拡大鏡の読み上げコメント
画面上のテキストの読み取りにサポートが必要な場合は、次の拡大鏡の便利なショートカットを使用してください。
ショートカット | アクション |
Win + プラス (+) | 拡大鏡をオンにする |
Ctrl + Enter | 読み上げを開始、一時停止、再開する |
任意のキーを押す | 読み上げを停止する |
Ctrl + 左マウスクリック | マウスポインターから読み上げを開始する |
Ctrl + H | 前の文章を読み上げる |
Ctrl + K | 次の文章を読み上げる |
これらのWindows 11のキーボードショートカットで一般的なタスクを高速化する
これらは、日常的な操作を実行するために使用できる、Windows 11で最も一般的なキーボードショートカットの一部です。言うまでもなく、これらのキーボードショートカットのほとんどはWindows 10以前のバージョンでも機能します。アプリケーション固有のショートカットについては、メニュー項目の隣にそれらを探したり、ボタンの上にカーソルを置いてキーボードショートカットを表示したりしてください。
これらのキーボードショートカットを覚えるのが難しい場合は(私たち全員がそうします)、プリントアウトして壁に貼り付けてください。また、Ankiなどのフラッシュカードツールを使用して、スペース反復法を使用して物事を簡単に記憶することもできます。
コメントする