概要
- Safariの「ページを聴く」機能を使用すると、移動中でも記事を聴くことができるため、Webコンテンツを読む時間を確保しやすくなります。
- この機能を使用するには、WebサイトがSafariのリーダー表示と互換性があることを確認してください。これは、アドレスバーにドキュメントアイコンが表示されることで示されます。
- Aaアイコンをタップして「ページを聴く」を選択すると、一時停止や読み上げ速度の変更などの再生コントロールにアクセスできます。または、サポートされているWebページを開いているときに「Hey Siri、これを読んで!」と言うこともできます。
Web上の記事を読む時間を見つけるのに苦労することが多い場合は、iOS 17のSafariの「ページを聴く」機能が最適な解決策です。移動中でも記事を聴けるようになりました。その使用方法をご紹介します。
iPhoneまたはiPadでSafariのページを聴く機能を使用する方法
ページを聴く機能を使用するには、読み上げたいコンテンツのあるWebサイトがSafariのリーダー表示と互換性がある必要があります。Webページがリーダー表示をサポートしているかどうかを確認する簡単な方法は、ページをロードするときにアドレスバーの左側に一時的に表示されるドキュメントアイコンを探すことです。
使用できる場合は、以下の手順に従ってSafariのページを聴く機能を使用できます。
- Safariを起動して、Siriに読み上げてもらいたい記事を開きます。
- アドレスバーのAaアイコンをタップし、ポップアップメニューからページを聴くオプションを選択します。

- Siriが記事の読み上げを開始し、アドレスバーに同じことを示すスピーカーアイコンが表示されます。
- スピーカーアイコンをタップしてポップアップメニューからリスニングコントロールを選択すると、コントロールオプションが表示されます。
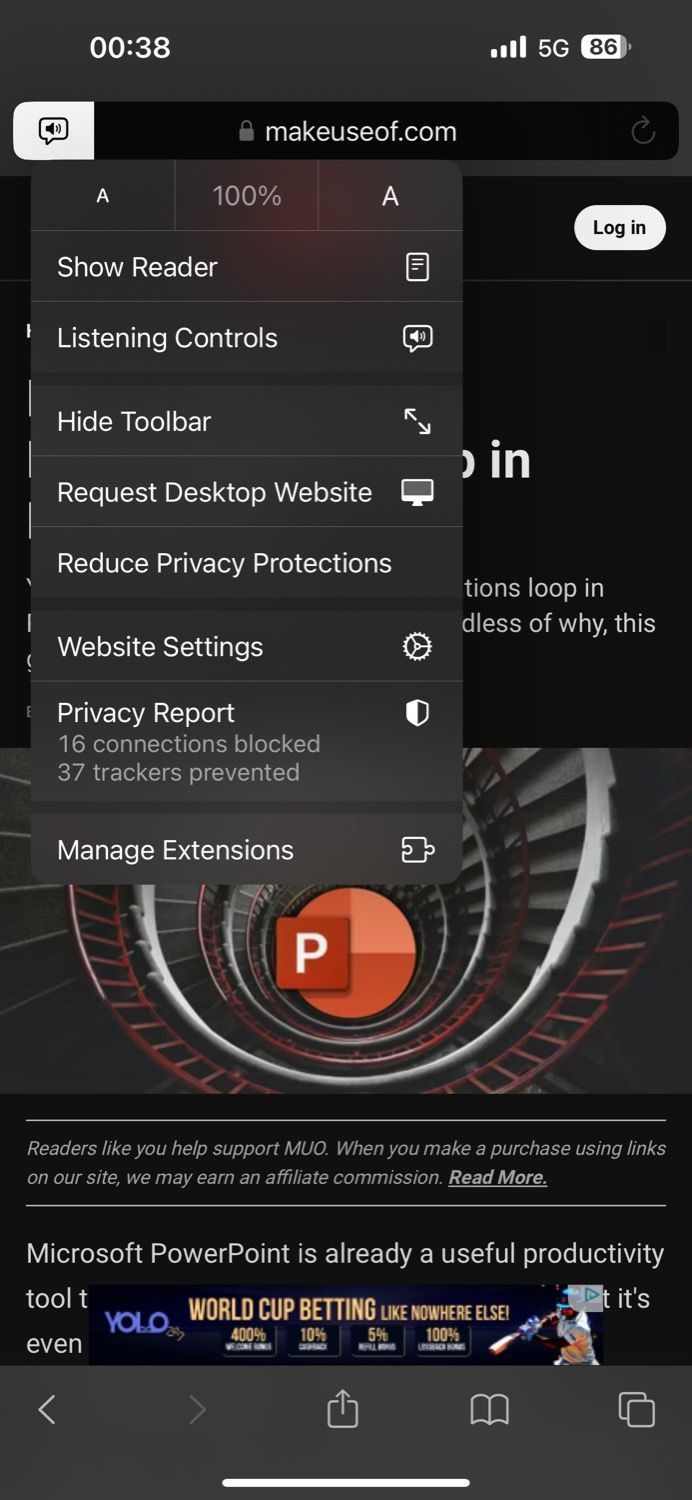
- このポップアップから、再生の一時停止/再開、次の文章へのジャンプ、前の文章への戻り、Siriの読み上げ速度の変更、リスニングセッションの終了を行うことができます。
iOSでは、ロック画面にも再生コントロールが配置されており、素早く簡単にアクセスできます。また、読み上げられるコンテンツの音声が気に入らない場合は、iPhoneでSiriの音声を変更するだけで変更できます。
または、サポートされているWebページを開いているときに「Hey Siri、これを読んで!」または「Hey Siri、このページを聴きたい」と言うことで、Siriに記事を読み上げてもらうことができます。Siriが読み上げを開始したら、上記のようにリスニングコントロールにアクセスして使用できます。
移動中もSiriが記事を読み上げてくれる
Webページを聴くことができる機能は、Safariに新しく追加された機能です。この機能は非常にうまく機能しており、Siriは理解しやすい方法でコンテンツを読み上げてくれます。ハンズフリーでWebコンテンツをチェックしたい場合に最適で、運転中でも活用できます。
コメントする