Macから印刷ジョブを送信したときにプリンターが「フィルタに失敗しました」というエラーをスローした場合、それはあなただけではありません。この問題は、エプソン、キヤノン、HP、その他のブランドのプリンターに影響します。ありがたいことに、macOSの印刷システムをリセットして更新されたドライバーをインストールするだけで修正できます。
「フィルタに失敗しました」というプリンターエラーの原因は?
「停止 -「フィルタ」に失敗しました」というメッセージや同様のメッセージで印刷ジョブがエラーになる最も一般的な原因は、プリンターのドライバーが破損しているか互換性がないことです。これは通常、新しい macOS バージョンをインストールまたはアップグレードするときに発生します。
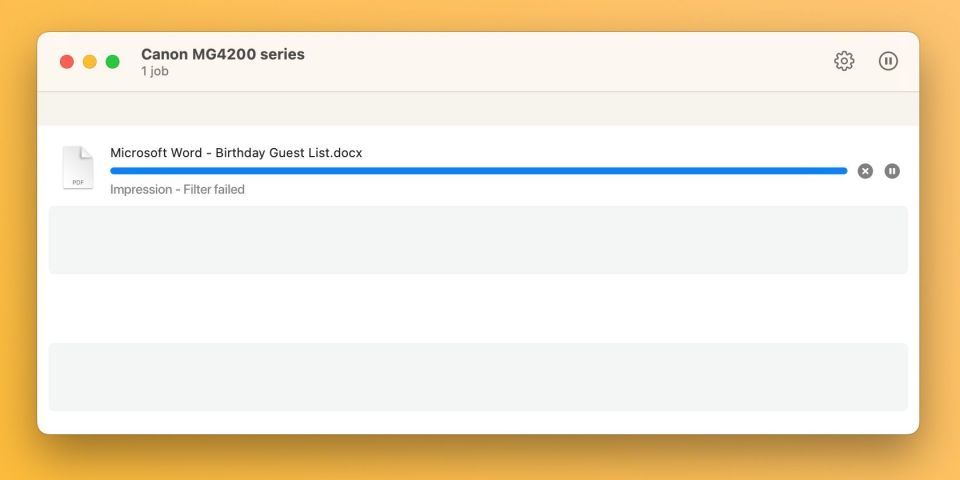
その場合、既存のプリンターのドライバーは、どのアプリから印刷しようとしてもエラーが発生したり、アプリが終了したりする可能性があるほど互換性がなくなる場合があります。
macOSで「フィルタに失敗しました」というプリンターエラーを修正するためのトラブルシューティング手順
悪名高い「フィルタに失敗しました」というプリンターエラーを修正するには、まず印刷システムをリセットして印刷キューをクリアし、プリンターとプリセットを削除する必要があります。次に、オペレーティングシステムと互換性のある最新のドライバーをダウンロードして、プリンターを再度追加する必要があります。
1. macOSの印刷システムをリセットする
印刷システムをリセットするには、メニューバーからAppleメニュー>システム設定に移動し、サイドバーからプリンターとスキャナーを選択します。次に、右側のプリンターをControlキーを押しながらクリックして、印刷システムをリセットを選択します。
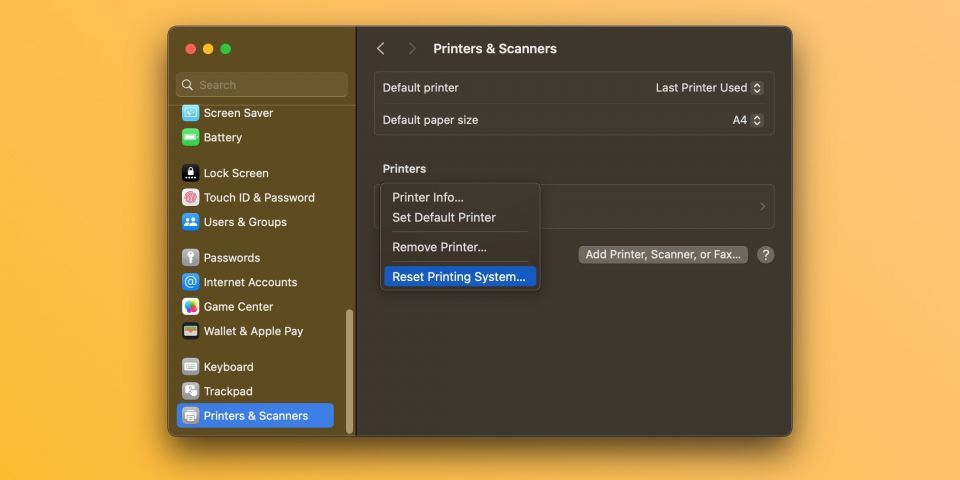
リセットを選択して操作を確認します(管理者のパスワードを入力する必要がある場合があります)。Macを再起動してこのセクションを再確認し、プリンターの下にデバイスがリストされていないことを確認します。
また、残りのドライバーファイルを~/Library/Printers/と~/Library/Printers/PPDs/Contents/Resources/から手動でゴミ箱に移動することをお勧めします。メニューバーから移動>フォルダへ移動をクリックして、これらのディレクトリに移動します。
2. ドライバーを再インストールしてプリンターを再度追加する
まず、メーカーのサポートページから最新のプリンターソフトウェアをダウンロードします。ただし、プリンターがAirPrintをサポートしている場合は、この手順をスキップしても問題ありません。
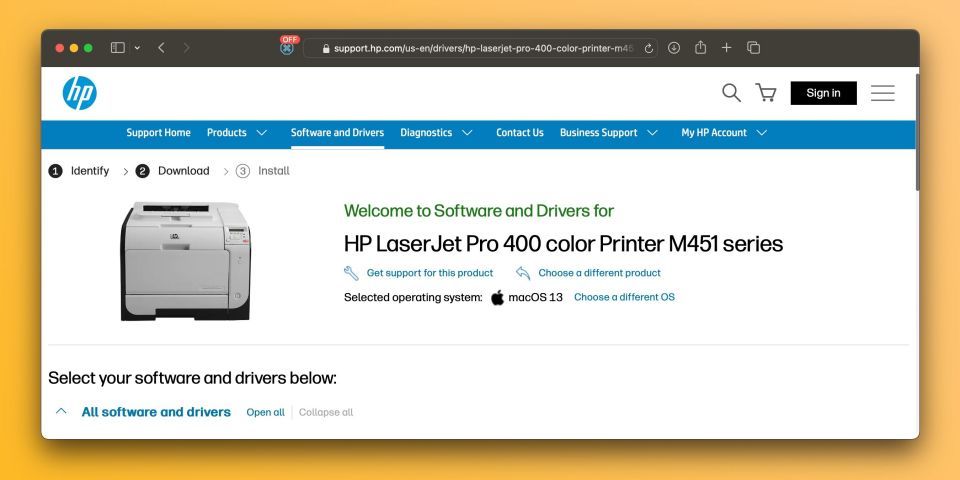
Macにプリンターを追加するには、プリンターをコンピューターに接続し、電源を入れてシステム設定>プリンターとスキャナーに移動します。右側のプリンター、スキャナー、またはファックスを追加ボタンをクリックし、デフォルトタブを選択し、プリンターリストからデバイスを選択して追加をクリックします。
プリンターのドライバーを再インストールしてプリンターを再度追加すると、Microsoft Word、プレビュー、その他のアプリから「フィルタに失敗しました」というエラーなしに、Macでドキュメントを印刷できるようになります。
3. 試すべきその他の一般的なプリンターの修正方法
AppleのmacOSの印刷サポートページには、プリンターの問題のトラブルシューティングに役立つ可能性のある一般的な修正方法がいくつか記載されています。ヒントは以下のとおりです。
- プリンターに十分なインクまたはトナーがあることを確認する
- USB接続とケーブルを確認する
- 印刷ダイアログの拡張機能をオフにする
- 別のアプリから印刷してみる
- Macとプリンターを再起動する
このような問題は、新しいmacOSのメジャーアップデートをインストールした後に発生することがあります。ただし、これらの手順に従うことで、「フィルタに失敗しました」というエラーを修正し、数分以内にプリンターを再び使用できるようになります。
macOSにはプリンターのドライバーがバンドルされなくなったため、次のプリンターは、ドライバーをダウンロードまたはインストールすることなく印刷できるAppleのAirPrintテクノロジーをサポートしていることを確認してください。
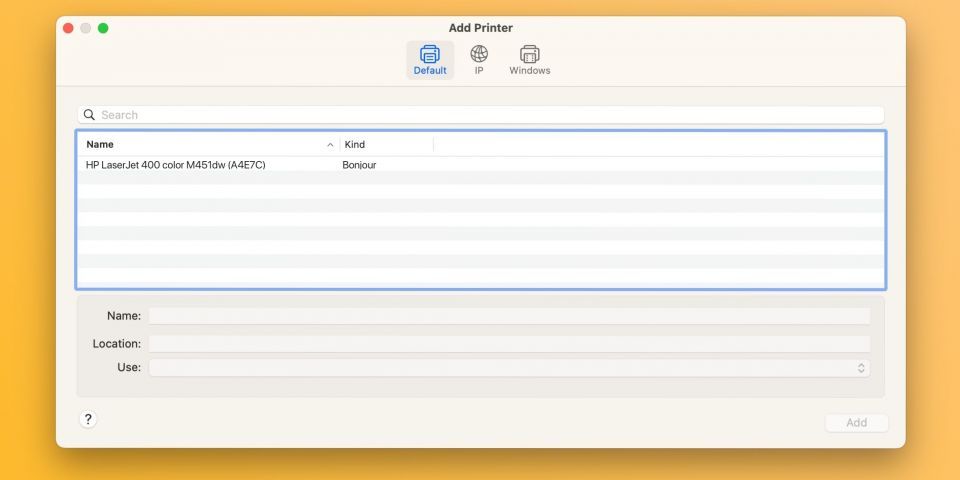
コメントする