概要
- テストページを印刷してプリンターの問題をトラブルシューティングします。インクレベルとアライメントを確認してください。
- プリンターとPCを再起動して、空白ページの印刷の問題を解決します。
- インクカートリッジが正しく取り付けられていることを確認し、印刷品質を向上させるためにプリントヘッドの詰まりを解消します。
プリンターが突然空白ページを印刷するようになった場合、問題はすぐに明らかにならない場合があります。ただし、キヤノン、ブラザー、エプソン、またはHPのプリンター(またはその他のプリンター)が空白ページを印刷しないようにするための修正と回避策をいくつか試すことができます。
1. テストページを印刷する
問題がプリンターにあるかどうかを確認するには、テスト印刷を実行します。これにより、根本的な問題を特定できます。おそらくプリントヘッドがずれているか、インクの流れに一貫性がない可能性があります。テストページを印刷すると、それを確認できます。
Windowsでテストページを印刷する方法を次に示します。
- Windowsのスタートメニューで、コントロールパネルアプリに移動します。
- デバイスとプリンターオプションをクリックします。
- プリンターを右クリックし、プリンターのプロパティを選択します。
- 全般タブで、テストページの印刷ボタンをクリックします。
Macでテストページを印刷するには、次の手順に従います。
- 画面の左上にあるAppleメニューをクリックします。
- システム設定を選択します。
- プリンターとスキャナーをクリックします。
- プリンターの下で、オプションボタンをクリックします。
- ユーティリティタブでテストページの印刷オプションをクリックします。
プリンターのインクが不足しているか、完全に不足しているか、またはプリントヘッドが不安定なために、プリンターが空白ページを印刷している可能性があります。テストページでこれを確認する必要があります。
2. プリンターとPCを再起動する
多くの場合、簡単なリセットで問題を解決できます。プリンターを再起動し、PCを再起動すると、プリンターが空白ページを印刷する原因となる問題が解決される場合があります。次の手順を実行する必要があります。
- プリンターの電源ボタンを押してオフにします。
- シャットダウンしたら、コンピューターとコンセントからプラグを抜きます。
- PCを再起動します。
- PCが再起動したら、プリンターを接続して起動します。
- テストページを印刷して、正常に機能しているかどうかを確認します。
3. インク/トナーカートリッジの問題を修正する
次のステップは、インクカートリッジが正しく取り付けられていることを確認することです。プリンターのマニュアルを参照して、カートリッジを取り外して、損傷や取り付けの誤りがないか調べます。
カートリッジが新しい場合は、保護用のプラスチックタブが取り外されていることを確認します。プリンターのカートリッジが正しく取り付けられていることを確認したら、インクレベルを確認します。これらはすべて、プリンターが空白ページを印刷する可能性のある理由です。
Windowsでインクレベルを確認するには、次の手順に従います。
- コントロールパネルから、デバイスとプリンターオプションに移動します。
- プリンターを右クリックし、プリンターのプロパティを選択します。
- メンテナンスタブで、プリンターの状態を表示ボタンをクリックします。
- 推定インクレベルセクションで、残りのインク量を確認します。
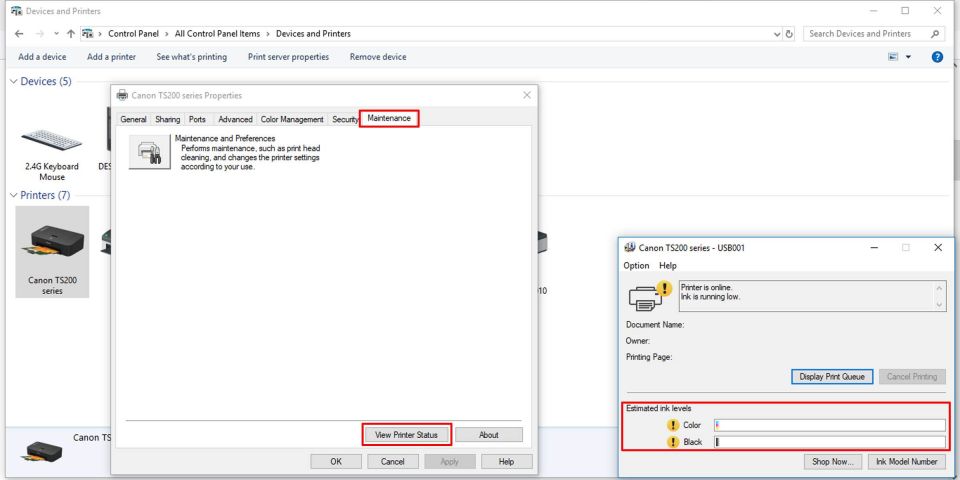
Macでプリンターのインクレベルを確認する方法を次に示します。
- Appleメニューからシステム設定を開きます。
- プリンターとスキャナーオプションをクリックします。
- プリンターを選択し、オプションボタンをクリックします。
- 必要な情報はサプライレベルタブにあります。
一部のプリンターでは、プリンターの画面から直接これらのレベルを確認できます。それを行う方法は次のとおりです。
- プリンターのディスプレイで、セットアップまたは設定オプションに移動します。
- ツールオプションを探し、推定インクレベルオプションをクリックします。
レベルが低い場合は、インクまたはトナーカートリッジを変更する必要があります。プリンターカートリッジの取り付け方法については、マニュアルを参照してください。
4. プリントヘッドの詰まりを解消する
プリンターが突然空白ページを印刷するようになった場合は、プリントヘッドに問題がある可能性があります。
プリントヘッドはカートリッジの底に取り付けられており、微細な穴から紙にインクを噴射します。これらの小さな穴が詰まると、不完全または乱れた印刷が発生する可能性があります。クリーニングサイクルを実行することで、簡単な詰まりを解消できることがよくあります。その方法は次のとおりです。印刷インプットトレイに用紙が挿入されていることを確認してください。
Windowsの場合
- コントロールパネルでデバイスとプリンターに移動します。
- プリンターを右クリックし、プリンターのプロパティを選択します。
- メンテナンスタブで、メンテナンスと環境設定をクリックします。
- 通常のクリーニングまたはディープクリーニングを実行します。
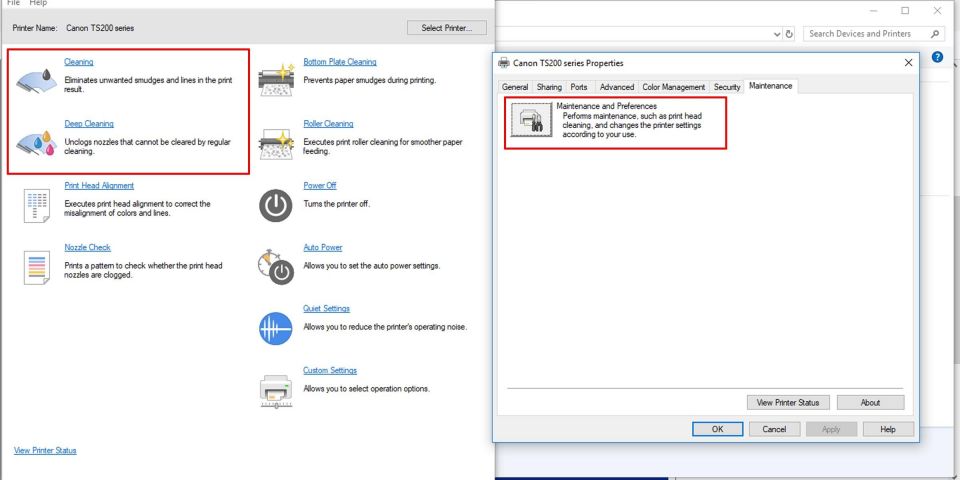
Macの場合
- Appleメニューのシステム設定 > プリンターとスキャナーに移動します。
- プリンターオプションのユーティリティタブで、プリンターユーティリティを開くボタンをクリックします。
- コントロールメニューで、メンテナンスを選択します。
- プリントヘッドクリーニングをクリックし、画面のオプションに従ってクリーニングを実行します。
詰まりがひどい場合は、直接対処する必要があります。問題のあるカートリッジをペーパータオルで拭き、アルコールベースの溶剤で湿らせてみてください。カートリッジの電気接点は取り扱わないようにしてください。使用できなくなる可能性があります。
5. プリンターカートリッジを調整する
プリンターのカートリッジが正しく取り付けられていない場合は、印刷がずれたり、傾いたりすることがあります。Windowsでプリンターのカートリッジを調整するには、次の手順に従います。
- コントロールパネル > デバイスとプリンターに移動します。
- プリンターを右クリックし、印刷の設定を選択します。
- メンテナンスタブで、メンテナンスと環境設定をクリックします。
- プリントヘッドを調整するオプションを探し、画面の指示に従います。
ここでも、開始する前にプリンターに用紙が挿入されていることを確認してください。
6. Windowsでプリンターのトラブルシューティングを実行する
ほとんどの場合、プリンターのトラブルシューティングを実行することで、問題を特定して解決できます。プリンターのトラブルシューティングを実行する方法を次に示します。
- スタートメニューをクリックし、設定に移動します。
- 更新とセキュリティをクリックし、左側のトラブルシューティングタブに移動します。
- プリンターのトラブルシューティングは稼働させるセクションにあります。
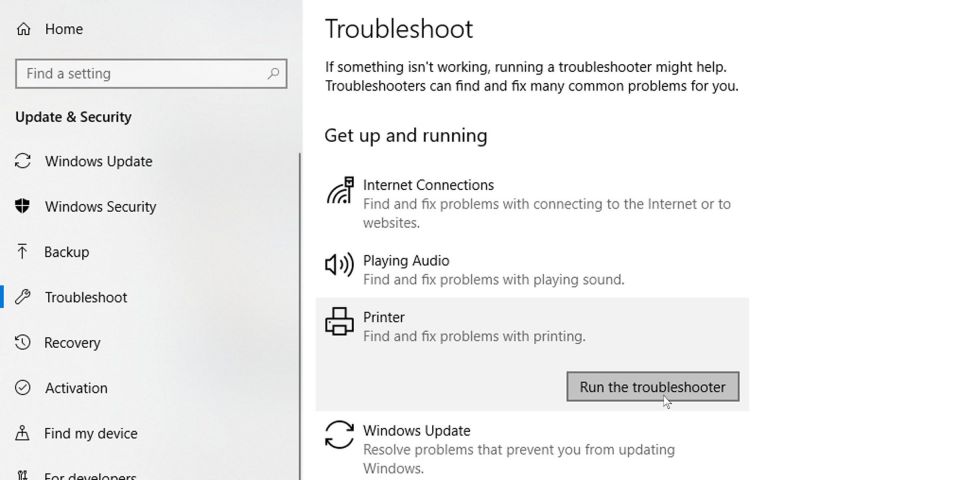
7. プリンターのドライバを更新する
プリンターの製造元は、多くの場合、ドライバを更新しています。プリンターを最新の状態に保つには、プリンターの製造元のドライバのウェブページにアクセスして、モデルを探します。最新のプリンタードライバをダウンロードしてインストールし、1ページのドキュメントを印刷して、問題が解決したかどうかを確認します。
Macでドライバに競合がある場合は、このガイドに従って、潜在的なドライバの競合を見つけて修正してください。
8. プリンターに直接印刷する
プリンターのスプーリングを使用すると、印刷タスクをより高速にバックグラウンドで完了できるため、一度に多くのリソースを使用しません。ただし、場合によっては、プリンターが空白またはほぼ空白のページを印刷する原因にもなります。以下に、Windowsでプリンターのスプーリングを無効にする方法を示します。
- コントロールパネルアプリで、デバイスとプリンターに移動します。
- プリンターを右クリックし、プリンターのプロパティを選択します。
- 詳細設定タブで、プリンターに直接印刷するオプションを選択します。
9. データのみを印刷しているかどうかを確認する
特定の印刷設定が、印刷に悪影響を与える可能性があります。Word固有のソリューションを試してください。Microsoft Wordの詳細オプションで、フォームからのデータのみを印刷するオプションのチェックを外します。
10. 欠落しているフォントを確認して再インストールする
一部の印刷エラーは、フォントの欠落または不適切なインストールが原因である可能性があります。印刷しようとしているドキュメントにカスタムフォントがあるかどうかを確認します。ある場合は、印刷を正確に行うために再インストールする必要がある場合があります。無料のフォントを入手できるオンラインリソースは数多くあります。
その他の考えられる原因
HPのInstant Inkサービスなどのサブスクリプションパッケージを提供するプリンターの製造元もありますが、これによりプリンターの問題が発生する可能性があります。このようなサービスに加入している場合は、サブスクリプションを確認してください。ただし、これによりプリンターが空白ページを印刷するようになることはありません。
コメントする