要約
- GPUが正しくインストールされていて、現在のPSUが電源要件を満たしていることを確認します。
- デバイスマネージャーでお好みのグラフィックカードが有効になっていて、既定のグラフィック処理デバイスとして設定されていることを確認します。
- グラフィックドライバーを更新し、別のデバイスでGPUをテストして、故障していないことを確認します。
最近新しいグラフィックカードを購入したのに、PCが検出していないのでしょうか? それとも、しばらく使用していたカードをシステムが突然検出できなくなったのでしょうか? PSUからの電力供給不足から難解なソフトウェアの問題まで、さまざまな要因がこの問題を引き起こす可能性があります。試すことができる潜在的な修正を以下に示します。
1. 予備的なチェックを実行する
問題をすぐに解決できる可能性があるため、次の基本的なチェックを実行してトラブルシューティングプロセスを開始します。
- アクティブなプロセスをシャットダウンした後にデバイスを再起動します。
- デバイスに接続されているすべての周辺機器、特に電話とゲームコントローラーを取り外します。
- 古いBIOSはグラフィックカードの適切な検出を妨げる可能性があるため、BIOSが最新であることを確認します。
- 利用可能な保留中のWindowsアップデートをすべてインストールします。
上記の予備的なチェックのいずれも問題を解決しない場合は、残りの修正を適用します。
2. GPUが本当に検出されていないことを確認する
統合グラフィックカードが既定のオプションとして構成されている場合、ゲームやアプリケーションは専用GPUを使用しない場合があります。システムが専用GPUを認識していないのは、ゲームやアプリが使用していないためだと疑われる場合は、仮説をテストします。Win + Rを押して[ファイル名を指定して実行]ダイアログを開き、「msinfo32」と入力してEnterを押します。
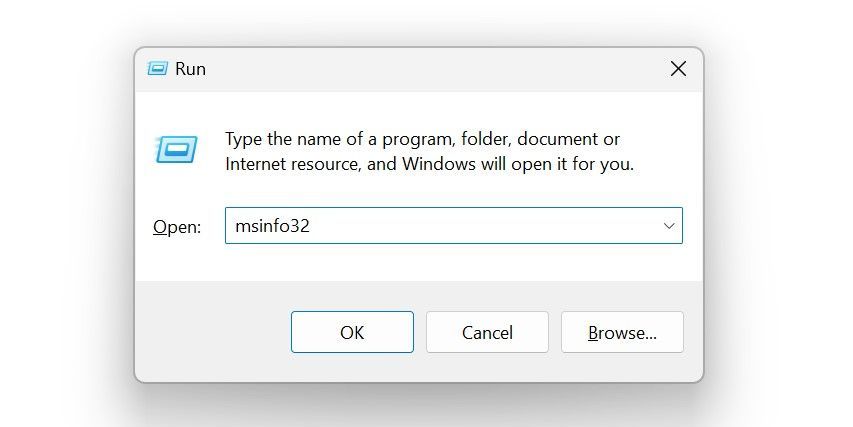
[システム情報]ウィンドウで、左側のサイドバーの[コンポーネント]カテゴリを展開し、[ディスプレイ]を選択します。専用GPUがシステムによって検出されている場合は、ここに情報が表示されます。それに関する情報が表示されない場合は、コンピュータはそれを認識していません。したがって、根本的な問題を特定するためにさらに調査する必要があります。
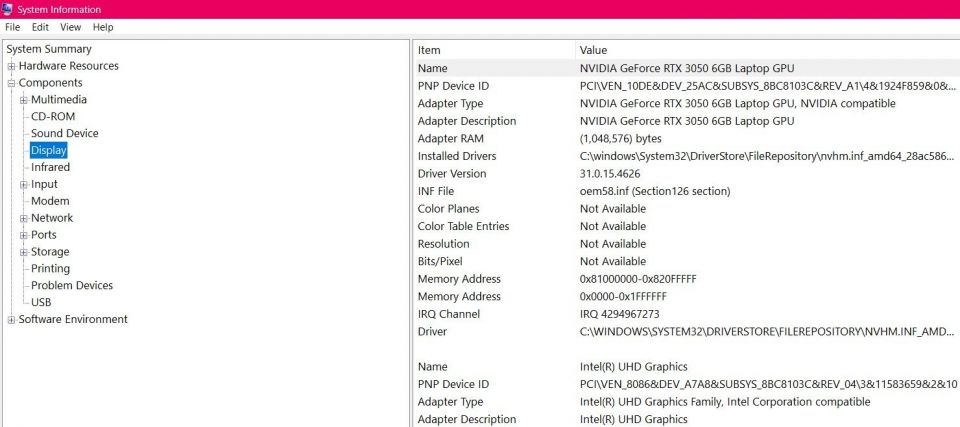
3. グラフィックカードが有効になっていることを確認する
デバイスがGPUを検出したように見えるが機能しない場合は、次の手順でデバイスマネージャーで無効になっているかどうかを確認します。
- [スタート]ボタンを右クリックして[デバイスマネージャー]を開きます。
- [表示]タブに移動して、非表示のデバイスを表示します。[非表示のデバイスを表示]の横にチェックマークが表示されている場合は、デバイスは非表示になっていません。表示されていない場合は、[非表示のデバイスを表示]をクリックして表示します。
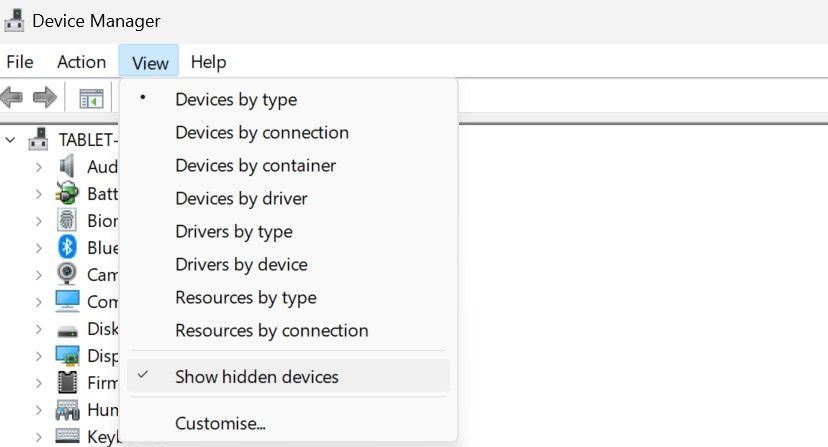
- 次に、[ディスプレイアダプター]カテゴリを展開します。
- グラフィックカードのドライバーを右クリックし、[プロパティ]を選択します。[ドライバー]タブに移動し、[デバイスの有効化]ボタンをクリックします。[デバイスの無効化]ボタンが表示されている場合は、カードはすでに有効になっています。
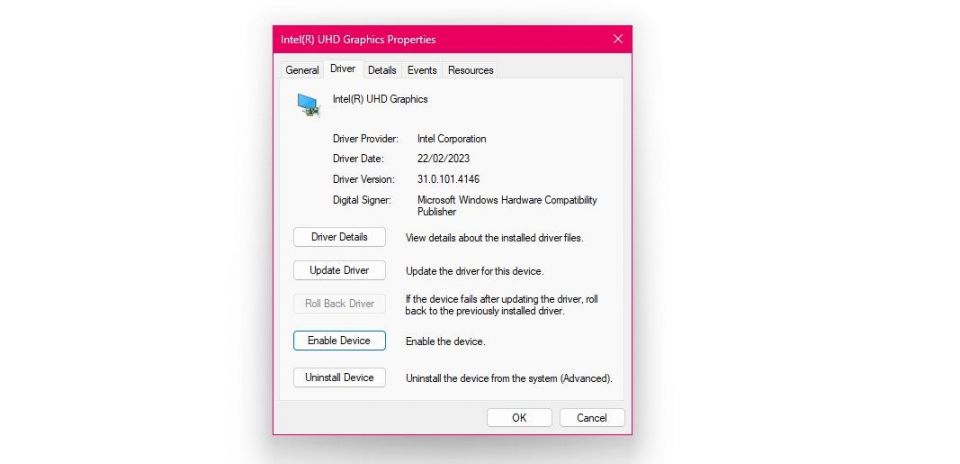
GPU設定を管理するために専用のグラフィックカードソフトウェアを使用している場合は、カードがそこで無効になっていないことを確認します。
グラフィックカードが有効になっているが、ゲームやアプリが使用していない場合は、既定のグラフィックカードを変更する必要があります。そうすると、ゲームはグラフィック処理にそれを使用するようになります。
4. GPUを正しくインストールする

初めてグラフィックカードをインストールする場合は、次のことを確認します。
- グラフィックカードがマザーボードのPCIeスロットにしっかりと固定されていること。
- GPUへの電源コネクタが正しく確実に接続されていること。
- モニターがGPUのビデオ出力に接続されていて、マザーボードのビデオ出力に接続されていないこと。
- PCIeスロットにほこりの跡がある場合は、柔らかい綿布を使用して掃除します。
- 一部のユーザーはPCIeスロットを切り替えることで同様の問題を解決しているため、それも試してみることを検討してください。
グラフィックカードが正しくインストールされているように見えるが、問題が解決しない場合は、取り外して再接続することをお勧めします。これにより、GPUの検出に影響を与える一時的な問題が解決される場合があります。
5. 電源ユニットの互換性を確認する
グラフィックカードを購入する際には、PSUの互換性を考慮することが不可欠です。同じコネクタタイプを持つだけでなく、PSUはカードに必要な電力を供給できなければなりません。電源が不足すると、パフォーマンスの問題が発生したり、デバイスがカードを検出できなくなったりする可能性があります。

Be quiet!
グラフィックカードは通常、平均して100〜300ワット消費します。電源ユニットがこれらの要件を満たすかどうかを評価するには、製造元のWebサイトでワット数をチェックしてください。RAM、GPU、SSDなどを含む、デバイスにインストールされているすべてのコンポーネントの合計電力要件を計算します。PSUのワット数から合計電力要件を引きます。
正味の電力要件がPSUのワット数を上回っている場合は、電源ユニットをアップグレードする必要があります。要件をわずかに満たしている場合でも、最高の性能を得るためにアップグレードを検討してください。ただし、必要以上にワット数の高いPSUを使用している場合は、次のステップに自信を持って進むことができます。
6. ドライバーの更新または再インストール
初めてGPUをインストールする場合、または最近ドライバーを更新していない場合は、GPU製造元のWebサイトから最新ドライバーをダウンロードしてインストールする必要があります。ドライバーが実行可能形式になっている場合は、ファイルをダブルクリックし、画面の指示に従ってインストールを続行します。手動インストールが必要な場合は、デバイスマネージャーを使用します。
[スタート]ボタンを右クリックし、[デバイスマネージャー]を選択し、[ディスプレイアダプター]カテゴリを展開し、関連するドライバーを右クリックして[ドライバーの更新]を選択します。[コンピューターを参照してドライバーソフトウェアを探す]を選択し、コンピューターからドライバーをナビゲートして選択し、画面の指示に従ってインストールプロセスを完了します。
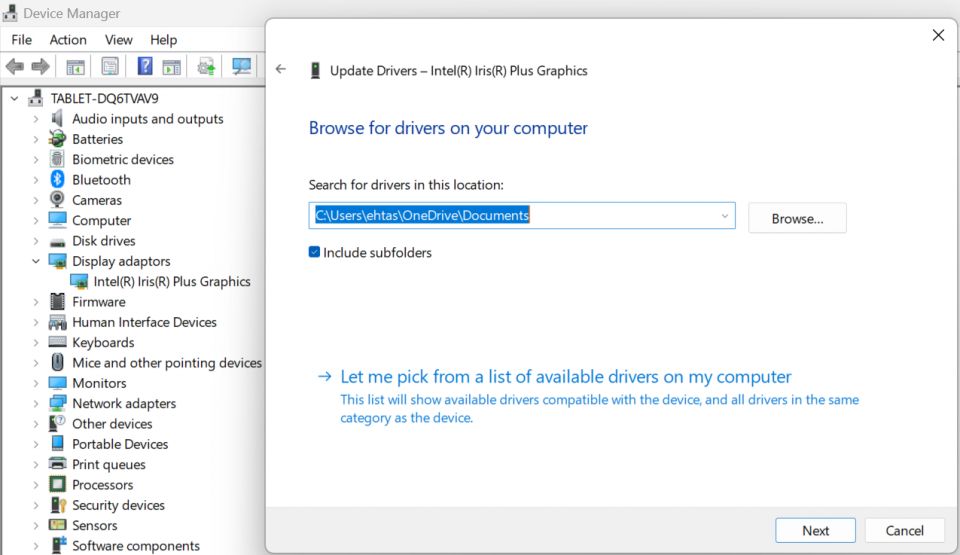
ドライバーがインストールされて完全に更新されている場合は、アンインストールして再インストールすることを検討してください。これにより、ハードウェア検出の問題が解決されることがよくあります。デバイスをアンインストールするには、ドライバーを右クリックして[デバイスのアンインストール]を選択します。
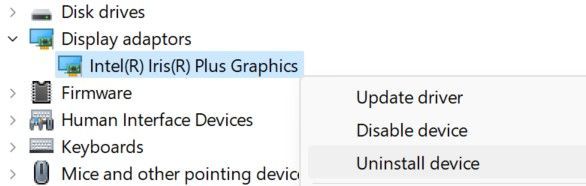
次に、GPU製造元のWebサイトにアクセスして最新のドライバーをダウンロードし、適切なインストールに関する上記の手順に従います。
7. グラフィックカードが故障していないことを確認する
以前に提案した解決策のいずれも問題を解決しない場合は、グラフィックカードに問題がある可能性があります。奇妙なファンの騒音、頻繁なPCのクラッシュ、グラフィックス関連のエラー、ブルースクリーンの死との頻繁な遭遇、ゲームパフォーマンスの突然の低下はすべて、グラフィックカードの誤動作の兆候です。

PCを使用している場合は、グラフィックカードをコンパートメントから取り外して取り外します。可能な場合は別のデバイスに接続するか、友人に支援を求めます。別のデバイスでGPUが動作する場合は、問題の原因はプライマリコンピューターのPSU、RAM、マザーボード、またはその他のコンポーネントにある可能性があります。したがって、それについてさらに調査してください。
グラフィックカードが他のデバイスでも動作しない場合は、故障している可能性があります。そのため、検査に出すか、予算に合った新しいグラフィックカードに交換してください。
上記で述べたヒントは、コンピューターがグラフィックカードを検出できない主な原因を特定するのに役立ちます。これらの提案を実装すると、PCはGPUを検出するようになります。これらの解決策のいずれも機能しない場合は、専門家に支援を求めることをお勧めします。
コメントする