概要
- Macで設定して印刷するのは簡単です。プリンタを接続してソフトウェアをインストールし、印刷するドキュメントを選択するだけです。
- 印刷するには、メニューバーから[ファイル] > [印刷]をクリックするか、Cmd + Pのキーボードショートカットを使用してプリンタを選択し、[印刷]をクリックします。すぐに印刷が開始されます。
- Macで複数のコピーを印刷したり、用紙サイズを調整したり、印刷メニューから直接ドキュメントをPDFファイルとして保存したりすることができます。
macOSを使い始めたばかりの場合、すぐにドキュメントを印刷する方法がわからないかもしれません。しかし、ご安心ください。物理的なコピーを取得するのはとても簡単です。Macで印刷する方法をご紹介します。
Macの画面でドキュメントを読んだり編集したりするのも便利ですが、印刷すると欠陥が見つかり、コンピュータの気を散らすのを避けることができます。印刷すると、ドキュメントを保存したり、将来のリンク切れを避けたり、画面から離れて休憩したりすることもできます。
Macで印刷するための設定
Macから何かを印刷するための最初のステップは、Macとプリンタを用意することです。次に、2つを接続する必要があります。有線と無線の両方のプリンタをMacと簡単にペアリングでき、システムは将来の使用のために接続した各プリンタを記憶します。
プリンタをMacとペアリングしてソフトウェアをインストールしたら、印刷するものが何か必要になります。Macのほとんどのアプリから印刷できるので、選択肢は非常に広いです。
PagesやWordのテキストドキュメント、Safariで読んだ記事、Google Chromeで入力または見つけたレシピを印刷できます。プレビューからPDFを印刷したり、ExcelまたはNumbersからスプレッドシートを印刷したりできます。
Macで何かを印刷する方法
何を印刷したいかがわかったら、従う必要がある手順は非常に簡単です。以下にその方法を示します。
- 印刷するドキュメントまたはページで、メニューバーの[ファイル] > [印刷]をクリックします。または、ほとんどのMacアプリでCmd + Pと入力します。
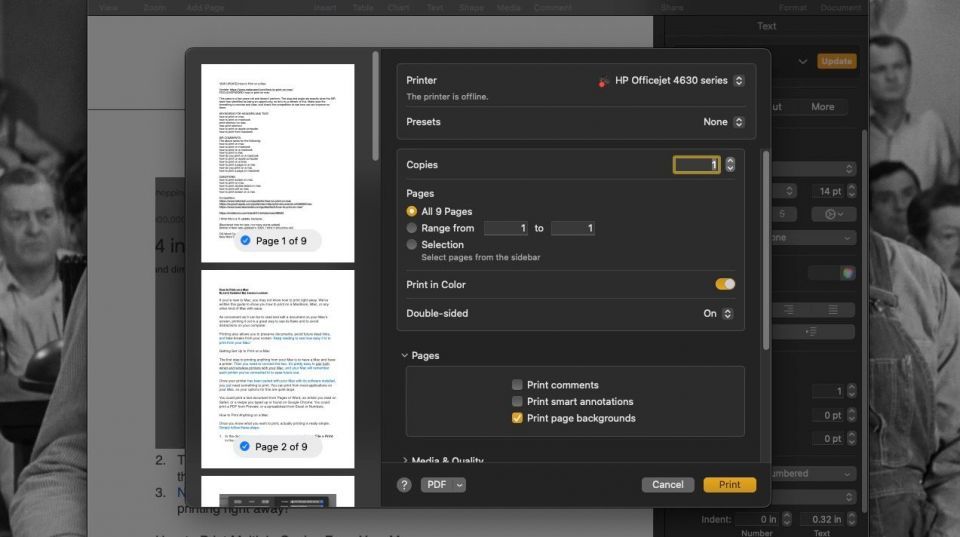
- 印刷メニューが開きます。[プリンタ]ドロップダウンメニューで、印刷するプリンタを選択します。
- [印刷]ボタンをクリックします。
印刷したいものはすぐに印刷が開始されるはずです!
Macから複数のコピーを印刷する方法
一部のプリンタはコピー機としても機能します。プリンタがコピー機として機能しない場合、またはその機能を設定したくない場合は、Macの[印刷]メニューから印刷したいものの複数のコピーを印刷できます。これを行うには:
- [ファイル] > [印刷]をクリックするか、キーボードでCmd + Pを押して、[印刷]メニューを開きます。
- [コピー]ボックスの横にある上矢印をクリックして、一度に印刷するコピーの数を増やすか、ボックスに印刷するコピーの数を直接入力します。
- そこから、[印刷]をクリックして、その数のコピーの印刷を開始します。
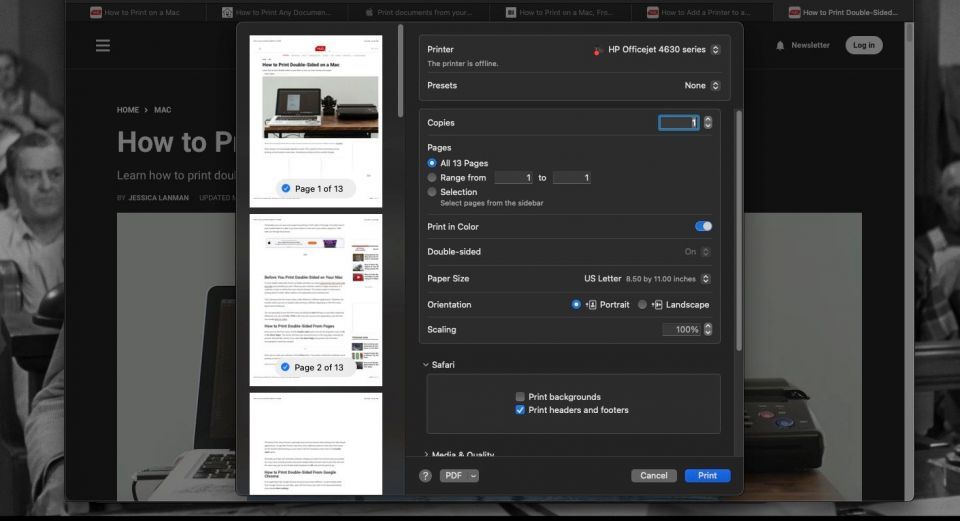
複数のものを印刷するときに用紙を節約したい場合は、Macから用紙の両面に印刷することもできます。
Macで異なる用紙サイズに印刷する方法
ほとんどの場合、Macは、8.5インチ x 11インチのレターサイズの用紙に印刷していると想定しています。
リーガルサイズ(8.5インチ x 14インチ)の用紙や写真用紙(4インチ x 6インチ)に印刷したい場合は、印刷ボタンを押す前にMacでいくつかの設定を調整する必要があります。その手順は次のとおりです。
- 印刷メニューで、[用紙サイズ]ドロップダウンメニューまでスクロールする必要があります。[用紙サイズ]が表示されない場合は、[用紙処理]ヘッダーを展開します。[用紙サイズに合わせて拡大縮小]をオンにして、その下に表示される[出力用紙サイズ]ドロップダウンメニューを開きます。
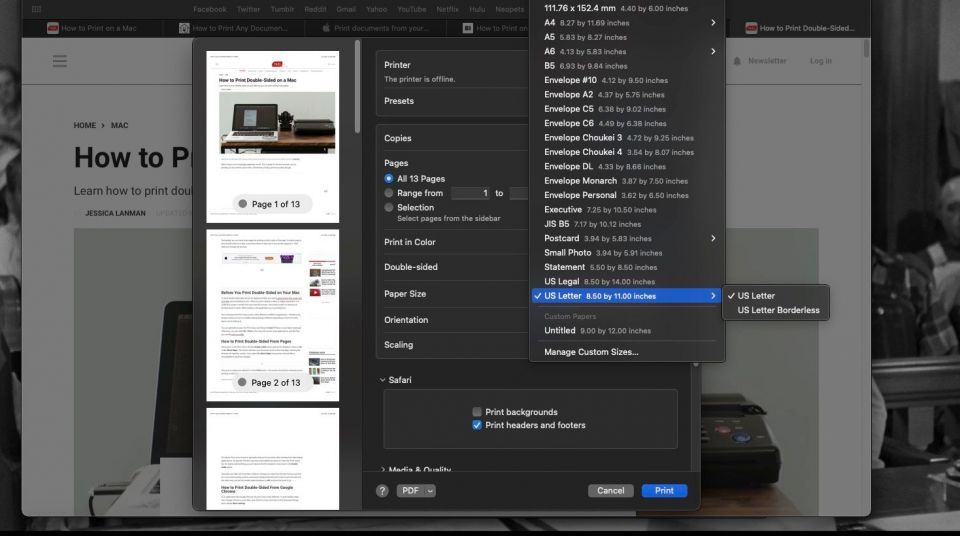
- [用紙サイズ]または[出力用紙サイズ]ドロップダウンメニューで、印刷する用紙サイズを選択します。
- カスタムサイズの用紙がプリンタに正しく挿入されていることを確認し、[印刷]をクリックして、印刷したいものを印刷します。
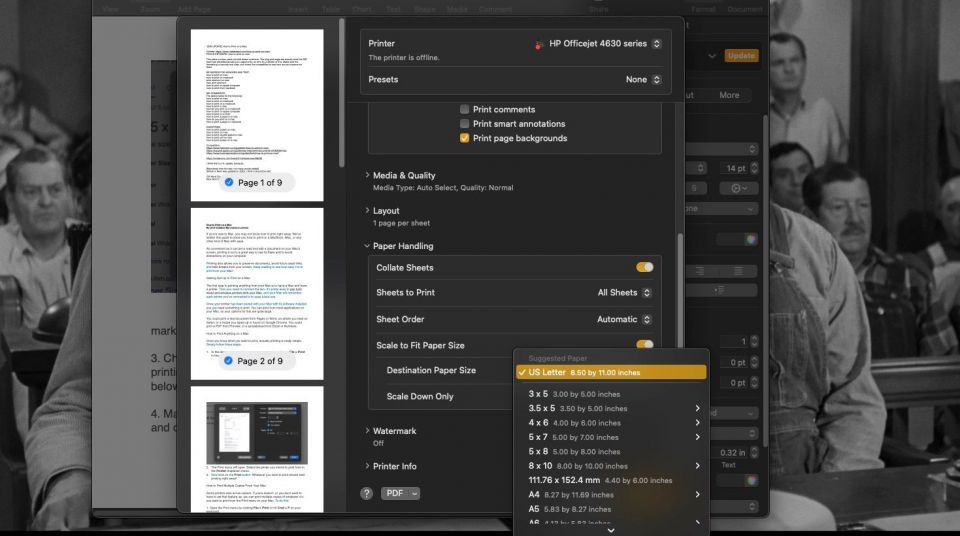
Macで印刷を一時停止またはキャンセルする方法
ポスターのようなものを印刷し始めて、すぐに大きな誤植があることに気付くことは簡単です。これも、50部も印刷し始めたばかりの場合には悪夢です。何かを印刷して、突然プリンタに用紙を入れる必要があることに気付くことも簡単です。
ありがたいことに、印刷ジョブをキャンセルまたは一時停止してエラーを修正し、準備ができたら印刷を再開することができます。印刷しているものをキャンセルまたは一時停止するには、次の手順に従います。
- [プリンタ]ウィンドウを開きます。このウィンドウは、印刷を開始するとDockに表示されるプリンタアイコンをクリックすると開くことができます。
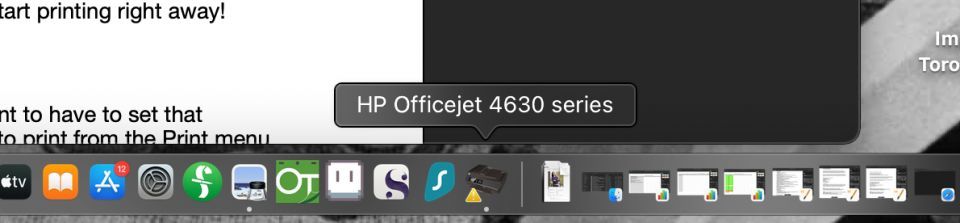
- 印刷を一時停止するには、プリンタウィンドウの上部または印刷ジョブの右にある[一時停止]ボタンをクリックします。プリンタは印刷中のどこで停止します。これは、プリンタに用紙を追加したり、詰まりを修正したりするチャンスです。
- 一時停止したジョブの印刷を再開するには、プリンタウィンドウの上部にある[一時停止]ボタンの代わりに表示される[再開]ボタンをクリックします。
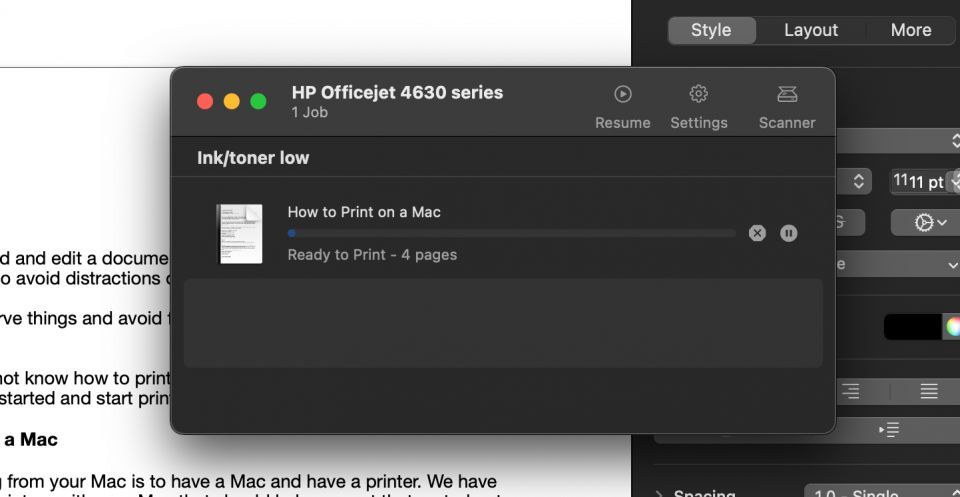
- 印刷ジョブをキャンセルするには、印刷ジョブの右にある[X]ボタンをクリックします。プリンタは印刷を完全に停止し、ページを完成させずに印刷を開始した用紙を排出します。
- 停止したジョブを再開するには、印刷元のアプリケーションに戻って[印刷]をもう一度押す必要があります。プリンタウィンドウから再開することはできません。
Dockにプリンタアイコンが表示されない場合、印刷ジョブはすでに完了していてキャンセルできない可能性があります。しかし、そうでない場合は、[システム設定] > [プリンタとスキャナ]に移動し、プリンタを選択して[プリンタキュー]をクリックして、プリンタウィンドウを開くこともできます。
MacでPDFに出力する方法
印刷する前または印刷せずにドキュメントやウェブページをPDFとして保存したい場合があります。最初にWordやプレビューを開く必要はありません。印刷メニューから直接、何でもPDFとして保存できます。
何かをPDF形式で「印刷」するには、次の手順に従います。
- 印刷メニューを開き、下部にある[PDF]オプションの横にあるドロップダウン矢印をクリックします。
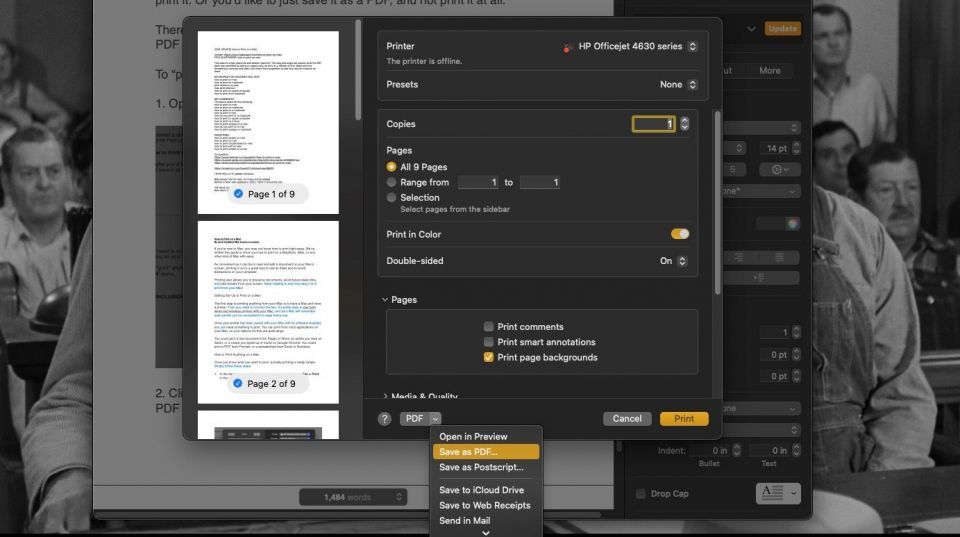
- [PDFとして保存]オプションを選択します。これにより、PDFに名前を付け、Macのどこに保存するかを選択できる小さなウィンドウが開きます。
- 完了したら[保存]をクリックすると、PDFファイルが目的の場所に表示されます。
Macからドキュメントを印刷するのは簡単です
このガイドが、Macから印刷することがいかに簡単であるかを理解するのに役立つと確信しています。数回クリックするだけで、ドキュメントや記事を手にしたり、PDFとして保存したりすることができます。Macに接続されているプリンタを最大限に活用する方法がわかったら、印刷作業のすべてで幸運を祈ります!
コメントする