Linuxについて考えるとき、Ubuntuの名前が思い浮かびます。長年にわたり、UbuntuはWindowsの信頼できる代替品を求める多くのユーザーにとって次点のOSとなっています。比較すると、Ubuntuは軽量であり、スムーズに動作するために高性能のラップトップやデスクトップを必要としません。
しかし、USBドライブからUbuntuをインストールして実行することはできるのでしょうか?はい、フラッシュドライブにUbuntuをインストールして、必要なときにどのシステムにでも接続して使用できる、Ubuntuのポータブルバージョンを作成することができます。
USBにUbuntuをインストールするための前提条件
USBドライブにUbuntuをインストールするには、16GB以上のストレージ容量を持つUSBドライブが2つ必要です。1つのUSBドライブをブータブルメディアとして使用します。2つ目のUSBドライブには、実際のUbuntuのインストールが含まれます。理解しやすくするために、ブータブルドライブを「USBドライブ1」、インストールドライブを「USBドライブ2」と呼びます。
USB 3.0ドライブを使用する必要があることに注意してください。USB 2.0ドライブを使用すると、読み書き速度が遅くなります。USB 2.0ドライブにUbuntuをインストールするには時間がかかる場合があります。インストールプロセスは、いずれにしても時間がかかりますが、USB 3.0ドライブを使用すれば、より早く完了します。
また、ホストオペレーティングシステムとしてWindows 11を使用しますが、Linuxを使用してブータブルUSBを作成することもできます。
まず、Rufusを使用してブータブルUbuntu USBドライブを作成する必要があります。次に、USBドライブ2にオペレーティングシステムをインストールする必要があります。その後、Windows ESPパーティションからUbuntu EFIファイルをコピーして、USBドライブ2のEFIフォルダに貼り付ける必要があります。
ステップ1: Rufusを使用してUbuntuインストールメディアを作成する
ペン ドライブにUbuntuをインストールする前に、RufusとUbuntu ISOイメージをダウンロードする必要があります。
ダウンロード:Rufus
ダウンロード:Ubuntu
USBドライブ1をシステムに接続し、次の手順に従ってブータブルUbuntu USBを作成します。
- ダウンロードした実行ファイルをダブルクリックしてRufusを起動します。デバイスセクションで、矢印ボタンをクリックしてUSBドライブ1を選択します。
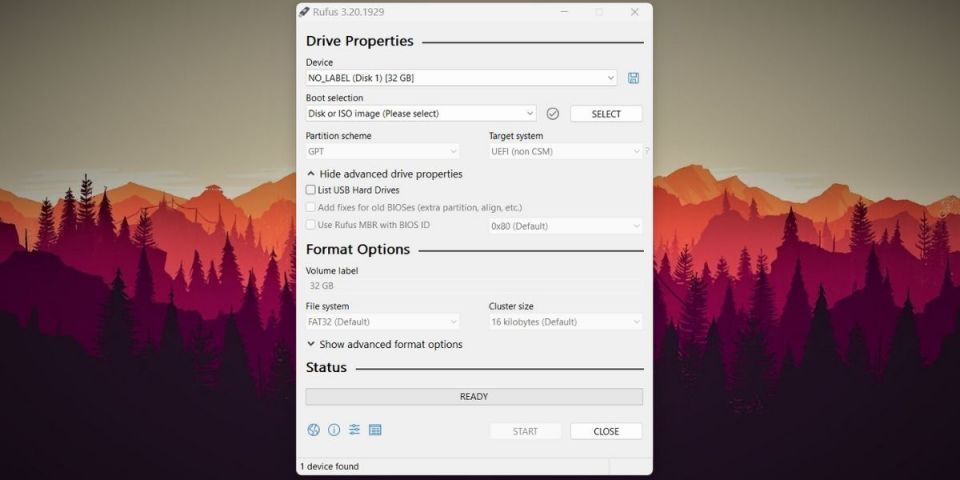
- 選択をクリックして、ダウンロードしたUbuntu ISOファイルを見つけます。次に、開くをクリックします。
- 一番下にある開始ボタンをクリックします。Rufusは「ISOHybridイメージが検出されました」という通知で警告します。何も変更せずにOKをクリックします。
- Rufusは、USBドライブ1上のすべてのデータを消去することについて警告します。ブータブルUSBデバイスの作成を開始するには、OKをクリックします。
- プロセスが完了するまで待ちます。最後に、閉じるをクリックしてRufusを終了します。
これで、ブータブルUbuntu USBドライブが正常に作成されました。これを使用して、任意のコンピュータにUbuntuをインストールできます。
ステップ2: USBドライブにUbuntuをインストールする
このパートでは、ブータブルUSBドライブ1を使用して、USBドライブ2にUbuntuをインストールします。
まず、システムを再起動します。すぐにF10を押して、ブートデバイスメニューに入ります。ブートメニューにアクセスするキーは、システムによって異なる場合があります(Esc、F2、F10、またはF12)。詳細については、Windows 10/11でBIOSに入る方法に関する詳細ガイドを確認してください。
次に、矢印キーを使用してUSBドライブ1を選択し、Enterを押して起動します。Ubuntu GRUBメニューが表示されます。Ubuntuを選択してEnterを押し、セットアップに入ります。次に、Ubuntuを試すタイルをクリックします。Ubuntuのデスクトップに入ったら、Ubuntuをインストールショートカットをクリックします。
Ubuntuのインストールウィンドウが起動します。続行をクリックします。デフォルトのキーボードレイアウトを維持し、続行ボタンをクリックします。
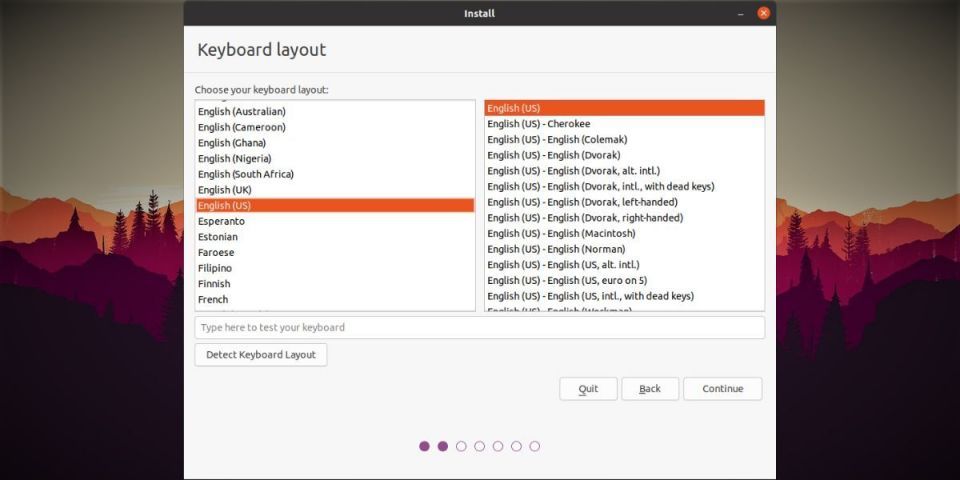
次のウィンドウで最小インストールオプションを選択します。Ubuntuのインストール中に更新をダウンロードオプションのチェックを外します。
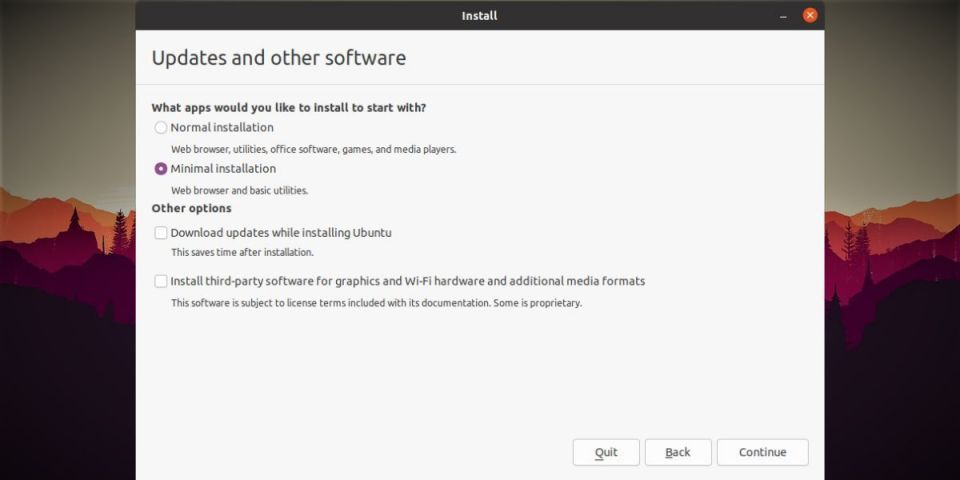
次に、インストールの種類を選択する必要があります。ストレージドライブが複数あるため、ディスクを消去してUbuntuをインストールオプションを使用することはできません。そうしないと、ハードディスクが完全に消去され、プライマリオペレーティングシステムが削除されます。
その他オプションを選択し、続行をクリックします。次に、使用可能なデバイスのリストからUSBドライブ2を見つけます。容量を確認し、正しいドライブを識別してください。USBドライブ2上の既存のパーティションを右クリックし、削除オプションを選択します。
USBドライブ2の下に合計空き容量が表示されたら、それを右クリックして追加オプションを選択します。パーティションサイズを500MBに維持し、残りの設定は変更しないでください。として使用するドロップダウンメニューをクリックし、EFIシステムパーティションを選択します。次に、OKをクリックしてパーティションを作成します。
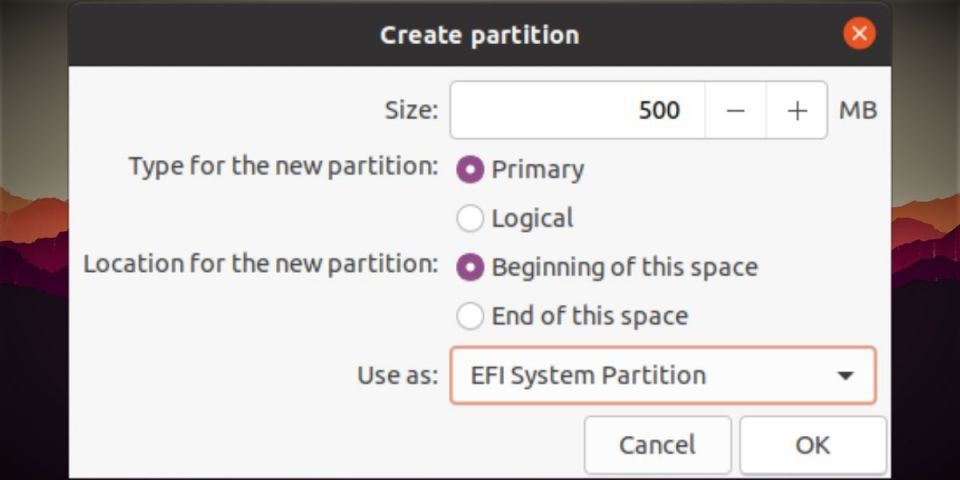
残りの空き領域を右クリックし、追加オプションを選択します。サイズ、タイプ、または場所は変更しないでください。また、として使用するオプションをExt4ジャーナリングファイルシステムのままにします。
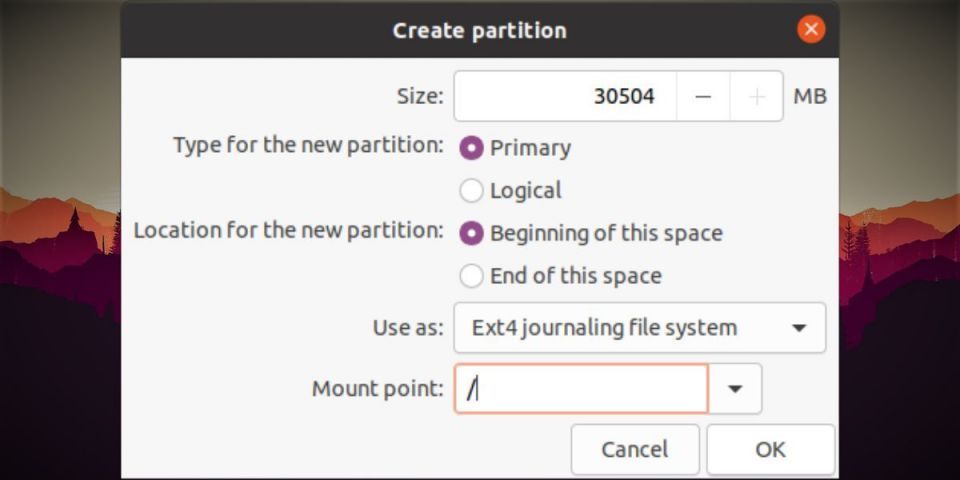
次に、マウントポイントとして/を選択し、OKをクリックします。この時点で、USBドライブ2には、使用可能なデバイスのリストにEFIパーティションとext4パーティションがある必要があります。
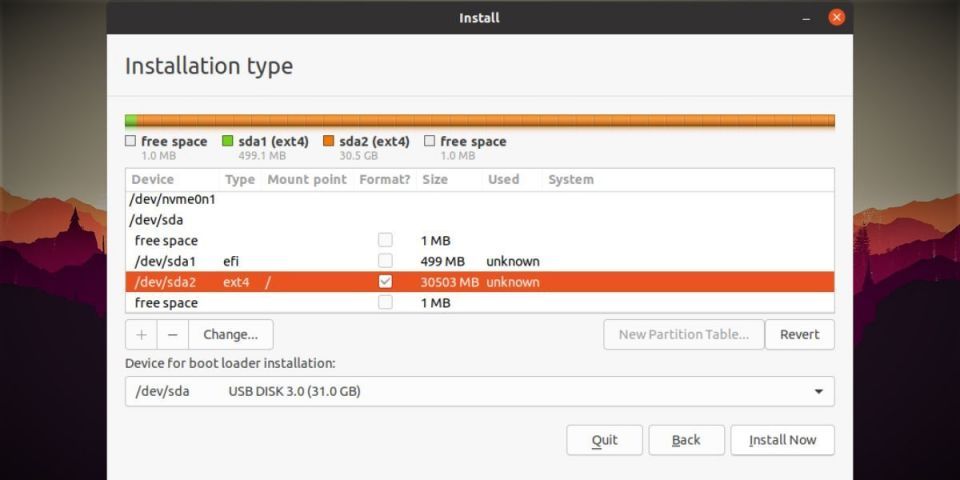
ブートローダーのインストール用のデバイスオプションに移動し、リストからUSBドライブ2を選択します。次に、今すぐインストールボタンをクリックします。
地理的な場所を選択し、ユーザー名とパスワードを入力し、続行をクリックします。USBドライブの世代とこのプロセスに使用しているUSBポートによって異なりますが、インストールが完了するまで辛抱強く待ちます。
インストールが完了したら、続行してテストをクリックします。USBドライブ2に変更を加える必要があるためです。
ステップ3: WindowsドライブからUSBドライブ2にUbuntuのEFIファイルをコピーする
最新のマザーボードにはUEFIが搭載されています。新しいファームウェアには利点がありますが、わずかな問題があります。システムにESPパーティションを1つしか含めることができません。そのため、ブートローダーのインストールにUSBドライブ2を選択した場合でも、既存のESPパーティションにファイルを格納し、USBドライブ2に新しいパーティションは作成しません。
さらに、UbuntuのEFIファイルが現在システムにあるため、別のPCでUSBドライブ2を使用して起動することはできません。
簡単な方法は、システムからハードディスクを取り外し、USBドライブ2にUbuntuをインストールすることです。ESPパーティションを見つけることができず、UbuntuのすべてのEFIファイルをそこに配置します。しかし、ハードディスクを取り外したくない場合は、回避策があります。
デフォルトのESPパーティションに格納されているUbuntuの新しく作成されたEFIファイルをUSBドライブ2にコピーすることができます。その後、どのシステムでもUbuntu USBから簡単に起動できます。また、Ubuntu ISOファイルから必要なブートファイルをいくつかコピーする必要があります。
続行してテストボタンをクリックした後、Superキーを押してディスクユーティリティを検索します。
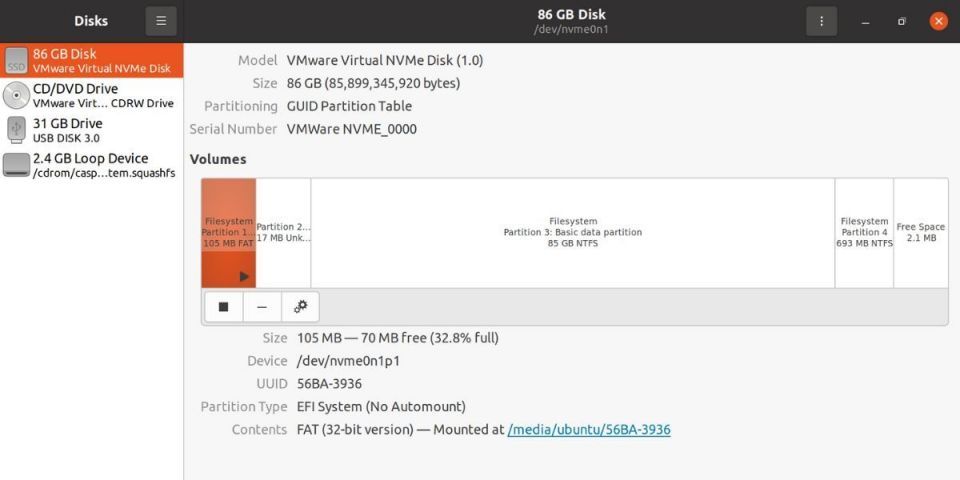
それを起動し、USBブータブルドライブを見つけます。マウントする必要はありません。コンテンツ領域に移動し、マウント先ラベルの後に記載されているパスをクリックします。EFIフォルダーをコピーします。
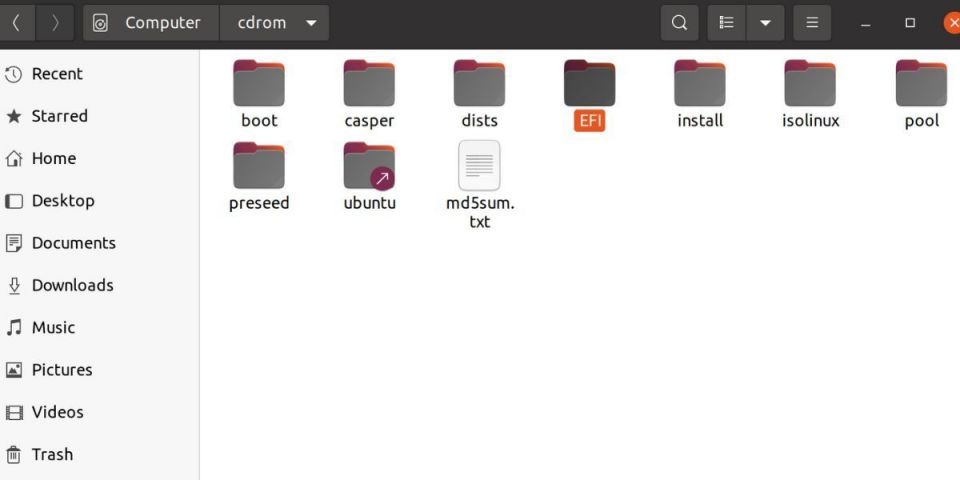
次に、ディスクユーティリティに切り替え、USBドライブ2を選択します。再生アイコンをクリックしてEFIパーティションをマウントします。前の手順と同様にパスをクリックしてフォルダーの場所を開きます。
EFIパーティションが空であることに気がつくでしょう。2番目の手順でコピーしたEFIフォルダーを貼り付けます。ディスクユーティリティをもう一度開き、Windowsのインストールを含むシステムディスクドライブを選択します。
Windows EFIパーティションをクリックし、再生アイコンをクリックしてマウントします。次に、マウント先ラベルの後に記載されているパスをクリックしてEFIフォルダーの場所を開きます。EFI > Ubuntuに移動します。grub.cfgファイルとshimx64.efiファイルをコピーします。
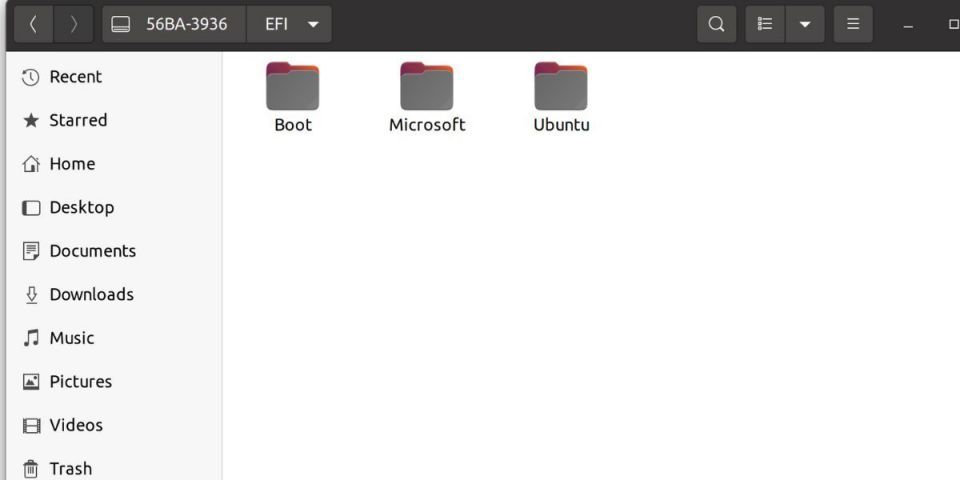
USBドライブ2 EFIフォルダーウィンドウに切り替えます。コピーしたファイルをブートフォルダーに貼り付けます。
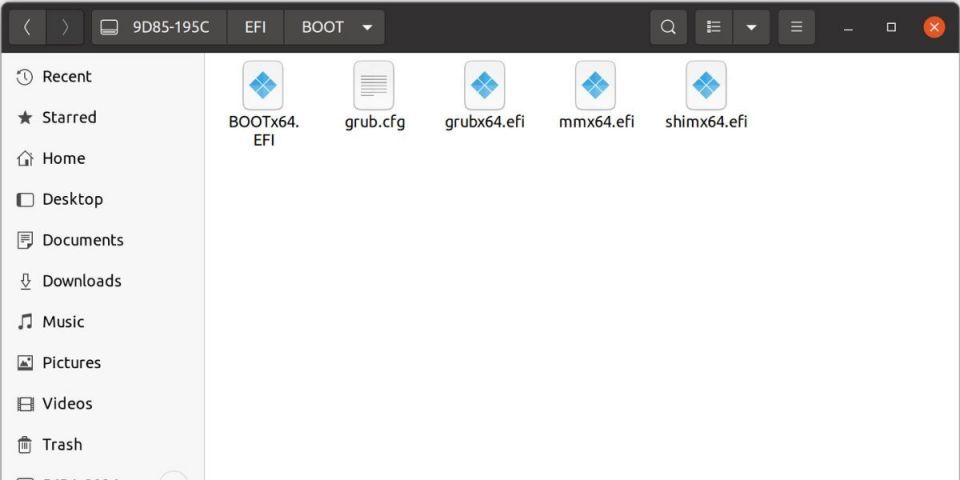
Windows EFIパーティションフォルダーを再度開き、そこからUbuntuフォルダーを削除します。開いているすべてのウィンドウを閉じて、システムを再起動します。
EFIパーティションフォルダーをコピーして変更を加える際には、細心の注意を払ってください。システムドライブからUbuntu以外のフォルダーは削除しないでください。
これで、ブートメニューにアクセスし、USBドライブ2を現在のブートドライブとして選択します。数分でUbuntuデスクトップが起動します。システムの設定を完了し、通常デスクトップインストールで行うようにUbuntuを使用します。
ペン ドライブにインストールされたUbuntuの全体的な使いやすさは、基本的なタスクを実行するのに十分なレベルです。ただし、USB 3.0ドライブを使用している場合でも、一部のアプリを開く際に遅延が発生することがあります。
ポータブルUbuntuインストールをよりスムーズに体験するには、外付けソリッドステートドライブ(SSD)で同じ実験を試してみることをお勧めします。
システムでポータブルUbuntuインストールを使用する
USBドライブにUbuntuをインストールするプロセスは、通常のデスクトップインストールと比較して少し長くなります。この実験では、USB 3.0ドライブとポートを使用していることを確認してください。
Ubuntuデスクトップのインターフェースとエクスペリエンスが気に入った場合は、既存のWindowsインストールをUbuntuでデュアルブートすることを検討できます。
コメントする