概要
- Safari、Chrome、Firefox、Microsoft Edgeなどの一般的なブラウザでは、ポップアップブロッカーがデフォルトで有効になっています。
- アクセスしている特定のサイトのポップアップを有効にするか、ブラウザのオプションに移動して、すべてのサイトのポップアップ設定を管理できます。
- ポップアップブロッカーを無効にするには、SafariユーザーはURLをControl-クリックし、[設定]を選択し、[ポップアップウィンドウ]オプションを[許可]に設定します。
ブラウザがポップアップをブロックしているために、ウェブサイトで問題が発生していますか?幸いなことに、Safari、Chrome、Firefox、Microsoft Edgeなどの主要なブラウザのほとんどでは、これらのポップアップブロッカーをオフにすることができます。手順をご案内します。
ポップアップを許可すべきとき
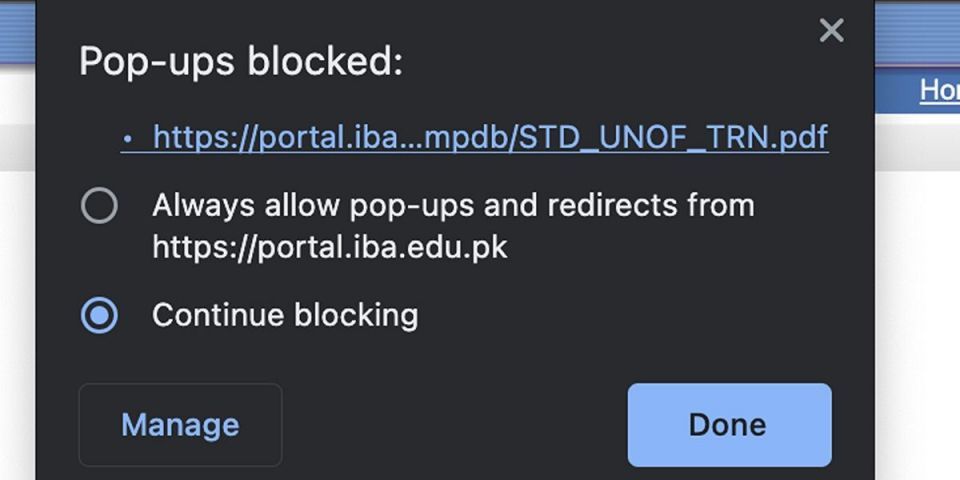
名前が示すように、ポップアップとは、ランディングページを開いたり、リンクをクリックしたり、フォームを送信したりすると、「ポップアップ」表示される新しいブラウザウィンドウ、タブ、またはメインウィンドウ内の小さなインターフェイスのことです。ほとんどの最新のブラウザでは、通常は広告に使用されるため、デフォルトでブロックされています(ユーザーの注意をすばやく引き付けるため)。無害な迷惑なものもありますが、ポップアップの中にはMacにとって安全でないものもあります。
ほとんどの場合、ポップアップをブロックしても問題ありません。ただし、正当な目的でポップアップを使用しているウェブサイトもいくつかあります。これらは、銀行、大学、その他の同様の機関で使用される古いページであることがよくあります。ポップアップで開くことを許可しないと、特定のページにアクセスできない場合があります。その場合は、特定のページでポップアップを許可する必要があります。
Macで使用しているブラウザに関係なく、ポップアップブロッカーを無効にするのは簡単です。macOSで最も人気があり、最も高速なブラウザでポップアップを許可する方法を以下に示します。
Safariでポップアップを許可する方法
Safariを使用すると、現在アクセスしている特定のウェブサイトのポップアップブロッカーをすばやく無効にしたり、すべてのサイトでポップアップを許可したりできます。現在のウェブサイトでSafariのポップアップを許可するには、次の手順に従います。
- アドレスバーのウェブサイトURLをControl-クリックし、コンテキストメニューで[ウェブサイトURLの設定]を選択します。
- ドロップダウンメニューを使用して、[ポップアップウィンドウ]オプションを[許可]に設定します。
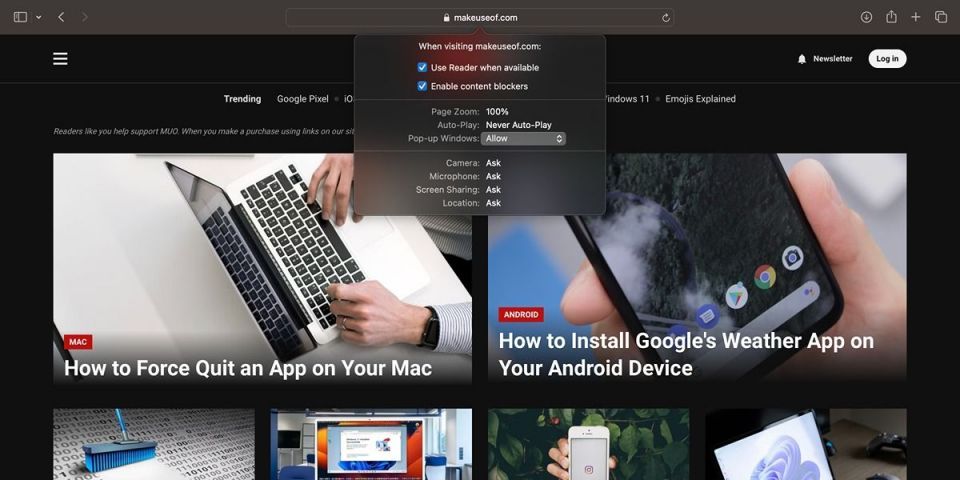
Safariでアクセスするすべてのウェブサイトのポップアップを許可する方法は次のとおりです。
- メニューバーで[Safari]をクリックし、[設定]を選択します。
- [ウェブサイト]タブに移動します。
- 下にスクロールして、左側のサイドバーで[ポップアップウィンドウ]を選択します。
- 現在開いているウェブサイトのリストが右側に表示されます。それぞれ個別に[許可]を設定し、右下隅にある[他のウェブサイトにアクセスするとき]オプションに対して同じ操作を実行できます。
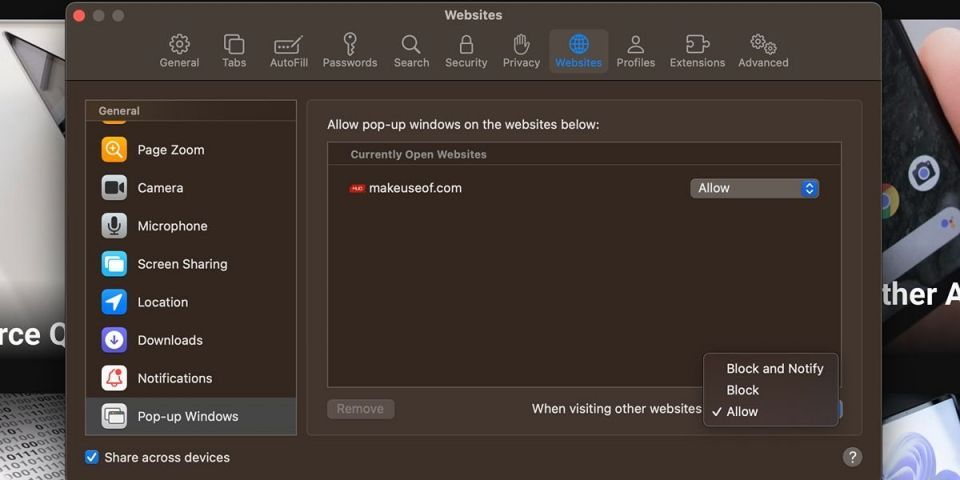
Chromeでポップアップを許可する方法
MacのデフォルトブラウザをChromeに変更した場合、そのポップアップのブロックを解除することも非常に簡単です。現在アクセスしているウェブサイトのポップアップブロッカーをすばやくバイパスするには、次の手順に従います。
- アドレスバーのURLの左側にある調整アイコンをクリックします。
- [サイトの設定]を選択して、この特定のウェブサイトの優先設定を管理できる新しいウィンドウにリダイレクトされます。
- [ポップアップとリダイレクト]の横にあるドロップダウンメニューから[許可]を選択します。
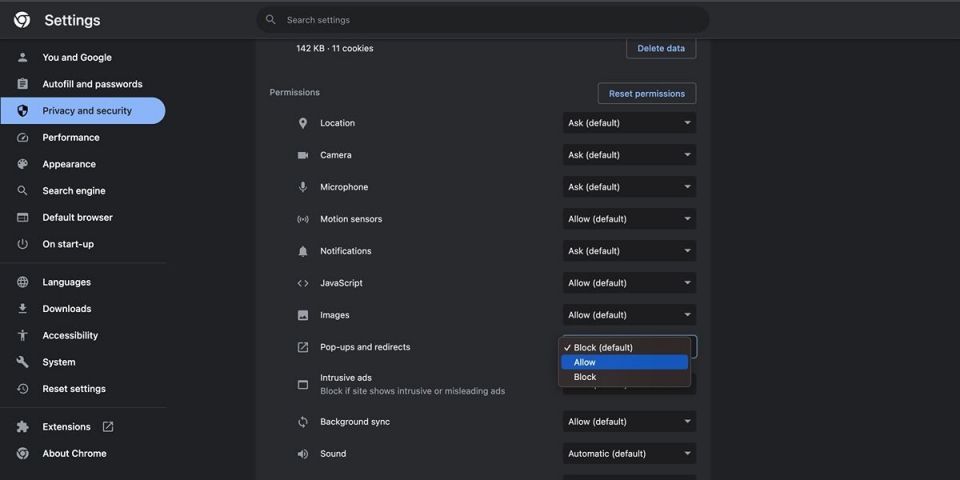
macOSのChromeでアクセスするすべてのサイトのポップアップブロッカーをオフにするには、次の手順を実行する必要があります。
- Chromeウィンドウの右上隅にある3つのドットアイコンをクリックし、[設定]を選択します。
- 左側で[プライバシーとセキュリティ]を選択し、右側のペインから[サイトの設定]をクリックします。
- 下にスクロールして、[ポップアップとリダイレクト]をクリックします。
- [サイトはポップアップを送信し、リダイレクトを使用できます]オプションを選択します。
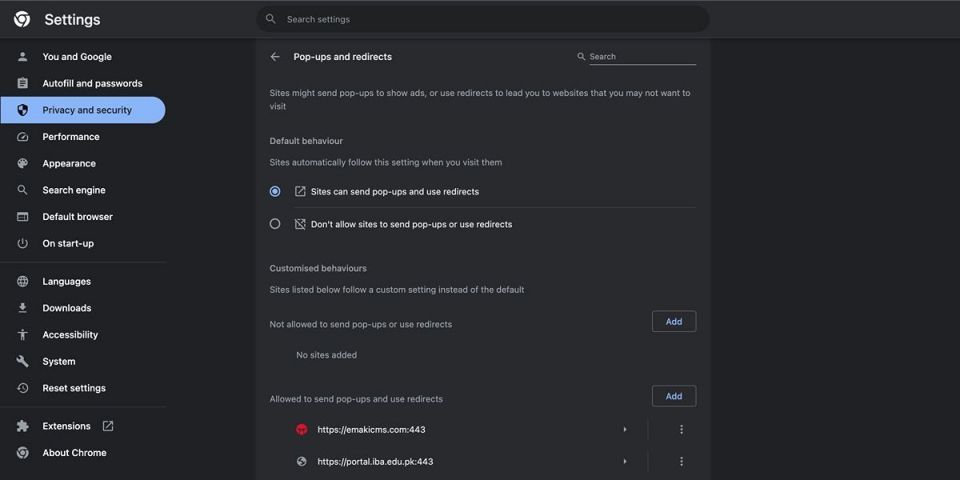
Firefoxでポップアップを許可する方法
SafariやChromeとは異なり、Firefoxでは、Macでアクセスしているサイトのポップアップブロッカーをオフにすることはできません。ただし、次の手順に従ってポップアップ設定を調整できます。
- 右上隅にある3本の横線をクリックし、ドロップダウンから[設定]を選択します。
- 左側のペインで[プライバシーとセキュリティ]を選択します。
- [権限]セクションまで下にスクロールし、[ポップアップウィンドウをブロック]の横にあるチェックボックスをオフにします。
- その横にある例外をクリックして、ポップアップを許可する特定のウェブサイトを入力することもできます。希望するウェブサイトをここに追加したら、変更を保存をクリックしてください。
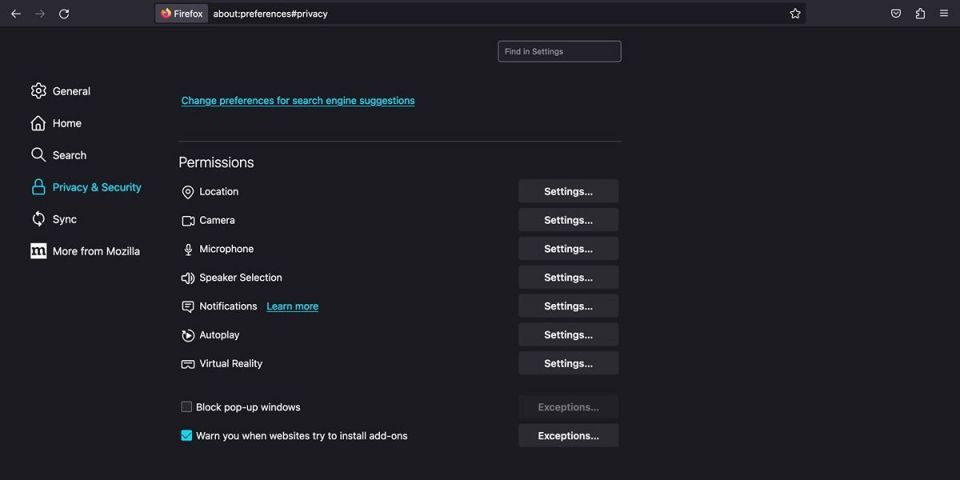
Microsoft Edgeでポップアップを許可する方法
幸いなことに、MicrosoftのEdgeブラウザは、ポップアップをすばやく許可するという点ではFirefoxよりもChromeに似ています。必要な手順は次のとおりです。
- アドレスバーのURLの左側にあるロックアイコンをクリックします。
- コンテキストメニューからこのサイトの権限を選択します。
- 開いた新しいウィンドウで、ポップアップとリダイレクトの許可を選択します。
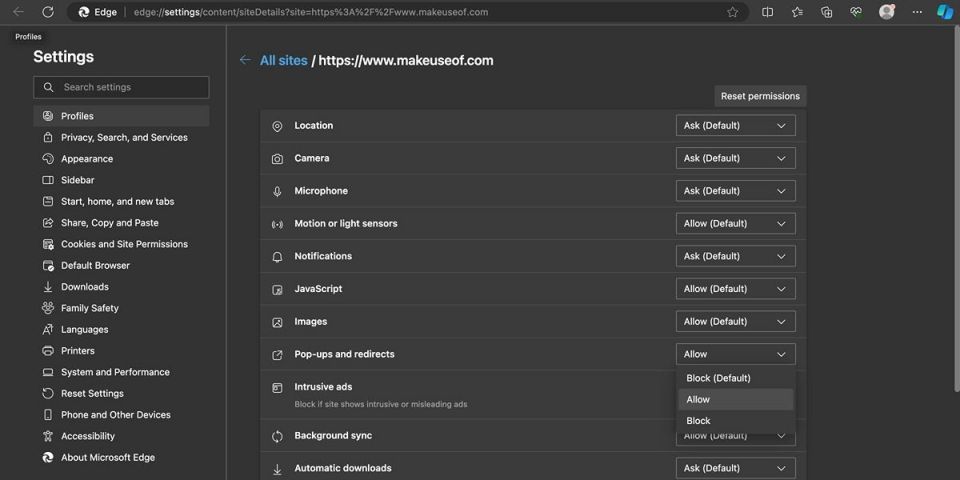
Edgeのすべてのサイトでポップアップを許可するには、代わりに次の手順に従います。
- 右上隅にある3つの横線をクリックし、ドロップダウンから設定を選択します。
- 左側のペインでCookieとサイトの権限を選択します。
- 下にスクロールして、ポップアップとリダイレクトをクリックします。
- すべてのサイトのすべてのポップアップを許可するには、ブロック(推奨)をオフにします。詳細な制御を行うために、特定のサイトをブロックおよび許可セクションに追加することもできます。
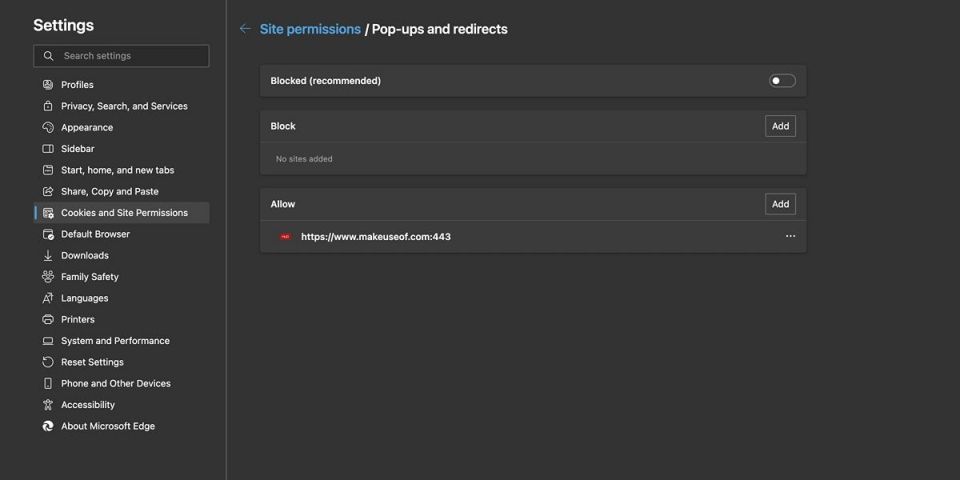
これで、使用しているブラウザに関係なく、ポップアップを許可する方法を学びました。お気に入りのブラウザがこのリストにない場合でも、BraveやVivaldiなどのプライベートブラウザを使用している場合でも、必要な手順は似ています。アクセスしている特定のウェブサイトのポップアップを許可するか、ブラウザの設定に移動して、すべてのサイトのポップアップブロッカーを無効にすることができます。
コメントする