概要
- Finderで隣接する複数のファイルを選択するには、Shiftキーを押したままにします。Shiftキーを押しながら最初に選択するファイルと最後に選択するファイルを順番にクリックすると、その間のすべてのファイルが選択されます。
- 隣接しないファイルを選択するには、Commandキーを押したままにします。最初に選択するファイルをクリックしてから、Commandキーを押しながら他のファイルをクリックして選択します。
- カーソルをクリックしてドラッグすると、複数のファイルをすばやく選択できます。選択範囲を作成するには、カーソルをドラッグしながらトラックパッドを押し下げ、離すと囲まれたファイルが選択されます。
macOSでは、一度に複数のファイルを選択することが非常に簡単で、複数のアイテムを素早くコピー、移動、または削除することができます。ファイル、アプリ、Mac上のあらゆるものを対象とした、さまざまな選択方法を紹介します。
Shiftキーを押したままにして隣接する複数のファイルを選択する
選択するファイルが連続している場合、選択するのは簡単です。Finderの目的の場所に移動し、表示アイコンからリスト、カラム、またはギャラリービューを選択します。この方法は、この3つのビューでは機能しますが、アイコンビューでは機能しません。
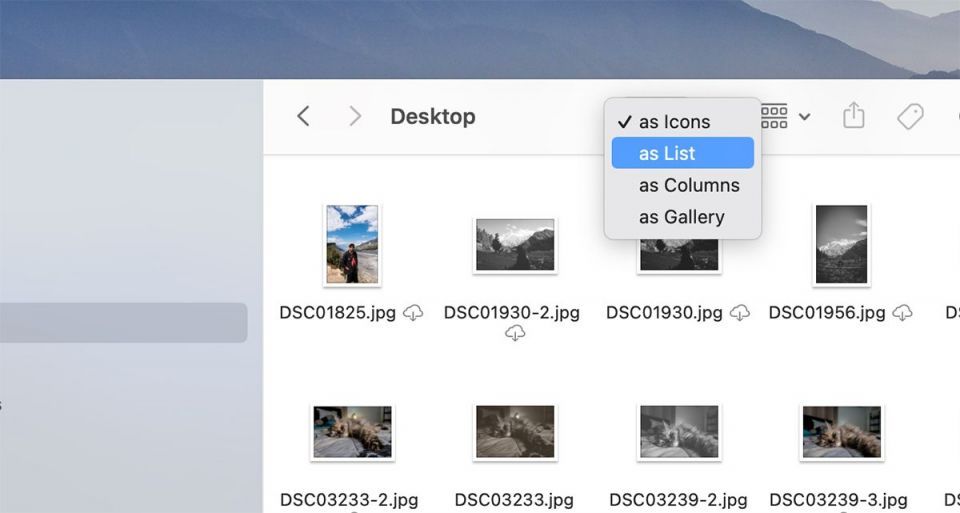
次に、連続している最初のファイルを選択します。キーボードでShiftキーを押したまま、連続している最後のファイルをクリックして選択します。
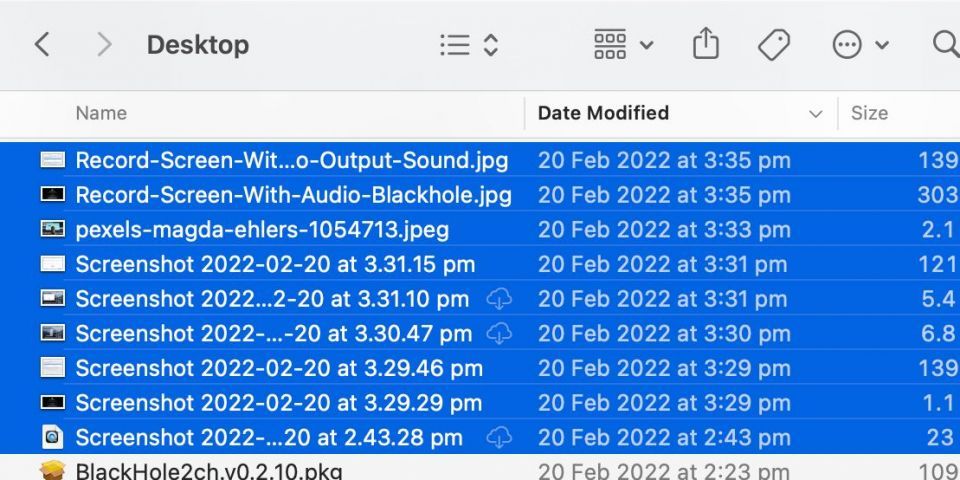
これで、その間のすべてのファイルが選択されます。これで、Macのファイルを移動、削除、またはコピーして別の場所に貼り付けることができます。
Commandキーを押したままにして隣接しない複数のファイルを選択する
Macで隣接しないファイルを選択するには、Finderでフォルダを開きます。最初に選択するファイルをクリックします。次に、キーボードのCommandキーを押したまま、選択する他のすべてのファイルをクリックします。
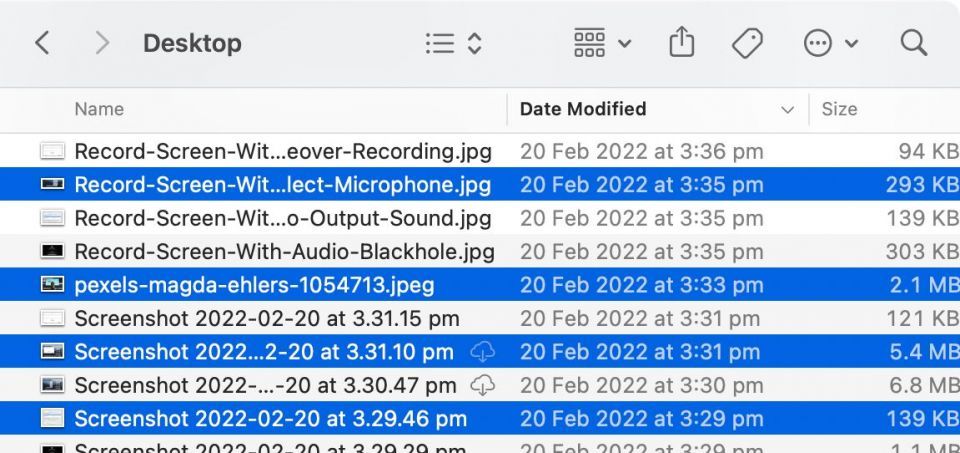
Commandキーを押し続けると、選択範囲に複数のファイルを追加できます。このキーを押しながら選択したファイルをクリックすると、選択範囲に誤って追加されたファイルの選択を解除できます。
クリックしてドラッグして複数のファイルを選択する
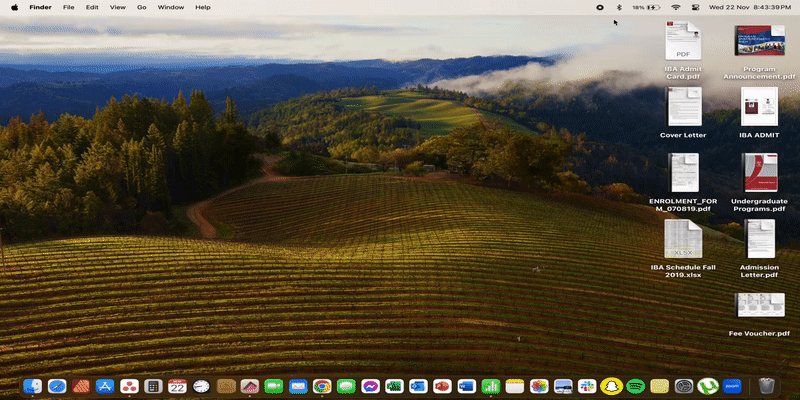
Macで複数のファイルを選択するもう1つの簡単な方法は、カーソルをクリックしてドラッグして選択範囲を指定することです。これを行うには、トラックパッドをクリックして押し続けながらカーソルをドラッグして、選択するすべてのファイルを含む選択範囲を作成します。
囲まれたファイルを選択するには、離します。誤って選択したり、一部のファイルを選択できなかった場合は、Commandキーを押したままにして、それらのファイルをクリックして選択範囲に追加または削除できます。
フォルダ内のすべてのファイルを選択する
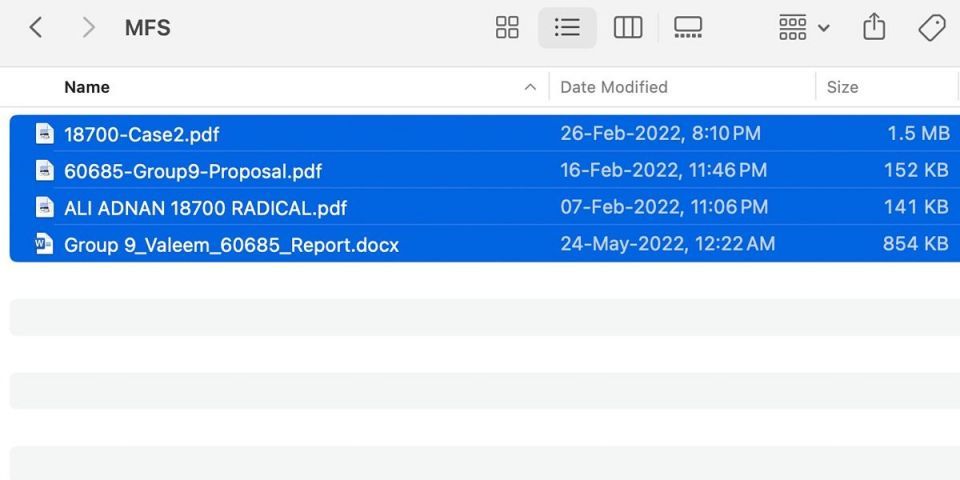
キーボードでCommand + Aを押すと、特定の場所にあるすべてのファイルとアプリを選択できます。ただし、選択範囲からいくつかのファイルを除外したい場合は、Commandキーを押したままにして、各ファイルを個別にクリックして選択を解除できます。
Macで簡単に複数のファイルを選択する
ご覧のとおり、macOSでファイルを選択するには4つの方法があります。隣接するファイルを一度に選択したり、隣接しないファイルを個別に選択したり、キーボードショートカットを使用してウィンドウ内のすべてのファイルを選択したり、ファイルの選択範囲をクリックしてドラッグしたりできます。選択する必要があるものに応じて、選択する方法が異なる場合があります。
コメントする