Linux を PC ハードウェアに導入する方法には事欠きませんが、Ubuntu の場合は、これまでは一度に数ギガバイトの大容量 ISO ファイルをダウンロードする必要がありました。
大容量の USB スティックが不足している場合は、Ubuntu ミニ ISO を使用すると、わずか 100MB 程度で済みます。ミニ ISO の入手方法と、それを使用して Ubuntu をインストールする方法をご紹介します。
ミニ ISO を使用して Ubuntu をインストールする理由

Ubuntu の最大の美点の 1 つは、無料であることです。ソースコードを閲覧したり、変更したり、必要とする人に再配布したりすることができます。
10 年前、Linux ディストリビューションは通常、1 ドル未満で購入できる DVD で配布されていました。最近では、USB サムドライブが一般的になり、大容量の USB ドライブは、ほとんどの低価格ノートパソコンよりも多くのストレージ容量を持つことがよくあります。これらは安価ではなく、Linux の伝道師の仕事はさらに困難になっています。
Ubuntu ミニ ISO は、ブート、インターネットへの接続、残りの OS コンポーネントのダウンロードに必要な最低限の機能を提供します。ソファーの後ろにある古い USB スティックや、eBay や Amazon でまとめ買いした安いスティックを使用することができます。
ミニ ISO を使用して Ubuntu をインストールする方法
始める前に、USB サムドライブがあることを確認してください。ISO の正確なサイズは異なりますが、通常は 100MB 程度なので、過去 10 年間に製造されたものであれば、どれでも使用できるはずです。また、最新の Ubuntu ミニ ISO イメージを最初にダウンロードする必要があります。
ダウンロード:Ubuntu ミニ ISO(無料)
重要な注意点は、Ubuntu ミニ ISO は、インストールが完了するまで(少なくとも私たちの 3 つのテストマシンではそうでした)ワイヤレスカードを検出しないようです。ルーターに接続するには、イーサネットケーブルが必要です。
ISO イメージを USB に書き込むには、Balena Etcher を使用します。
サムドライブを空きのある USB ポートに差し込み、ターミナルを開いて、次のコマンドで Etcher を実行可能にします。
sudo chmod +x balenaEtcher*
これで、次のコマンドで Etcher を起動できます。
./balenaEtcher-x.xx.x-x64.AppImage
ファイルマネージャーから、または AppImageLauncher で AppImage をインストールした場合はシステムメニューから、AppImage アイコンをクリックすることもできます。
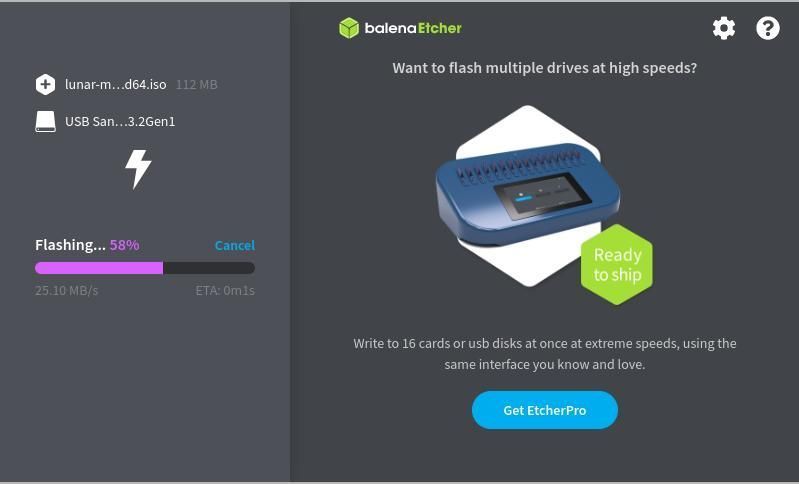
「ファイルからフラッシュ」を選択し、ターゲットとして USB ドライブが選択されていることを確認します。「フラッシュ!」ボタンを押して、ミニ ISO を USB に書き込みます。書き込みプロセスを開始するには、要求されたらユーザーのパスワードを入力します。
ターゲットコンピューターの BIOS を起動し、USB から起動するように設定します。保存して終了して再起動し、インストールを開始します。
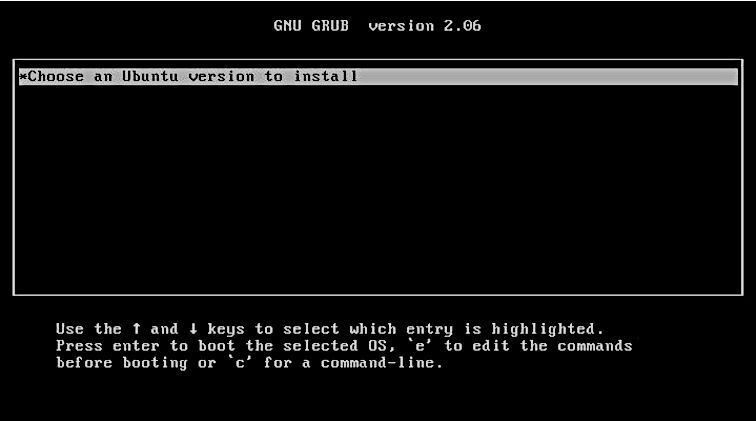
GRUB メニューには、「インストールする Ubuntu バージョンを選択」というオプションが 1 つだけ表示されます。Enterキーを押して開始します。
Ubuntu は Canonical サーバーに接続し、ダウンロード可能なディストリビューションを確認します。数分後、Ubuntu バージョンの選択肢が表示されます:22.04(Jammy Jellyfish)、22.10、または 23.04(Lunar Lobster)です。これらそれぞれのデスクトップ版またはサーバー版をインストールすることができます。
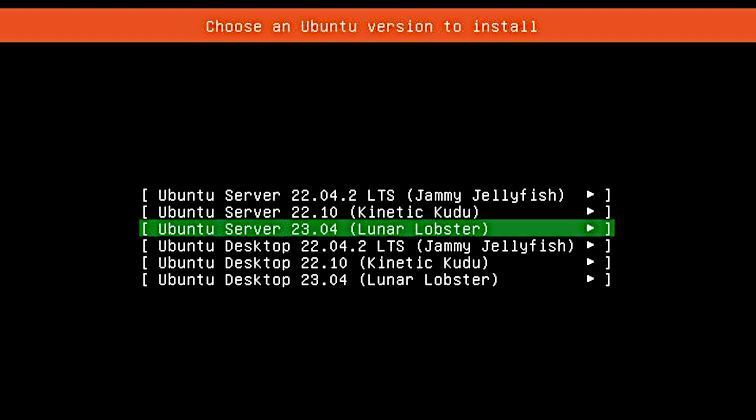
ミニインストーラーはすべてのリリースで動作するわけではないことに注意してください。この記事の執筆時点では、この方法を使用してLunar Lobsterを動作させることができませんでした。安定性と長期サポートのため、Ubuntu 22.04.3 LTS(Jammy Jellyfish)を選択してください。
上キーと下キーを使用してインストールする Ubuntu バージョンを強調表示し、Enterキーを押します。
インストーラーは OS コンポーネントのダウンロードを開始します。合計で約 4.8GB をダウンロードします。比較すると、完全な ISO ダウンロードは 4.7GB です。
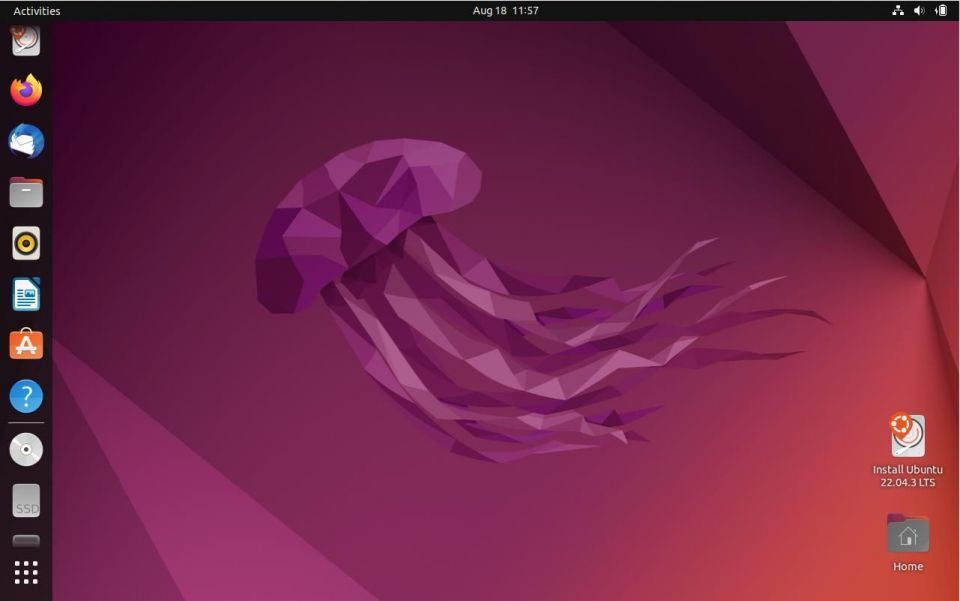
ダウンロードが完了すると、おなじみの Ubuntu デスクトップが表示されます。まだ Ubuntu はインストールされていませんので、Ubuntu をインストールアイコンをダブルクリックして開始します。
言語を選択し、続行をクリックし、キーボードレイアウトを選択します。次に、Ubuntu の最小限のバージョンをインストールするか、通常バージョンをインストールするかを選択する必要があります。どちらのバージョンでも問題ありません。インストール後にコンポーネントを追加または削除することができます。
インストール中に更新プログラムをダウンロードするかを選択し、オープンソースに対するコミットメントが絶対的なものか、グラフィックと Wi-Fi ハードウェアにサードパーティのソフトウェアを使用するかを選択します。準備ができたら、続行をクリックします。
次の画面では、ディスク全体を消去するか、「その他」を選択することができます。2 番目のオプションでは、パーティションを作成してサイズを変更することができます。
ディスク領域を割り当てたら、今すぐインストールをクリックし、続行をクリックして選択内容を確認します。
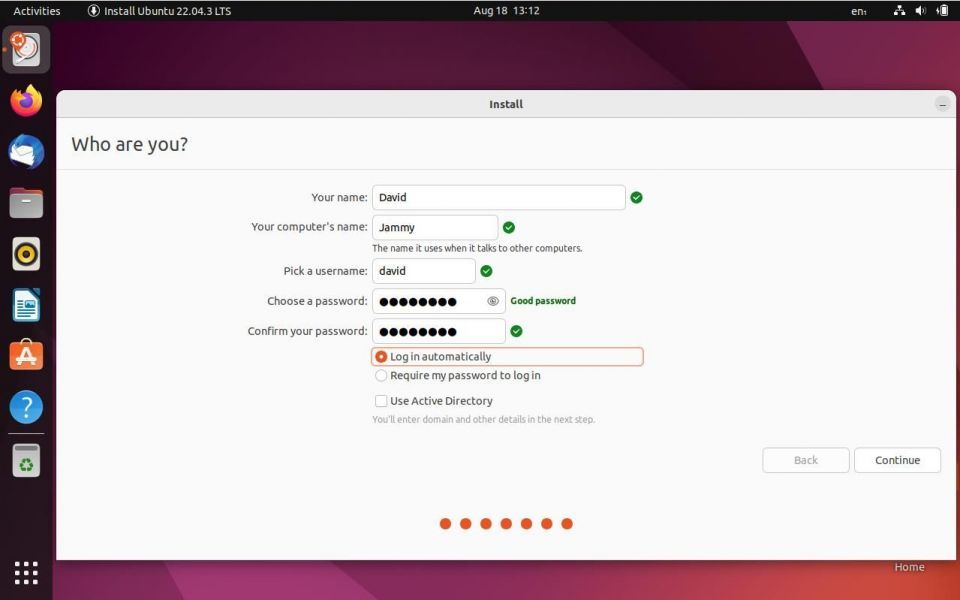
インストールが実際に始まる前に、世界地図上で自分の所在地を選択し、自分の名前、PC の名前、ユーザー名、パスワードを入力する必要があります。常に推測不可能な強力なパスワードを選択する必要があります。
続行をもう一度押すと、インストールが開始されます。完了したら、今すぐ再起動をクリックして、USB スティックを取り外します。
PC が再起動して Ubuntu デスクトップが表示されます。
Ubuntu で Windows ソフトウェアを使用する
Linux の素晴らしい世界に新しく参入して、別のオペレーティングシステムから来た場合、慣れ親しんだ特定のソフトウェアが恋しくなるかもしれません。
オープンソースのエコシステムに投資したからといって、Windows 向けに設計されたソフトウェアを使用できないわけではありません。Wine(Wine Is Not an Emulator)は、Windows アプリやゲームの実行を支援する互換レイヤーを提供します。
コメントする