最新の Ubuntu バージョンを試用してみませんか? Linux オペレーティング システムの中で最も有名であり、驚くほど見栄えが良く、数多くのアップデート、機能、修正を備えています。
しかし、古い PC にインストールしたり、メインのオペレーティング システムとデュアルブートしたりせずに、Ubuntu を試用するにはどうすればよいでしょうか? 答えは仮想マシンです。無料の Oracle VirtualBox を使用すれば、数秒で仮想マシンを作成できます。
Windows、macOS、Linux で VirtualBox に Ubuntu 22.04 をインストールする方法を説明します。
VirtualBox に Ubuntu をインストールする理由
Ubuntu やその他の Linux オペレーティング システム (OS) を試す方法はたくさんあります。
- 古い PC にインストールする
- Windows、macOS、または別の Linux OS とデュアルブートする
- Windows Subsystem for Linux を使用して Windows にインストールする
- ライブ CD バージョンを PC で実行する。これは、再起動するまでシステム メモリに「インストール」されます
- Raspberry Pi に Ubuntu をインストールする
- VirtualBox に Ubuntu をインストールする
このガイドでは、オペレーティング システムが物理 PC として認識するソフトウェア環境である仮想マシン (VM) を使用して Ubuntu を実行する方法について説明します。PC (「ホスト」) にインストールされているオペレーティング システムの種類は関係ありません。1 つ以上の仮想マシンにインストールできます。仮想マシンにインストールされているオペレーティング システムは「ゲスト」と呼ばれます。
仮想マシンは、Ubuntu やその他の Linux オペレーティング システムを試すための最も簡単な方法です。
VirtualBox に Ubuntu をインストールする方法
Ubuntu VirtualBox マシンを作成するのは、初心者でも簡単にできます。
VirtualBox でコンピュータに Ubuntu をインストールするには、5 つの主要な手順が必要です。
- VirtualBox をインストールする
- Ubuntu ISO ファイルをダウンロードする
- Linux オペレーティング システム用の仮想マシンを構成する
- 仮想マシンで Ubuntu を起動する
- VirtualBox で Ubuntu をインストールする
これらの方法に加えて、Ubuntu をインストールするための追加の必須手順もいくつか確認する必要があります。
1. コンピュータに VirtualBox をインストールする
インストールを開始するには、VirtualBox のコピーを取得してコンピュータにインストールします。
ダウンロード:VirtualBox (無料)
VirtualBox は、Windows、Linux、macOS で利用できます。インストールはコンピュータのオペレーティング システムによって異なるため、VirtualBox ダウンロード ページの詳細な手順を確認してください。
インストールが完了すると、VirtualBox で新しい仮想マシンを作成する準備が整います。ただし、その前に…
2. Ubuntu 22.04 LTS ISO ファイルをダウンロードする
仮想マシンに Ubuntu をインストールするには、VirtualBox 用の Ubuntu ISO が必要です。コンピュータにインストールする場合、通常は Ubuntu ISO ファイルを USB ドライブまたは DVD に書き込みます。
幸いなことに、VirtualBox では、ダウンロードした ISO を使用できるため、Ubuntu のインストールはシームレスです。
Ubuntu にはさまざまなバージョンがあります。初めて試す場合は、LTS リリースが最も安全なオプションです。「長期サポート」とは、オペレーティング システムがリリース後 5 年間、対象となるアップデートを受け取ることを意味します。フラグシップの Ubuntu オペレーティング システムとして機能します。問題が発生した場合、サポートが見つかり、バグ修正が発行されます。
ダウンロード:Ubuntu 22.04 LTS
事前に構成された Ubuntu VirtualBox ディスクをインストールする
このガイドの残りの部分では、VirtualBox に Ubuntu をインストールする方法を説明します。簡単ですが、少し手間がかかり、時間がかかります。Ubuntu のインストール方法を学びますが、すぐに起動して実行したい場合はどうでしょうか?
VirtualBox に直接ロードできる、事前に構成されたディスク イメージを試すことができます。
さまざまなオペレーティング システムが、VirtualBox と VMware 用の使いやすいディスク イメージとして www.osboxes.com で利用できます。これらは VDI 形式で提供されており、VirtualBox に簡単にロードできる仮想ディスク イメージです。VDI ファイルをダウンロードすることから始めます。
ダウンロード:Ubuntu 22.04 LTS VDI ディスク イメージ
準備ができたら、VirtualBox にアタッチします。
- VirtualBox で、新規をクリックします。
- OS の名前とタイプを入力し、次へをクリックします。
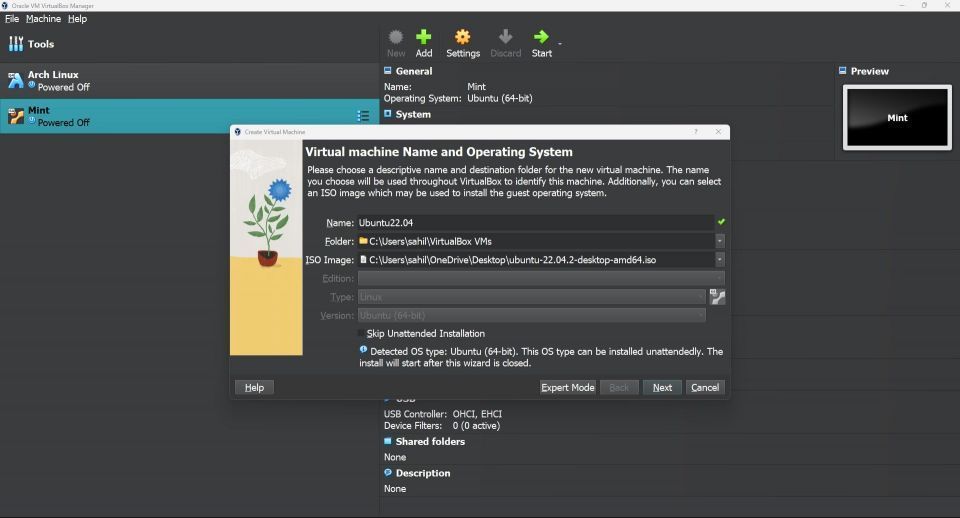
- 次のウィンドウで、仮想マシンのユーザー名とパスワードを設定します。必要に応じて、その他の関連する詳細を入力できます。
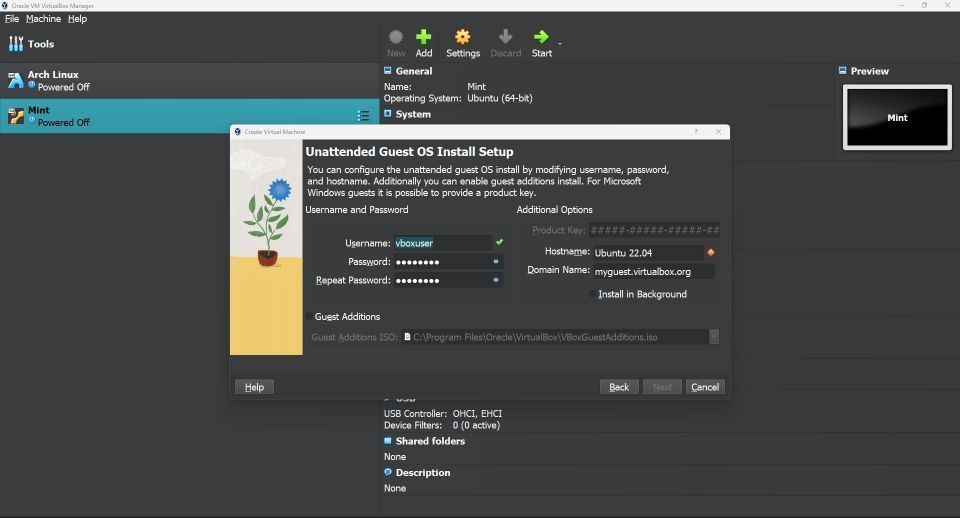
- ハードウェア画面で、メモリー サイズをデフォルトに基づいて設定します。
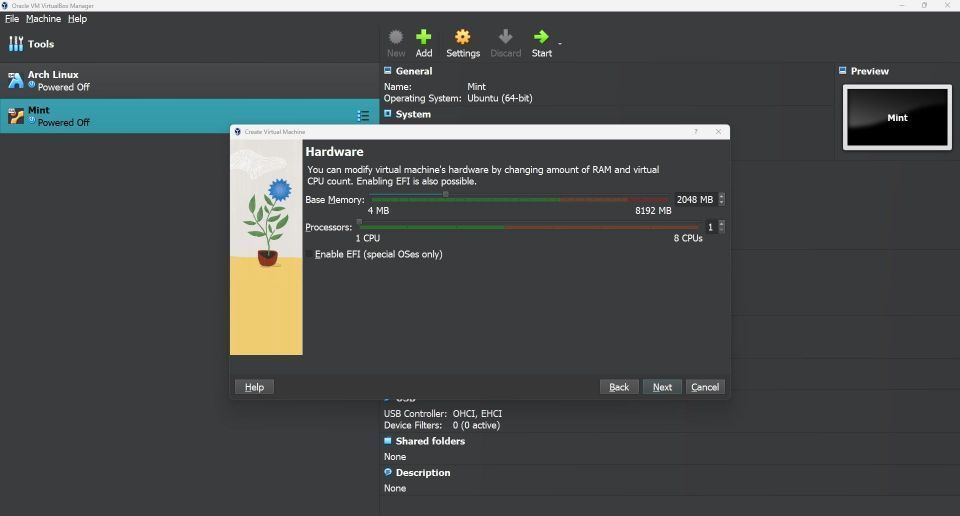
- 次へをクリックします。
- ハード ドライブ画面で既存の仮想ハード ドライブ ファイルを使用を選択し、フォルダ アイコンをクリックします。
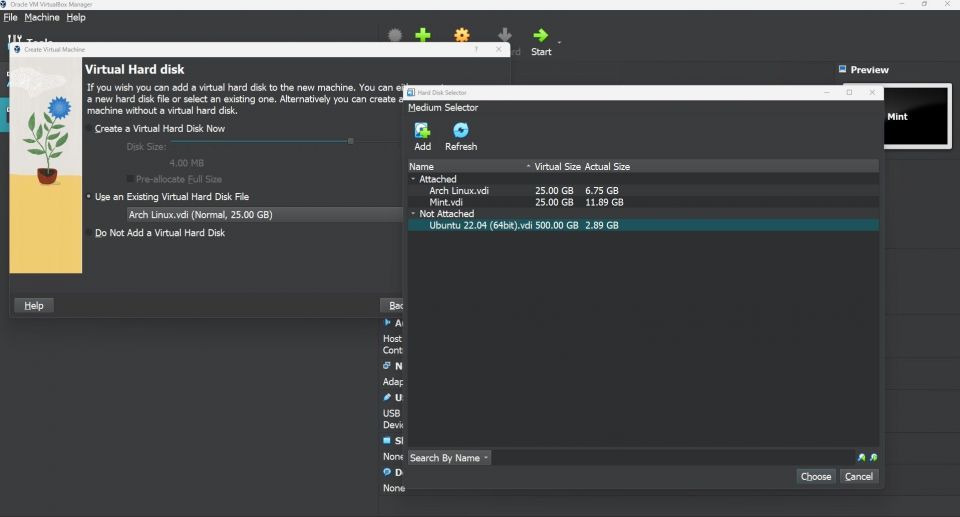
- ダウンロードした VDI ファイルを参照します。
- VDIを選択し、開くをクリックします。
- すべての構成が完了したら、完了をクリックします。
- VirtualBox のメイン ウィンドウで新しい仮想マシンを選択し、設定をクリックします。
- ディスプレイで、ビデオ メモリを増やし、3D アクセラレーションを有効にする(VM が失敗した場合は無効にできます)。
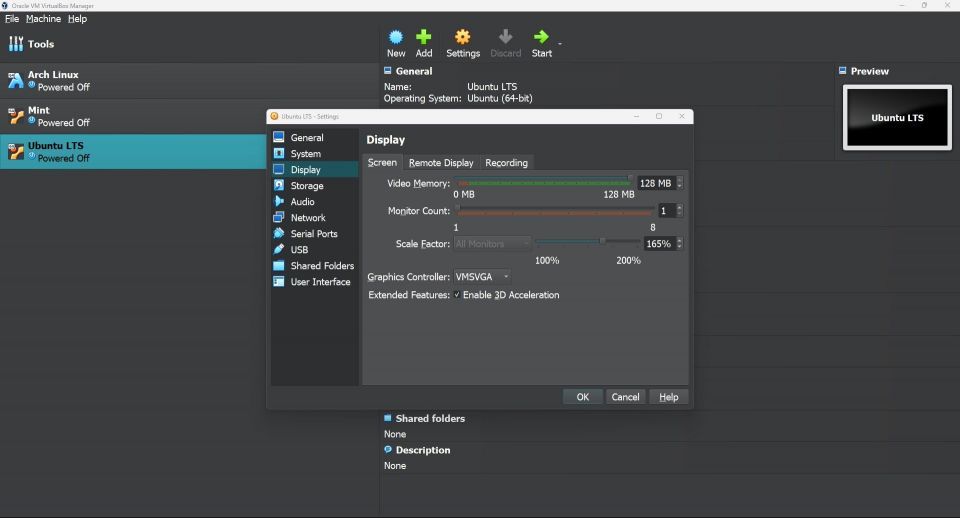
- 完了したら、OKをクリックします。
必要な操作は、仮想マシンを選択して開始をクリックし、読み込まれるのを待つだけです。
3. Ubuntu 用の VirtualBox 仮想マシンを構成する
Ubuntu を手動でインストールする場合は、ISO のダウンロード中に VirtualBox 仮想マシンを作成して構成します。
これは正しく行う必要があります。そうしないと、Ubuntu 22.04 のインストールが失敗する可能性があります。
- VirtualBox で、新規をクリックします。
- 仮想マシンの名前を設定します(例: Ubuntu 22.04)。
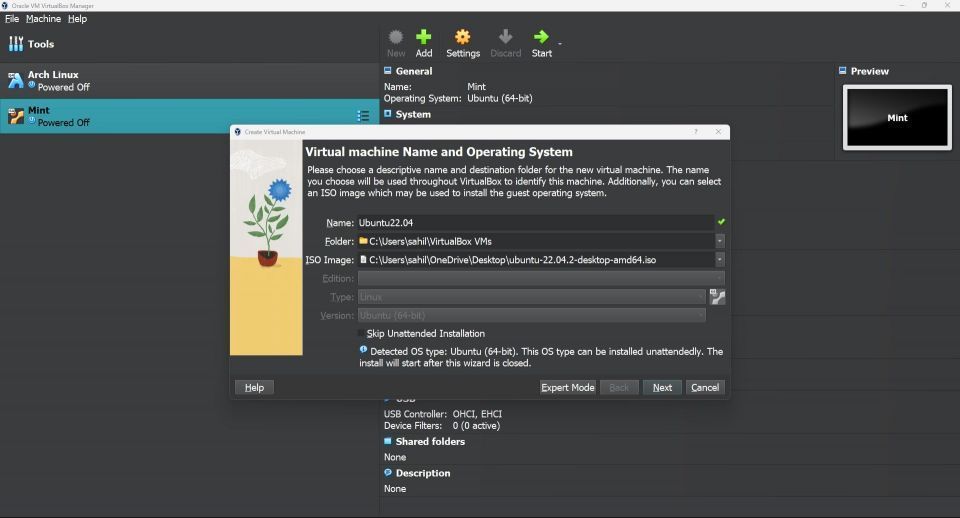 マシンの名前を入力すると、一部の構成フィールドはデフォルトで選択されているため、グレー表示されます。
マシンの名前を入力すると、一部の構成フィールドはデフォルトで選択されているため、グレー表示されます。 - 次へをクリックします。
- 次のウィンドウで、仮想マシンのユーザー名とパスワードを設定します。必要に応じて、その他の関連する詳細を入力できます。
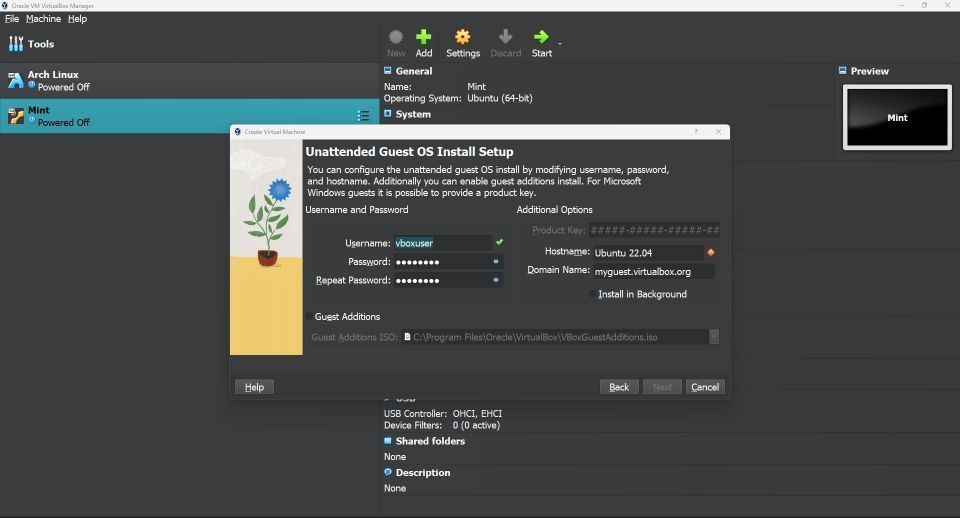
- VM のメモリー サイズを設定します。コンピュータの物理 RAM の約 25 パーセントを目指します。
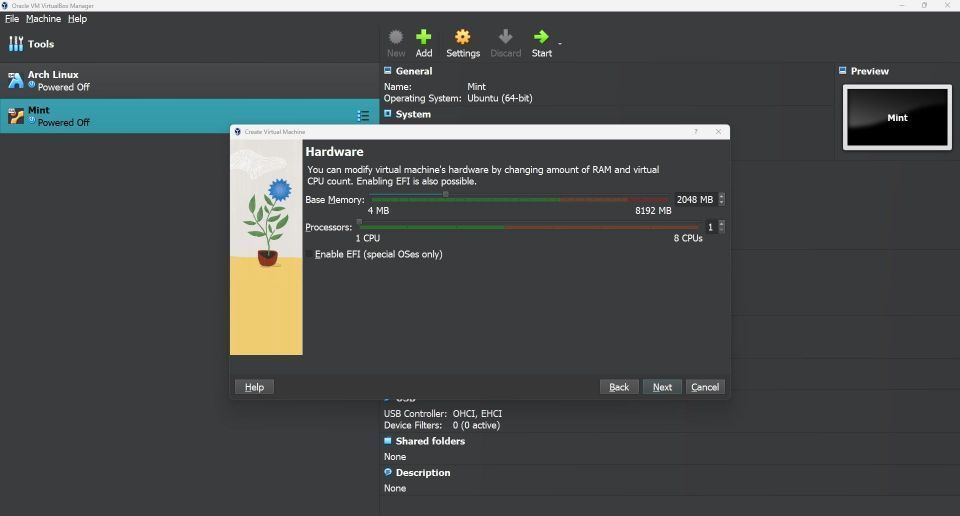
- 次へをクリックします。
仮想マシンを実行するには、仮想ハード ディスクを作成する必要があります。これは、仮想マシンを介してのみアクセスできるコンピュータのストレージに保存されたデータ領域です。
- 仮想ディスクを今すぐ作成を選択し、次へをクリックします。
- デフォルトのVDIが選択されていることを確認し、次へをクリックします。
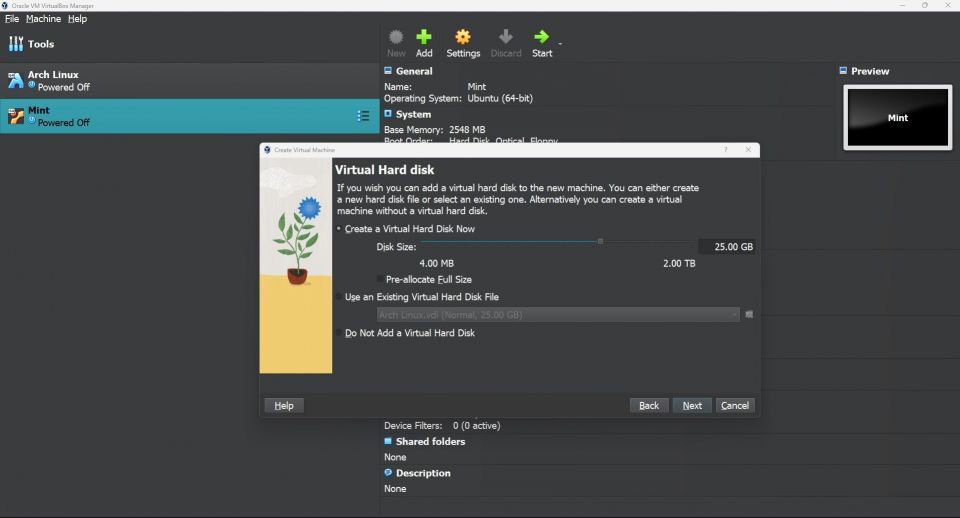
- 選択したすべてのオプションの概要を確認し、すべてが問題ないようであれば、完了をクリックします。
仮想マシンは起動する準備がほぼ整いました。設定画面は、その他の調整を行うのに便利です。たとえば、プロセッサの数を変更したり、RAM を増やしたりすることができます。仮想マシンの構成は、ホスト マシン(コンピュータ)の物理仕様によって制限されることに注意してください。
4. 仮想マシンで Ubuntu を起動する
Ubuntu を実行する準備はできましたか?
仮想マシンを起動するには、VM を選択して開始をクリックします。しばらくすると、仮想マシンが読み込まれます。ここでは、いくつかのオプションがあります。
- Ubuntu を試すか、インストールする
- Ubuntu(セーフ グラフィックス)
- OEM インストール
- メモリをテストする
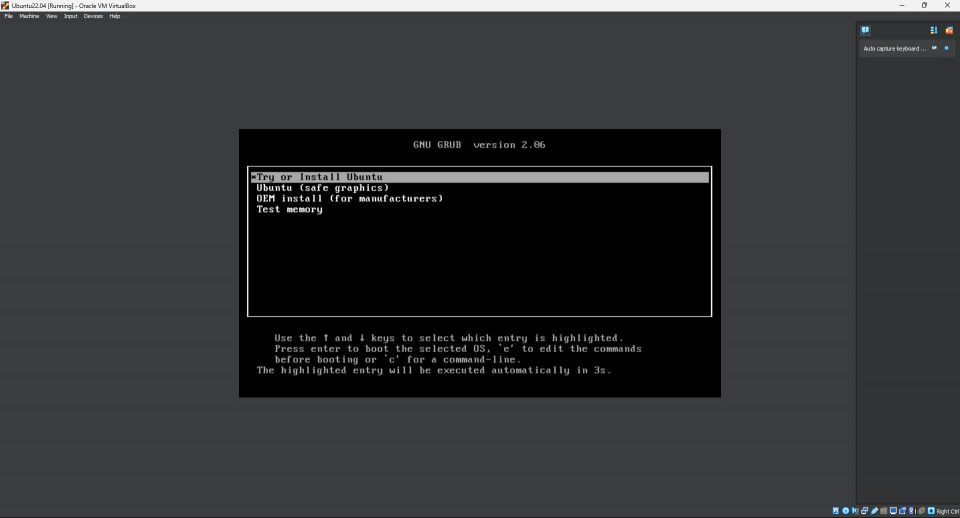
Ubuntu の雰囲気を体験するには、最初のオプションを選択できます。Ubuntu を試すか、インストールする。この画面でいずれのオプションも選択しない場合、マシンはこのオプションをデフォルトで選択し、デフォルト設定で OS の読み込みを開始します。
5. VirtualBox に Ubuntu をインストールする
この段階では、Ubuntu は Live CD バージョンです。それを使用したり、インターネットに接続したり、ファイルを作成したりできますが、それらはすべて仮想マシンのメモリに保存されます。この仮想マシンをシャットダウンしたり、再起動したりすると、すべてが失われます。
画面の指示に従って、Ubuntu マシンをインストールして設定します。数分後、仮想マシンが再起動します。ISO が自動的に取り出されるはずなので、Enterをクリックして続行します。これが行われない場合は、VM ウィンドウを閉じてから、次の手順を実行します。
- Ubuntu 22.04 VMを選択します。
- 設定 > ストレージをクリックします。
- 光学ドライブアイコンをクリックします。
- 仮想ドライブからディスクを削除を選択します。
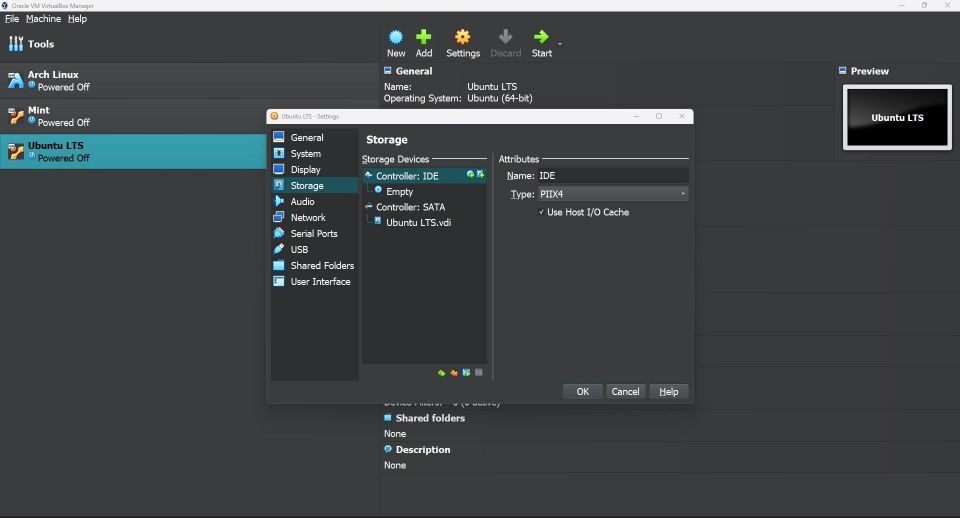
- OKをクリックします。
- 次に、Ubuntu ゲスト OS を選択して開始をクリックします。しばらくすると、VirtualBox VM で Ubuntu 22.04 を使用できるようになります。
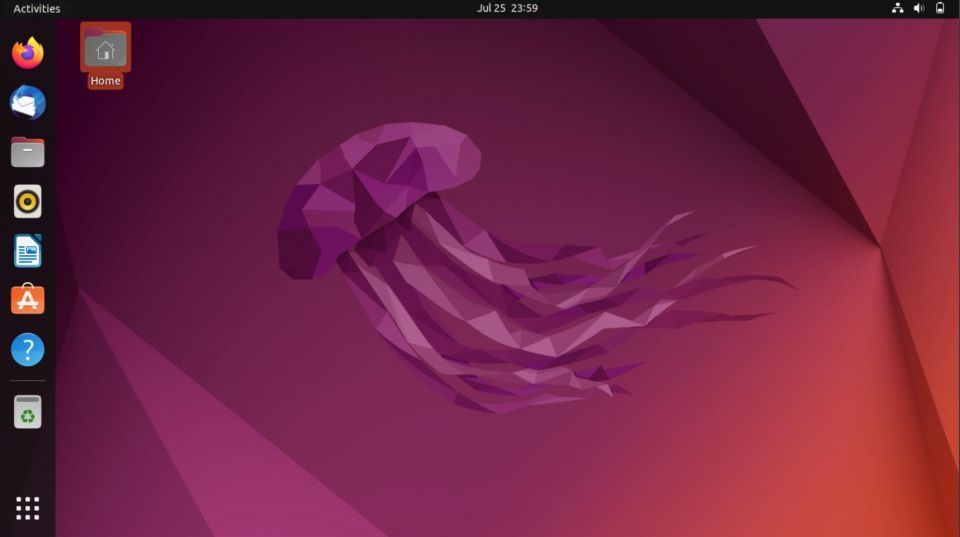
VirtualBox で複数のゲスト OS を実行する
ここまで来たら、VirtualBox に Ubuntu 22.04 をインストールしたか、インストールする準備が整っているはずです。上記の手順には、知っておくべきことがすべて記載されています。
ただし、Ubuntu で止まる必要はありません。Windows や Linux OS から ChromeOS や macOS まで、複数のオペレーティング システムを VirtualBox にインストールできます。VirtualBox は、コンピュータにインストールされているものにかかわらず、ほぼすべてのオペレーティング システムを使用できる非常に汎用性の高いユーティリティです。
コメントする