概要
- macOSのSplit Viewを使用すると、Macで2つのウィンドウを同時に表示でき、マルチタスクが容易になります。
- MacでSplit Viewを開始するには、フルスクリーンボタンまたはMission Controlを使用できます。
- Split View中、ウィンドウのサイズを調整、位置を入れ替え、タイル状のウィンドウを置き換えて、最大限に活用できます。
Macで2つのアプリウィンドウの間を行ったり来たりすることにうんざりしていませんか?macOSのSplit View機能は、マルチタスクをはるかに容易にします。Macで画面を分割し、2つのアプリを同時に使用する方法を学ぶために、読み進めてください。
macOSのSplit Viewとは?
Split Viewは、生活をより便利にするmacOSの便利な機能の1つです。開いている他のウィンドウと重なったり混ざったりすることなく、Macで2つのウィンドウを同時に表示できます。
追加のモニターがない場合、Macで2つのアプリを並べて使用する必要がある場合にSplit Viewは最適な選択肢です。たとえば、Split Viewを使用すると、Mac画面の片側でドキュメントをスクロールし、もう片側でNumbersに情報を入力できます。
この機能は、コンピュータで頻繁にマルチタスクを行う人にとっては救世主です。ただし、1つの欠点があります。Split Viewでは、一度に2つ以上のアプリを使用することはできません。
Macで画面を分割する方法
フルスクリーンボタンまたはMission Controlを使用して、Macで画面を分割できます。以下で両方の方法を紹介します。
フルスクリーンボタンを使用してMacでSplit Viewを開始する
macOSのほとんどのアプリウィンドウには、フルスクリーン表示にしたり、画面の左半分または右半分にタイル表示したりできるフルスクリーンボタンがあります。これを使用して、次の手順でアプリをSplit Viewに配置できます。
- 並べて使用したい2つのアプリを開きます。
- どちらかのアプリウィンドウの左上隅にある緑色のボタンにカーソルを合わせます。
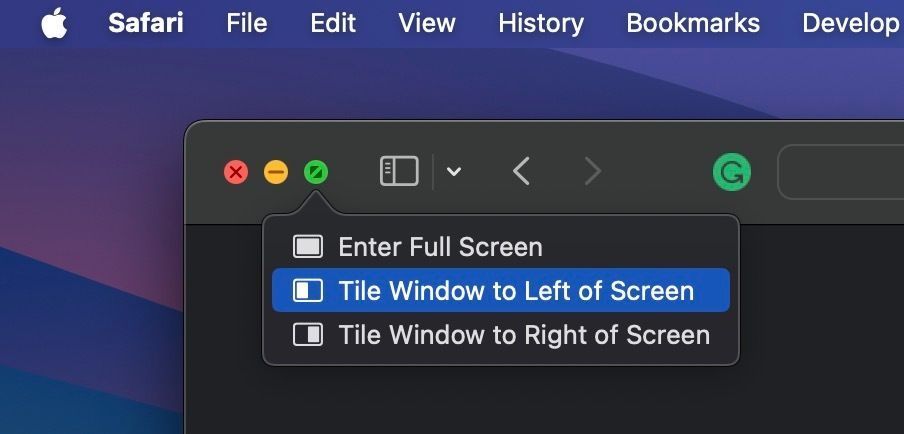
- コンテキストメニューから、左または右にスナップする際の好みに応じて、2番目または3番目のオプションをクリックします。
- アプリがタイル表示されたら、画面のもう半分に表示される2番目のアプリウィンドウをクリックしてタイル表示します。
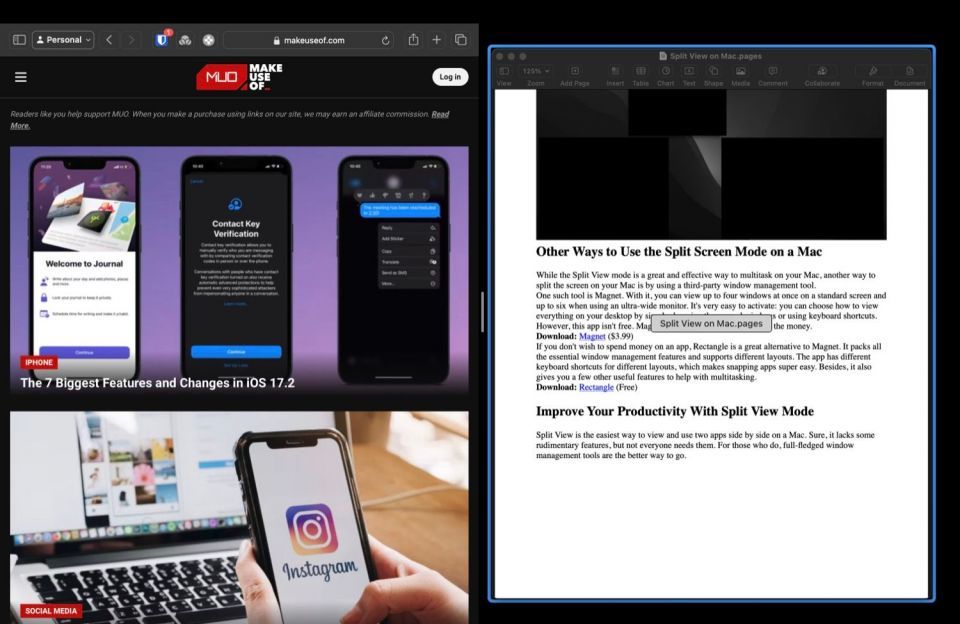
Mission Controlを使用してMacでSplit Viewを開始する
Mission Controlは、デスクトップ上のすべての開いているアプリとスペースを表示して簡単にアクセスできるようにするmacOSの機能です。2つのアプリを並べて配置するために使用する方法を次に示します。
- Split Viewで使用したい2つのアプリを開きます。
- Mission Controlを表示します。これは、キーボードのMission Control (F3)キーを押すことで行うことができます。または、トラックパッドで3本指で上にスワイプするか、Magic Mouseを2本指でダブルタップすることもできます。
- アプリウィンドウをクリックして、画面上部のアクティブスペースの左側または右側に重ねます。プラス(+)ボタンのあるウィンドウが表示されたら、その上にアプリウィンドウをドロップします。
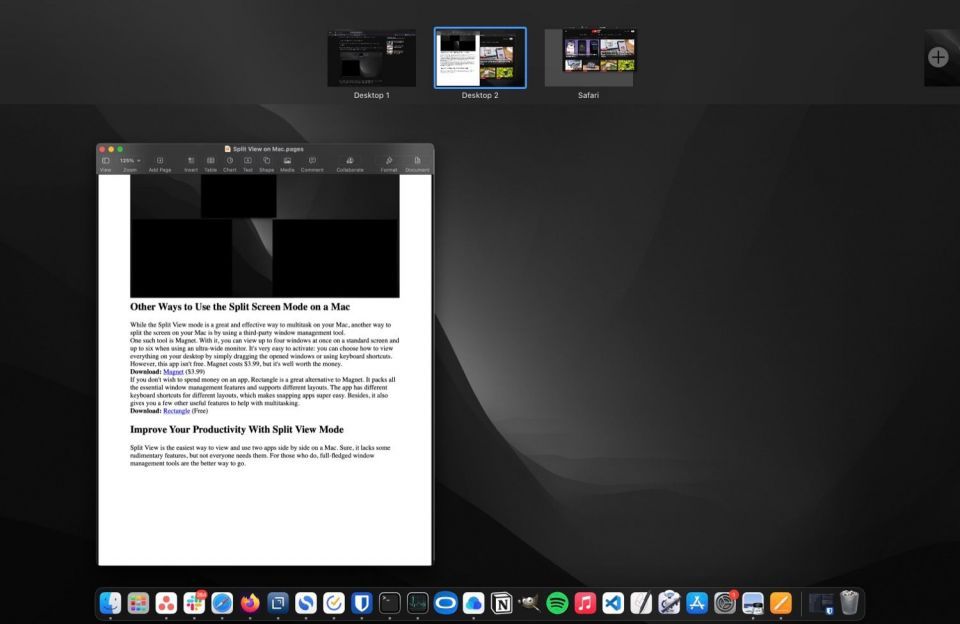
- 次に、2番目のアプリウィンドウをクリックして新しいスペースにドラッグし、そこにドロップして、Split Viewで別のアプリの横に配置します。
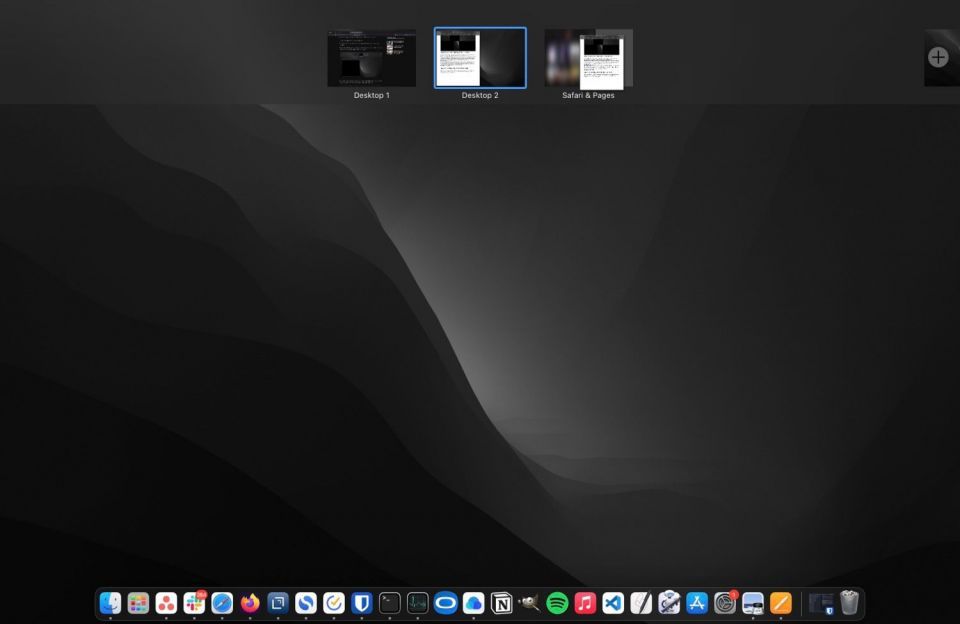
Split Viewでウィンドウを調整する方法
Macで2つのアプリをSplit Viewに配置したら、次の操作を行うことで、より効果的にマルチタスクを行うことができます。
分割画面領域を調整する
画面のどちら側のウィンドウを大きくしたい場合は、2つのウィンドウの間にある垂直セパレーターをクリックして、好みに応じて左または右にドラッグします。Split Viewでウィンドウのサイズを調整できる範囲には制限があることに注意してください。
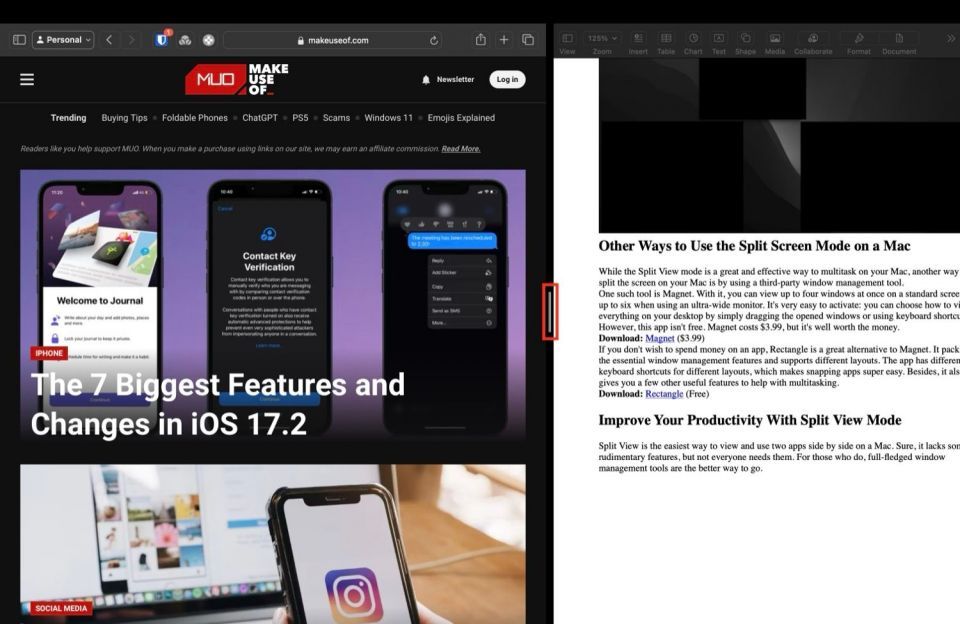
ウィンドウの位置を切り替える
どちらかのアプリを画面の右側ではなく左側で表示する方が便利だと感じる場合(またはその逆の場合)、Split Viewを終了せずにウィンドウの位置を簡単に切り替えることができます。
これを行うには、カーソルを画面の一番上に移動します。これにより、ウィンドウのタイトルバーが表示されます。移動したいアプリのタイトルバーをクリックして、Mac画面の反対側にドラッグします。
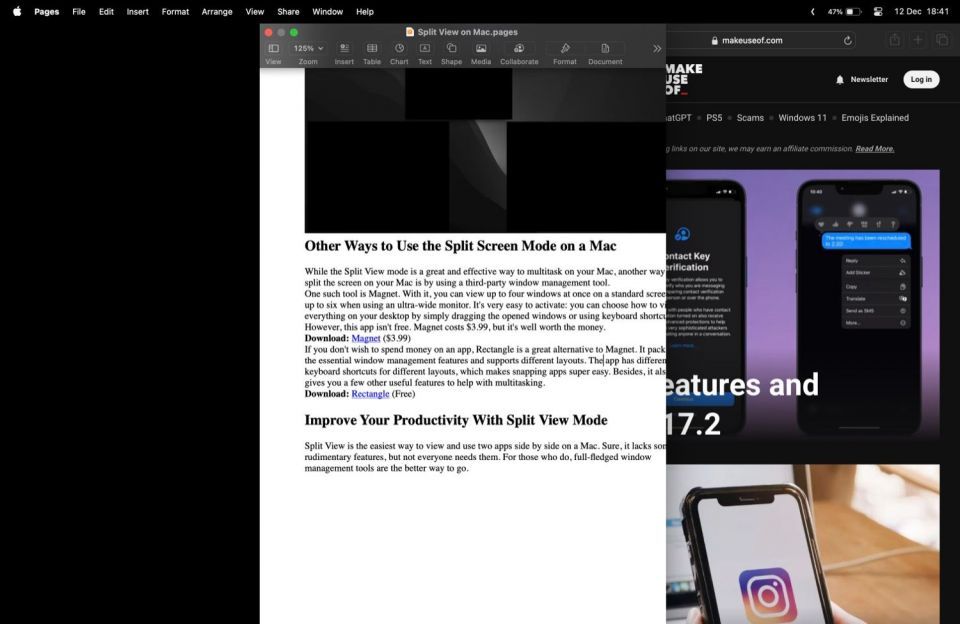
また、MacのDockが表示されない場合は心配しないでください。Split Viewを使用している間は一時的に非表示になります。Dockを表示したい場合は、カーソルを画面の下部に移動するだけです。
Split Viewでタイル状のウィンドウを置き換える
最後に、Split Viewで現在開いている2つとは別のアプリを使用したい場合は、タイル状のアプリウィンドウを別のアプリウィンドウに置き換えることができます。
これを行うには、2つのアプリを並べて開いているデスクトップスペースに戻ります。置き換えるアプリウィンドウの緑色のボタンにカーソルを合わせて、タイル状のウィンドウを置き換えるを選択します。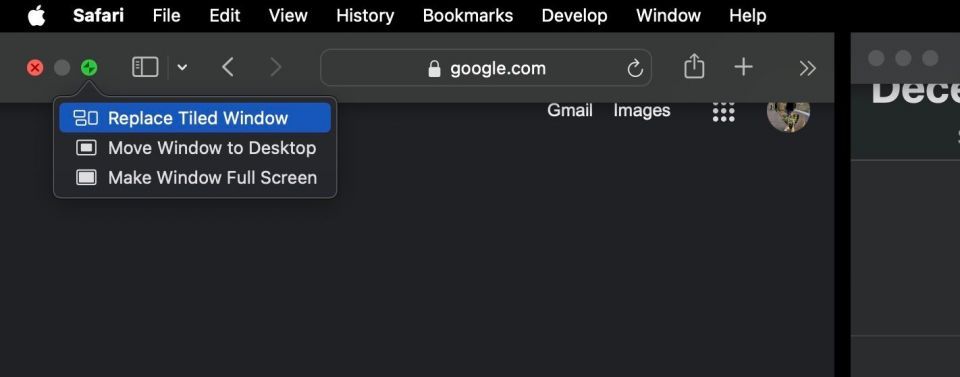 macOSがデスクトップ上のすべての開いているアプリを表示したら、使用するアプリをクリックすると、分割画面モードで既存のアプリの横にスタックされます。
macOSがデスクトップ上のすべての開いているアプリを表示したら、使用するアプリをクリックすると、分割画面モードで既存のアプリの横にスタックされます。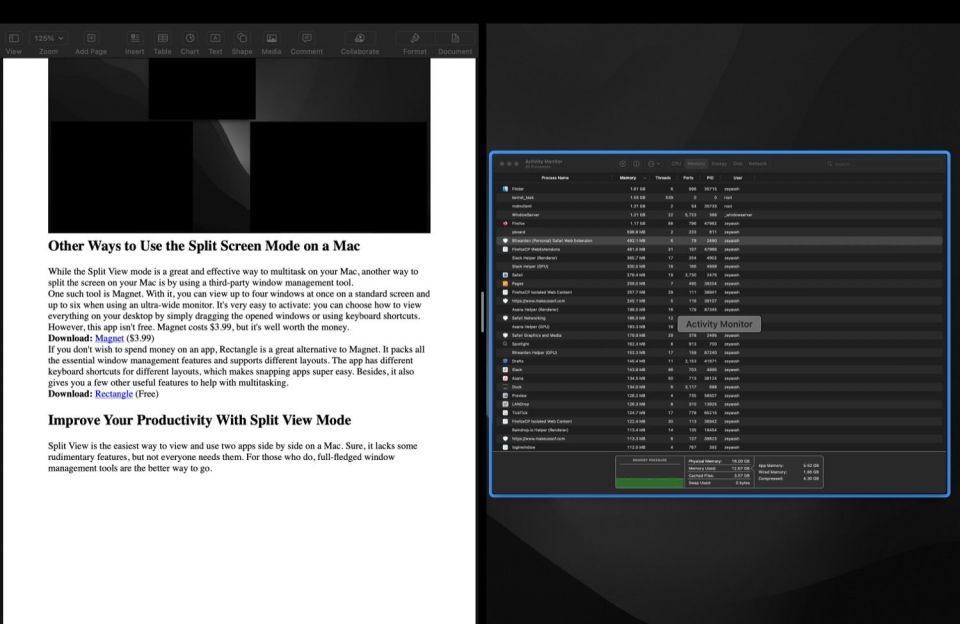
macOSでSplit Viewを終了する方法
MacでSplit Viewモードを終了するには4つの方法があります。最も速い方法はescキーを押すことです。これにより、Split Viewからアプリ(キーを押したアプリ)が削除され、もう一方のアプリがフルスクリーンモードになります。ただし、この方法は、escキーを他の操作に使用しているアプリでは機能しません。
または、緑色のボタンを使用してSplit Viewを終了することもできます。この方法では、緑色のボタンにカーソルを合わせて、ウィンドウをデスクトップに移動またはウィンドウをフルスクリーンにするを選択することで、Split Viewを終了したときにアプリウィンドウをどうするかを選択できます。緑色のボタンが表示されない場合は、カーソルを画面の上端に移動します。
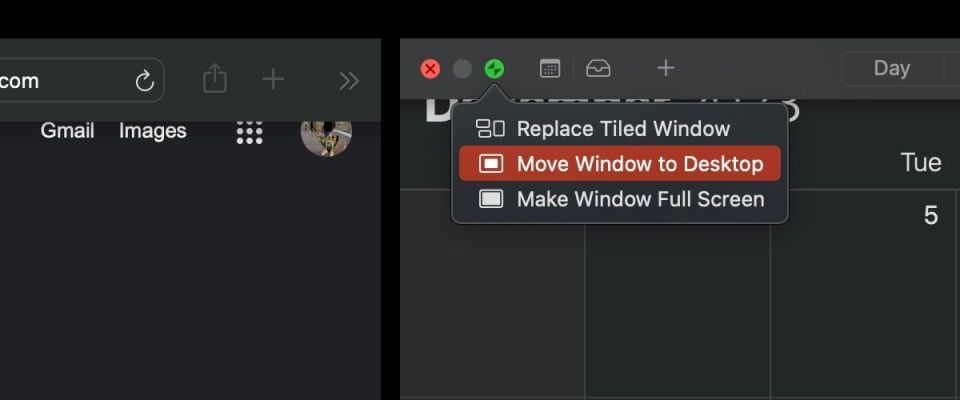
Split View画面のいずれかのアプリでの作業が終了したら、ウィンドウの左上隅にあるXボタンをクリックして閉じます。これを行うと、もう一方のアプリがフルスクリーンモードで開きます。
最後に、Mission Controlを使用してSplit Viewを終了することもできます。これを行うには、キーボードのMission Control (F3)キーを押すか、トラックパッドで3本指で上にスワイプします。次に、Split Viewでウィンドウが表示されているデスクトップスペースにカーソルを合わせて、内向きの矢印をクリックしてウィンドウを分離します。
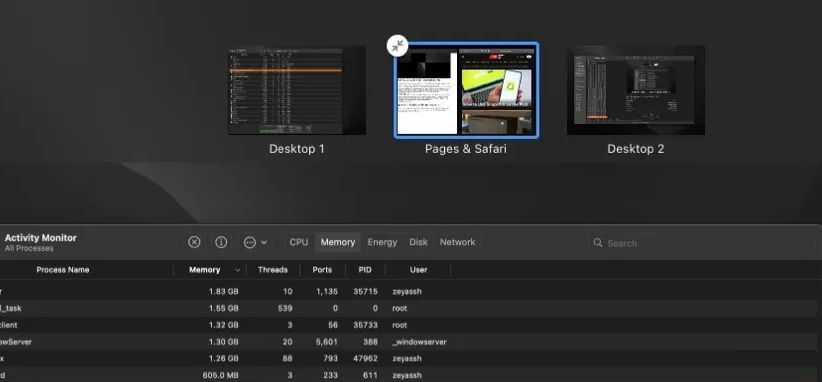
Macで画面を分割するその他の方法
Split ViewはMacでマルチタスクを行うための優れた効果的な方法ですが、Macで画面を分割するもう1つの方法は、macOS用のサードパーティのウィンドウ管理ツールを使用することです。
そのようなツールの1つがMagnetです。これを使用すると、標準的な画面では最大4つのウィンドウを同時に表示でき、超ワイドモニターを使用している場合は最大6つのウィンドウを同時に表示できます。アクティベートは簡単です。開いているウィンドウをドラッグするか、キーボードショートカットを使用するだけで、デスクトップ上のすべてをどのように表示するかを選択できます。Magnetは無料ではありませんが、数ドルの価値はあります。
ダウンロード:Magnet(4.99ドル)
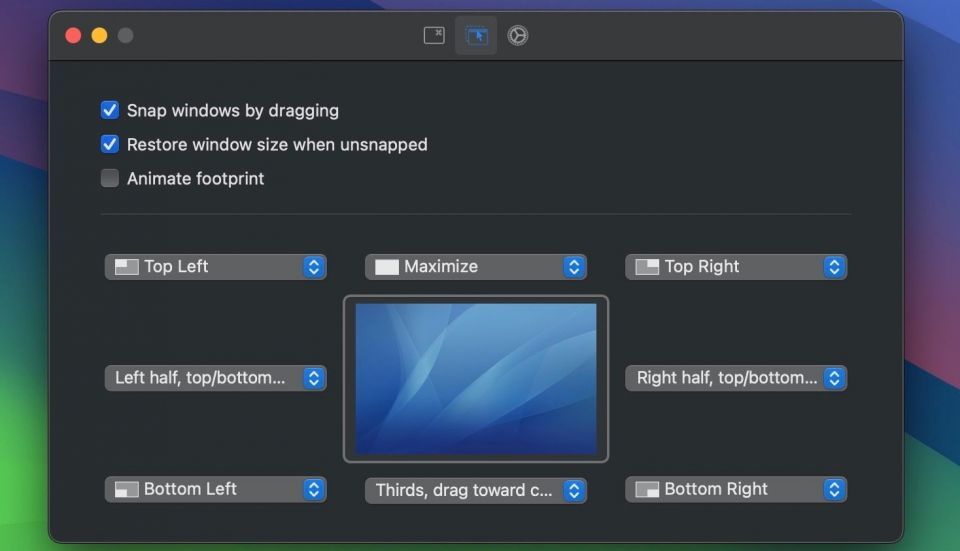
サードパーティのアプリにお金をかけたくない場合は、代わりにRectangleを使用することを検討してください。無料版には、すべての基本的なウィンドウ管理機能が詰め込まれており、さまざまなレイアウトがサポートされています。このアプリにはさまざまなレイアウトに異なるキーボードショートカットがあり、アプリのスナップが非常に簡単になります。さらに、効率的にマルチタスクを行うのに役立つ他の便利な機能もいくつか備えています。
ダウンロード:Rectangle(無料、プレミアムバージョンあり)
Split Viewは、Macで2つのアプリを並べて表示して使用するための最も簡単な方法です。確かにいくつかの機能が欠けていますが、誰もが基本機能以上のものを必要としているわけではありません。それ以上を必要とする人にとっては、本格的なウィンドウ管理ツールが最適な方法です。
コメントする