概要
- Parallels Desktopのアンインストールは簡単ですが、残りのファイルがないように正しく行う必要があります。
- アンインストールする前に仮想マシンとアプリを閉じて、問題が発生しないようにします。アプリをゴミ箱に移動して空にすると、すぐに削除されます。
- アンインストール後、~/Library/でParallelsフォルダを検索して削除することで、残りのファイルを削除します。次に、他のディレクトリにある同様の残りのファイルも削除します。
Parallels DesktopをMacからアンインストールする方法は、他のMacアプリを削除するのと同じくらい簡単です。ただし、正しく行わないと、残りのファイルが残ってしまいます。そこで、Parallels DesktopをMacから完全に削除する方法をご紹介します。
macOSでParallels Desktopをアンインストールする方法
Macのアプリを削除する最も簡単な方法の1つは、Finderアプリを使用することです。Parallelsアプリでも同様のアプローチを行うことができます。ただし、始める前に、アンインストール中に問題が発生しないように、仮想マシンとParallelsアプリを最初に閉じてください。
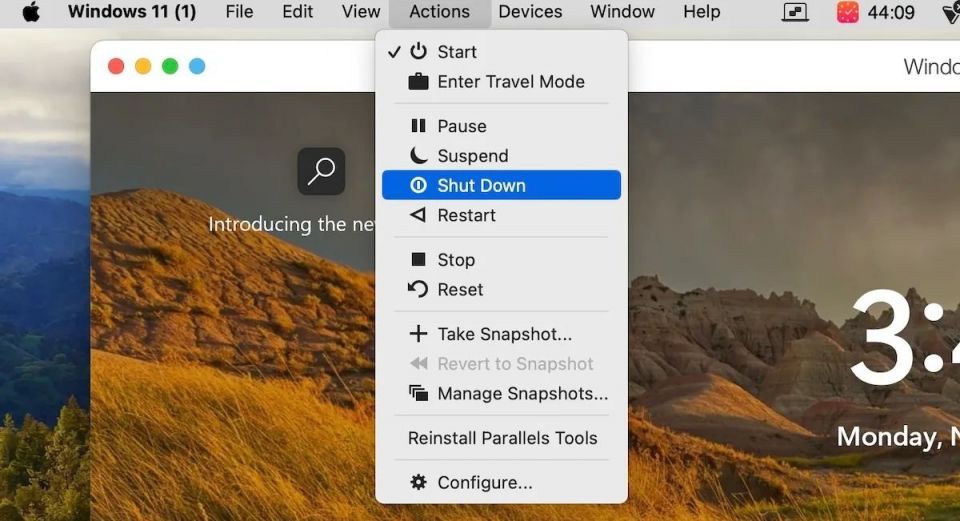
- Parallels Desktopアプリを選択し、メニューバーのアクションをクリックします。
- ドロップダウンメニューからシャットダウンを選択して、仮想マシンをオフにします。
- DockからParallels DesktopアイコンをControlキーを押しながらクリックし、終了を選択します。
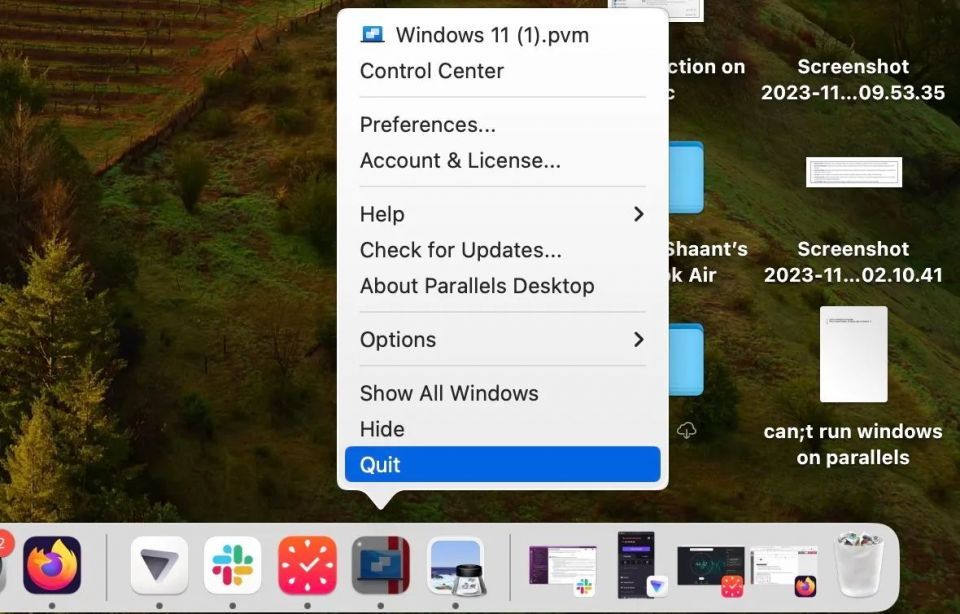
これで仮想マシンを正常にオフにしたので、アンインストールを進める準備が整いました。以下の手順に従ってください。
- Finderを起動し、サイドバーからアプリケーションを選択します。
- Parallels DesktopをControlキーを押しながらクリックし、ゴミ箱に移動を選択します。
- 確認のためにMacのパスワードまたは指紋を入力します。
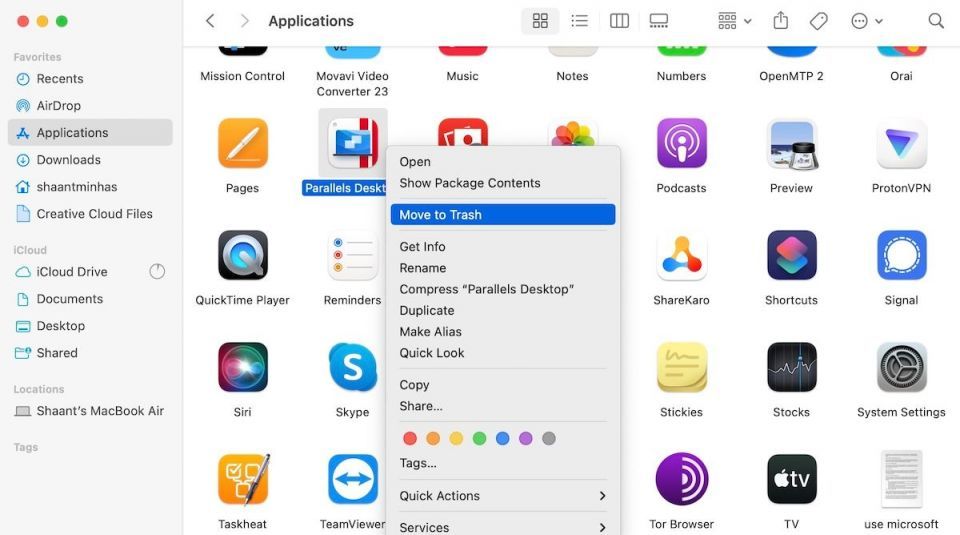
これで完了です。Parallels DesktopアプリはすぐにMacから削除されます。
アプリを削除したら、ゴミ箱を空にして削除したアプリを完全に削除してください。Controlキーを押しながらゴミ箱をクリックし、ゴミ箱を空にするを選択して実行します。
Parallels Desktopの残りのファイルを削除する方法
上記の手順に従った場合、Parallelsアプリは削除されているはずです。しかし、ここで止まってはいけません。まだやるべきことが残っています。
ParallelsをmacOSから削除すると、Macのスペースを不必要に占有する残りのファイルが残ります。そのため、アンインストール後すぐに削除することをお勧めします。始め方は次のとおりです。
- デスクトップにいるときにCmd + Shift + Gショートカットを押します。または、メニューバーから移動 > フォルダへ移動をクリックします。
- 検索バーに~/Library/と入力し、Return(またはEnter)キーを押します。
- Parallelsフォルダを見つけます。
- ParallelsフォルダをControlキーを押しながらクリックし、ゴミ箱に移動を選択してフォルダを削除します。
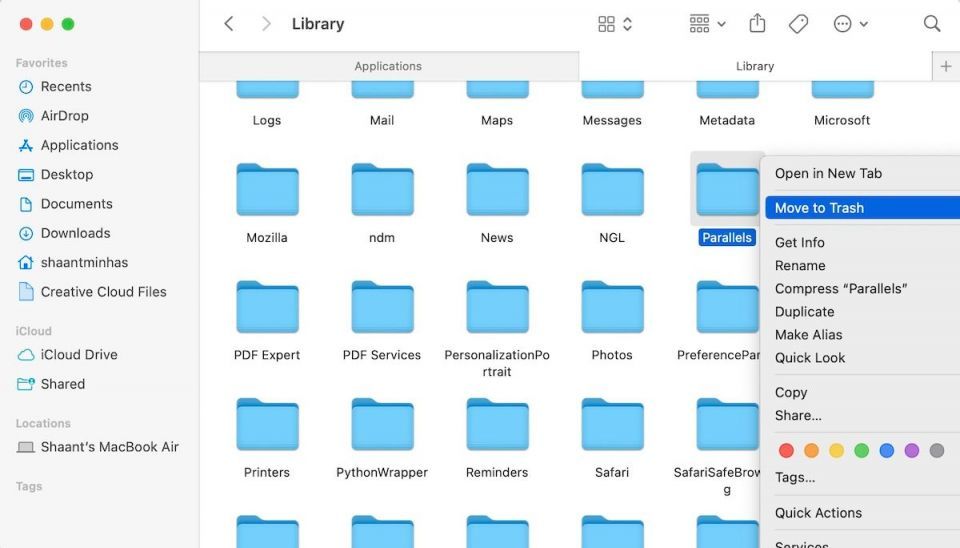
これで、~/Library/からすべての残りのMacファイルが削除されます。次に、次のディレクトリに移動して、同様の残りのファイルを削除します。
- ~/Library/Preferences
- ~/Library/Caches
- ~/Library/WebKit
- ~/Library/Group Containers
- ~/Library/Containers
最後に、これらのファイルもゴミ箱から削除します。これも、Controlキーを押しながらゴミ箱アイコンをクリックし、ゴミ箱を空にするを選択して実行します。
残りのファイルを残さずにParallels DesktopをMacから削除する
Parallels DesktopをMacから削除するのは複雑なことではありません。必要なのは、アプリを削除し、関連するすべての残りのファイルを削除して、Macのストレージスペースを占有しないようにすることだけです。上記の手順に従えば、Parallels DesktopをMacから簡単に削除することができます。
コメントする