ネットワークが不安定なのはなぜだろうと疑問に思っていますか?不安定なWi-Fiは、混雑したエリアでよくある無線混雑から始まることがよくあります。
基本的に、競合するWi-Fi信号が多すぎると接続速度に悪影響を与える可能性があります。しかし、不安定なWi-Fi接続を修正して通常の接続速度を復元する方法があります。ただし、Wi-Fiの不安定さは、Windowsの更新、アーク放電、気象現象など、他の原因から発生する可能性があることに注意してください。
不安定なWi-Fiは無線干渉によって引き起こされます
無線混雑は、周波数の重複と限られたWi-Fiチャネルという2つの要因の問題によって引き起こされます。
1.無線重複
古いカーラジオを想像してみてください。局のダイヤルを回すと、2つの異なるラジオ局が混在した組み合わせが再生されることがあります。これは、2つのラジオ塔が同じ周波数チャネルで動作することができるためです。Wi-Fiルーターも同じです。2つ以上のルーターが同じチャネルで送信すると、互いに速度が低下し、接続が不安定になります。
この問題は、密集した居住空間で最も深刻です。たとえば、アパートの複合施設では、数十のルーターが同じチャネルで送信する可能性があります。各帯域をチャネルに分割する最新のWi-Fiテクノロジーでさえ、そのレベルの干渉には対処できません。
2.Wi-Fiチャネル
ラジオと同様に、Wi-Fiは2.4GHzと5GHzのギガヘルツ(GHz)スペクトルで周波数に分割されています。Wi-Fi 6Eを使用している場合は、新しく利用可能になった6GHz帯域にアクセスできます。各周波数は、チャネルと呼ばれるより小さな単位に分割されます。
2.4GHz周波数は、チャネル数が限られており、範囲が長いため、最も混雑がひどくなります。2.4GHzには11のチャネルがありますが、そのうち3つだけが重なりません。つまり、同じエリアにルーターが多くなると、速度と接続の品質が低下します。
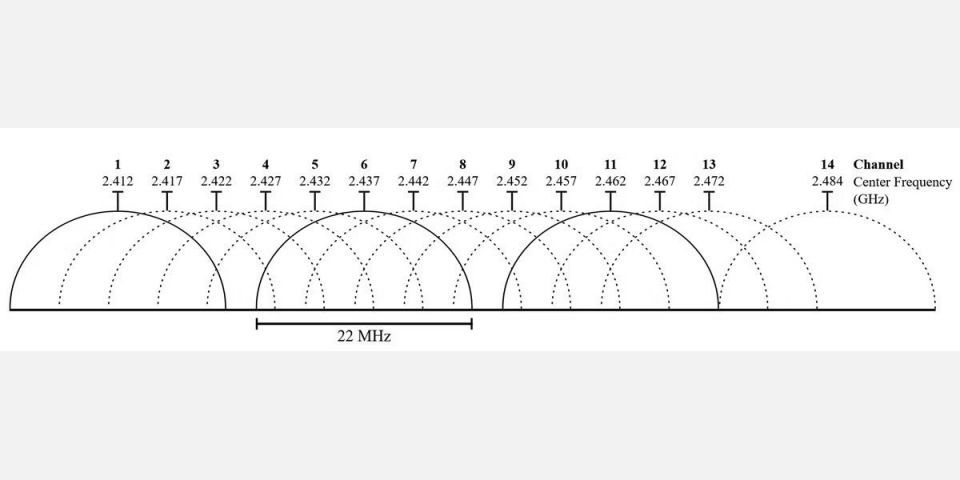
一方、5GHzは23の非重複チャネルを提供します。また、範囲が短いため、重複する無線信号が少なくなります。長距離のAMはオーディオの忠実性が低く、FMは音質は良いものの、範囲を犠牲にしているという点で、AMとFMのラジオに非常によく似ています。
幸い、ラジオのダイヤルを変更するのと同じように、ルーターのチャネルを変更できます。方法は次のとおりです。混雑していないチャネルを特定し、デバイスを切り替えます。それでも機能しない場合は、ルーターを5GHzまたは6GHzモデルにアップグレードすることを検討してください。
Wi-Fi 6およびWi-Fi 6Eルーターは優れた安定性を提供します
6GHz、Wi-Fi 6Eモデルルーターは、以前のモデルに対して明確な利点があります。6GHzスペクトルは比較的新しいもので、利用できる消費者はほとんどいません。つまり、干渉の問題が発生する可能性は低いということです。ただし、6GHz帯域を提供するWi-Fi 6Eルーターを所有している場合、Wi-Fi 5よりもチャネルが少し多くなります。Wi-Fi Allianceの6E仕様によると、6Eルーターは14の「ファット」80Hzチャネルまたは7つの「超広帯域」160Hzチャネルにアクセスできます。より広いチャネルはより高速であるため、6Eは速度と信頼性の両方を提供します。
3.USB 3.0デバイスとケーブルは無線干渉を発生させます
無線干渉のもう1つの原因は、シールドされていないUSB 3.0ケーブルとデバイスによって発生する放射です。Intel White Paper PDFで説明されているUSB 3.0標準のバグにより、一部のケーブルは非常に短距離の2.4GHz放射を放出し、Bluetoothおよび2.4GHzワイヤレスデバイスの信号を妨害します。考えられる修正方法はいくつかあります。
- USB 3.0デバイスのプラグを抜き、ワイヤレス信号が改善されるかどうかを確認します。
- シールドケーブルを購入します。
- 延長ケーブルを使用して、ワイヤレスレシーバーをUSB 3.0ケーブルやデバイスから離します。
- USBドングルをアンテナやUSB送信機/受信機からできるだけ離します。
シールドケーブルに関する注意点は、ケーブルを外部の無線干渉から保護する金属層があることです。しかし、その金属層は、ケーブルが2.4GHz放射のアンテナとして機能するのを防ぎます。ケーブル以外にも、設計の悪い多くのドングルやUSBデバイスは、USB 3.0ポートに接続すると干渉を発生させることもあります。したがって、すべてのドングルのプラグを抜くだけで、2.4GHzスペクトルでのワイヤレス接続が改善される場合があります。
Wi-Fi Analyzerを使用して不安定なWi-Fi接続を修正する方法
同様の機能を備えたWi-Fiネットワークアナライザーは数多くありますが、この短いガイドではWi-Fi Analyzerを使用します。
1.Wi-Fi Analyzerのダウンロードとインストール
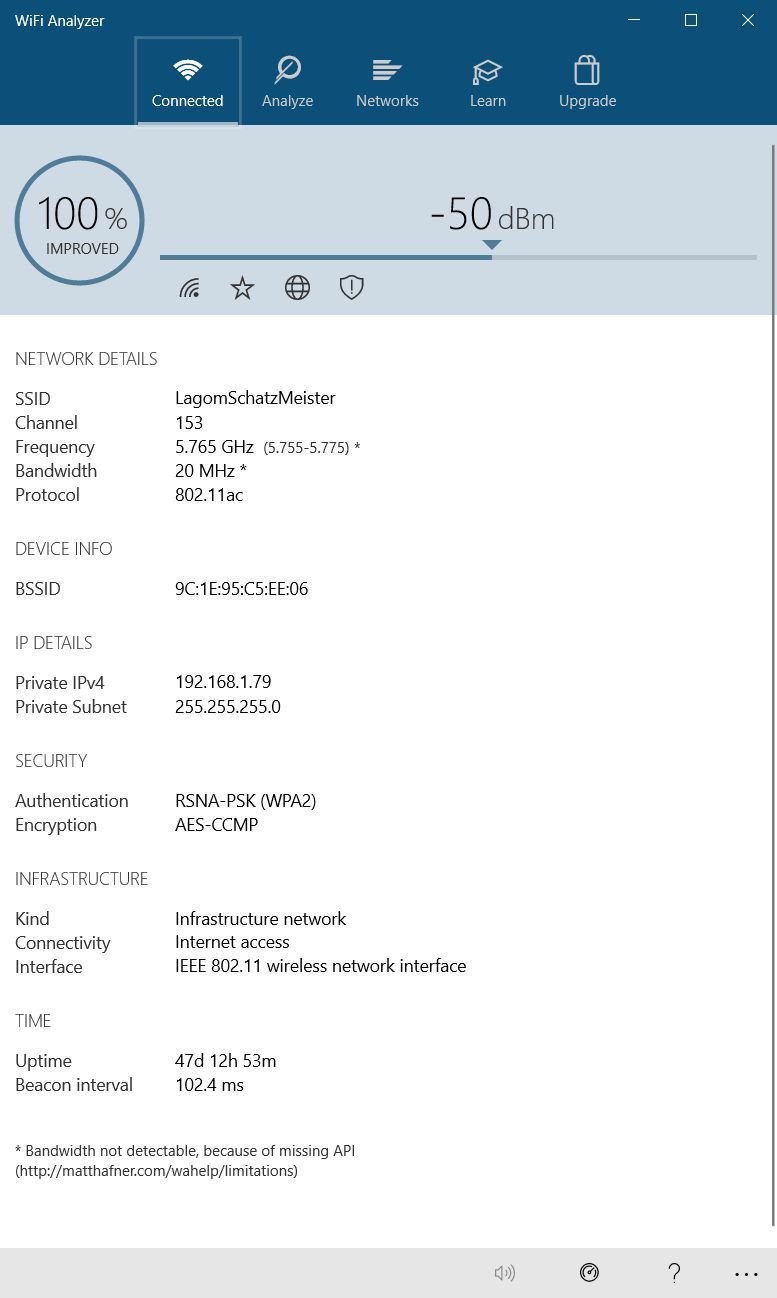
Windowsでは、多くの無料アプリがワイヤレスチャネルの品質を分析できます。最適なオプションの1つは、Microsoft Storeで入手できるWi-Fi Analyzerです。Windowsを使用していない場合は、それぞれのオペレーティングシステムのアプリストアで「Wi-Fi Analyzer」を検索すると、数十のオプションが表示されます。
ダウンロード:Windows用のWi-Fi Analyzer(無料)
Windowsを使用しているがMicrosoft Storeにアクセスできない場合は、NirSoftのWifiInfoViewをお勧めします。どちらのWi-Fi分析アプリも本質的には同じように動作します。
2.不安定なWi-Fiを検出する
Wi-Fi Analyzerの使用は非常に簡単です。アプリをインストールして実行するだけです。インストール後、Windows検索(Windowsキー+ S)>Wi-Fi Analyzerに移動して起動できます。
このツールは、Wi-Fi信号の強度を0から-100デシベルミリワット(dBm)の範囲で検出する必要があります。5GHzネットワークがある場合は、アプリインターフェイスの下部にあるトグルを使用して、2.4GHzと5GHzの検出を切り替えることができます。
ワイヤレスルーターの信号品質を分析するには、次の操作を行います。
トップメニューバーの分析をクリックします。
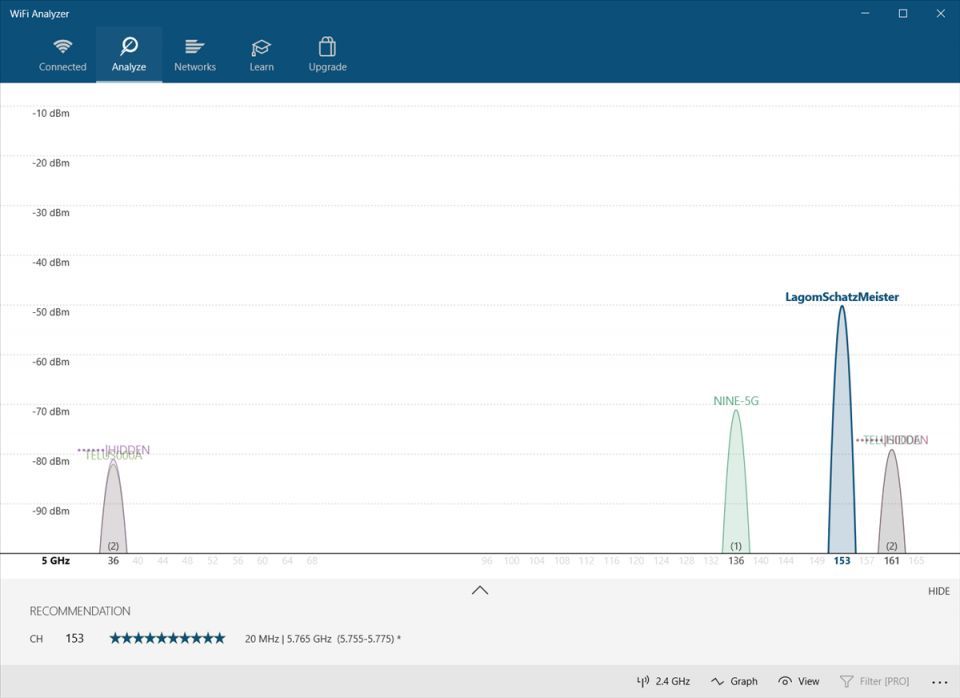
次に、Wi-Fi Analyzerは周辺のWi-Fiネットワークを視覚的に表示します。2つのネットワークが同じチャネルでブロードキャストされている場合、重複が発生することがわかります。各チャネルには、5GHz周波数で1から161、2.4GHz周波数で1から11までの番号が付けられています。
2つのネットワークが重複している場合の表示例を次に示します。
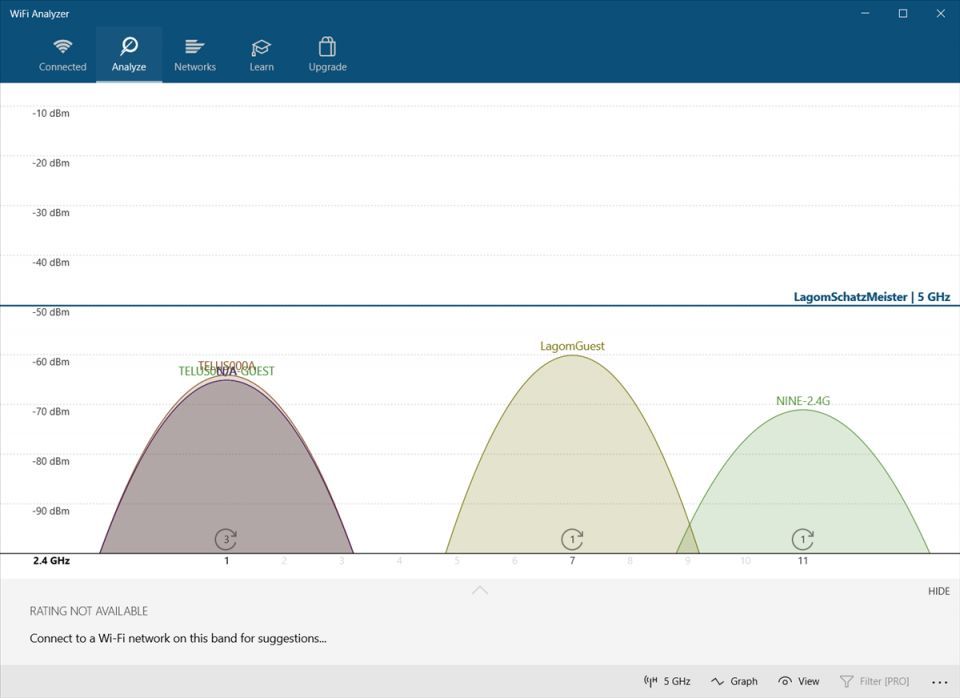
X軸は、2.4GHzスペクトルで使用可能なチャネルを表しています。ご覧のとおり、チャネル4から7は未占有です。チャネル5と6には競合はありません。アプリの分析を考慮すると、ルーターの2.4GHzチャネルを5または6に変更する必要があります。
しかし、ルーターのチャネルを変更するにはどうすればよいでしょうか?
3.ルーターのチャネルを変更する方法
ルーターの設定にアクセスするには、ChromeやMicrosoft Edgeなどのブラウザが必要です。残念ながら、その設定へのアクセスはルーターモデルによって異なりますが、いくつかの一般的なルールが適用されます。
- Netgearルーター:ブラウザでhttps://routerlogin.netに移動します。
- TP-Linkルーター:ブラウザでhttps://tplinklogin.netに移動します。
- Linksysルーター:ブラウザで192.168.1.1に移動します。
インターネット検索を実行して、特定のルーターのブランドとモデルのログインURLを見つけることができます。
ほとんどのルーターは、ログインとして「admin」、パスワードとして「password」を使用します。ログイン情報は、ルーターの背面または付属の説明書にも記載されている場合があります。ルーターにアクセスできない場合は、個々のルーターのアクセス方法をインターネットで検索してみてください。
Telusルーターの場合、Wi-Fiチャネルの変更は簡単です。まず、ルーターのログインアドレスに移動し、ログインとパスワードを入力します。チャネルの変更は通常、ワイヤレス設定>詳細設定にあります。
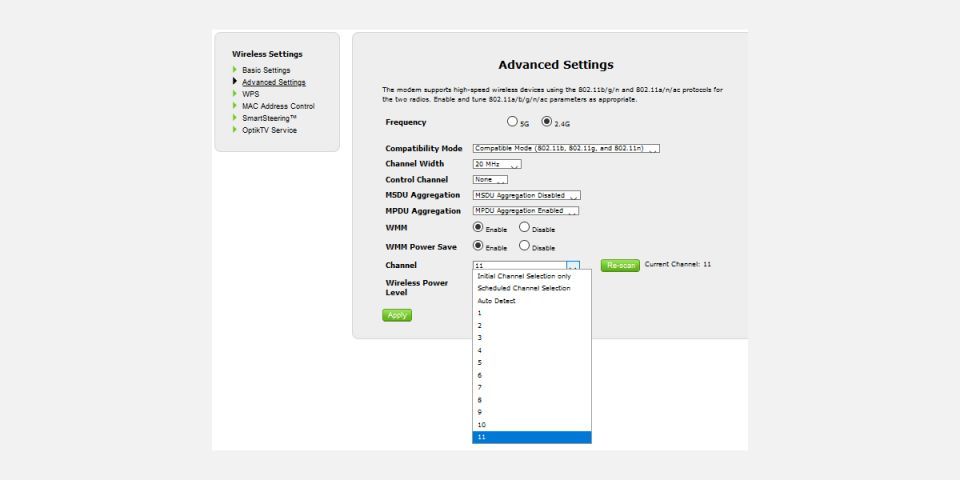
次に、ネットワークチャネルを良好な接続を提供するオプションに変更し、設定を保存して、電源を再投入してルーターを再起動します(オフにしてからもう一度オンにします)。その後、ランダムに切断されることはなくなりました。
1つ注意すべき点は、ほとんどの最新のルーターには、2.4GHzと5GHzの周波数を1つのネットワーク名またはSSIDに組み合わせるデュアルバンド機能が含まれていることです。この機能は非常に信頼性が低く、ネットワークに問題がある場合は、他に何も機能しない場合は無効にすることをお勧めします。Telusルーターでは、SmartSteeringと呼ばれています。他のブランドではまったく異なる名前が付けられています。
無効にすると、2.4GHz帯と5GHz帯が別々のネットワークとして表示されます。
ネットワークが不安定なのはなぜですか?不安定なWi-Fiを修正する方法
Wi-Fiが不安定な場合は、Wi-Fi分析アプリがルーターの最適なネットワークチャネル設定を見つける最良の方法です。ルーターのチャネルを変更してもインターネットが信頼できない場合は、USB 3.0のバグを調べてみることを検討してください。しかし、問題を解決するためのすべての試みが失敗した場合、最善の解決策はルーターをWi-Fi 6または6Eモデルにアップグレードすることですが、デバイスがサポートしている場合に限ります。
Wi-Fi 6ルーターは、古いWi-Fi 5ルーターと比較して、より多くのチャネルを提供することが多いことに注意してください。そのため、ネットワークハードウェアをアップグレードすると、チャネルの調整では解決できない多くの問題を解決できます。
コメントする