Kindle eリーダーは、定期的なソフトウェアアップデートで常に改善されています。これらのアップデートには、パフォーマンスとセキュリティの向上、バグの修正、新機能が搭載されているため、不可欠です。
デフォルトでは、Kindleはアップデートが利用可能になるとほぼすぐに自動的に検索してインストールするはずですが、手動で行うこともできます。Kindleをアップデートして、最適に機能させる方法を説明します。
Kindleのアップデートは必要?
Kindleのファームウェアは、Wi-Fiに接続すると自動的にアップデートされるように設計されています。実際、デバイスはインターネットに接続されているときはいつでも、Kindle本を自動的にアップデートします。ソフトウェアアップデートに関しては、Kindleは定期的にAmazonのサーバーでアップデートを確認し、ダウンロードしてインストールします。
そのため、ほとんどの場合、Kindleのアップデートについて心配する必要はありません。しかし、場合によっては、Kindleが自動的にアップデートされないことがあります。Kindleを最大限に活用したい場合は、自分でアップデートする方法を学ぶ必要があります。
Kindleをアップデートする方法
Kindleをアップデートする最も簡単な方法は、デバイス設定を使用することです。その方法を説明します:
- Kindleをインターネットに接続します。
- Kindleのホーム画面で、右上隅にある三点ボタンをタップします。次に、ドロップダウンメニューから設定をタップします。
- Kindleの設定で、デバイスオプションをタップします。
- 詳細オプションをタップし、Kindleをアップデートを選択します。
Kindleが最新のソフトウェアアップデートをダウンロードしてインストールします。
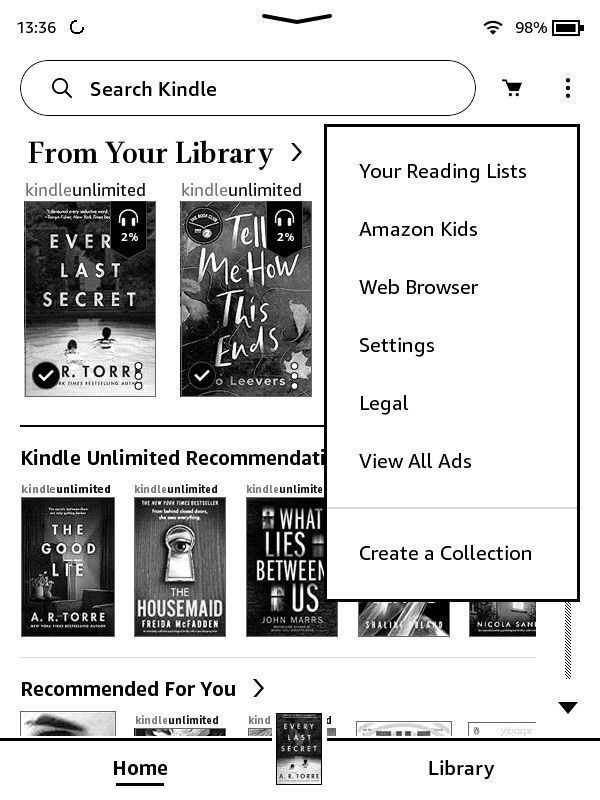
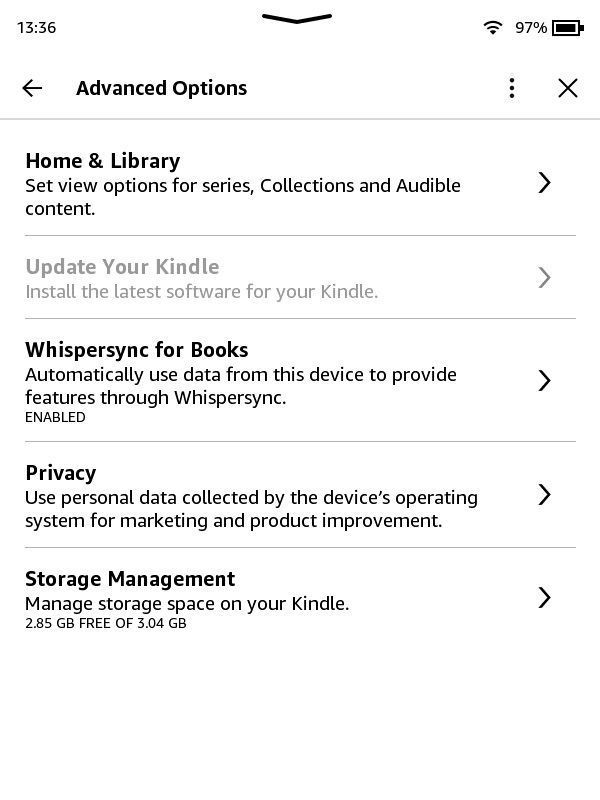
Kindleを手動でアップデートする方法
上記の手順を実行しても機能しない場合があります。「Kindleをアップデート」オプションがグレー表示されているか、Kindleのモデルが標準のアップデートプロセスをサポートしていないことが原因です。この場合は、Kindleを手動でアップデートする必要があります。その方法を説明します:
ステップ1: Kindleのモデルを特定する
Kindleを手動でアップデートするには、まずKindleのモデルを調べて、正しいソフトウェアバージョンをダウンロードする必要があります。設定 > デバイスオプション > デバイス情報に移動します。ここでは、Kindleのモデル、世代、現在のファームウェアバージョンを確認できます。
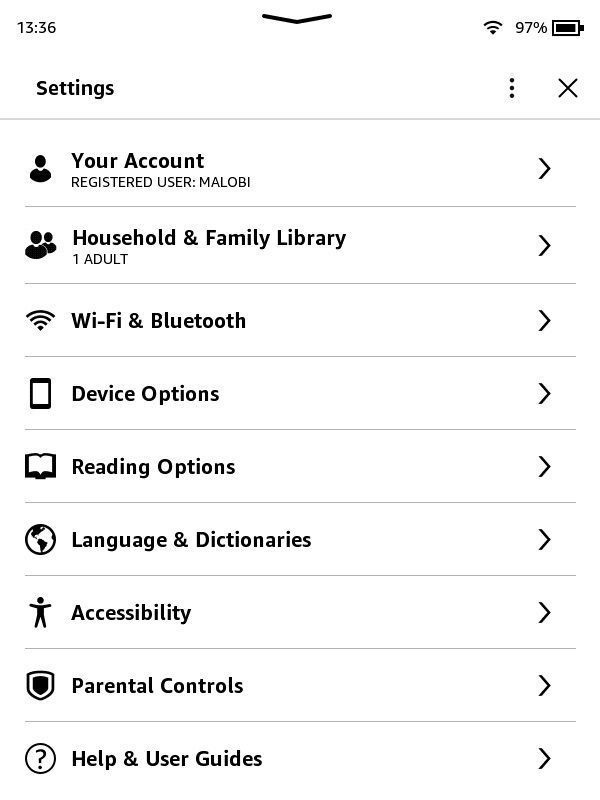
ステップ2: Kindle用の最新のファームウェアバージョンをダウンロードする
Kindleのモデルを特定したら、Kindle用の最新のファームウェアアップデートをダウンロードします。AmazonのWebサイトで、最新のKindleファームウェアアップデートの完全なリストを確認できます。
リストでKindleのモデルを探し、ソフトウェアアップデートのダウンロードをクリックします。ダウンロードが完了すると、BINファイルがダウンロードフォルダに表示されます。
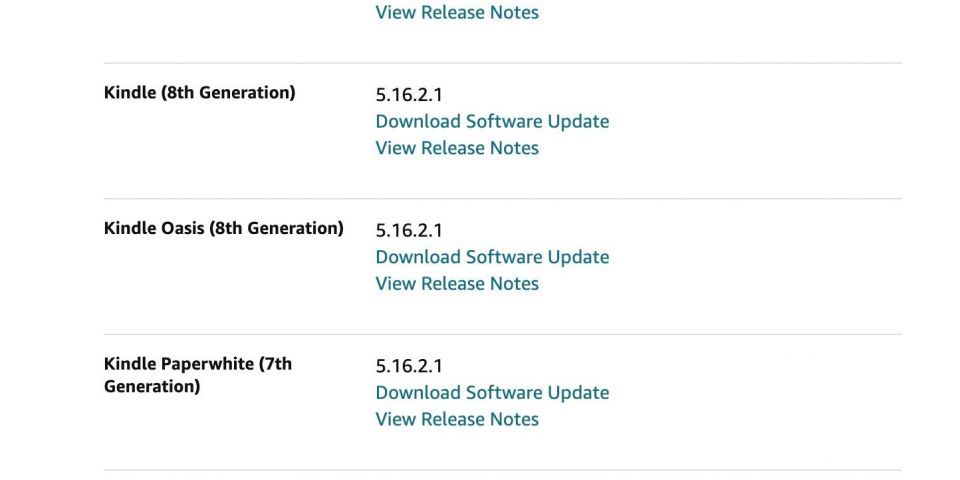
USBケーブルを使用してKindleをコンピュータに接続します。KindleはUSBドライブモードであることを示すはずです。次に、コンピュータでKindleドライブを見つけます。
ダウンロードしたファイルをKindleに転送します。ドライブ内のどのフォルダにも転送しないように注意してください。その後、Kindleをコンピュータから安全に取り外すことができます。
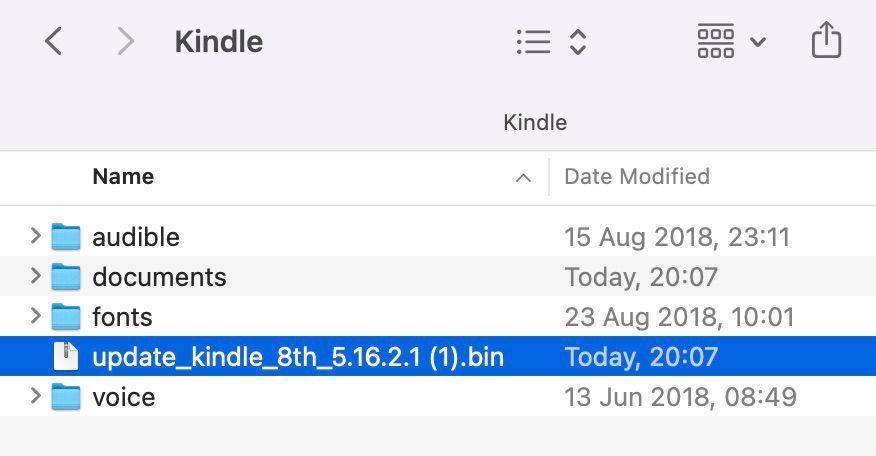
ステップ3: ソフトウェアアップデートをインストールする
転送したばかりのアップデートをインストールするには、Kindleの設定に進みます。次に、右上の三点ボタンをタップし、Kindleをアップデートを選択します。
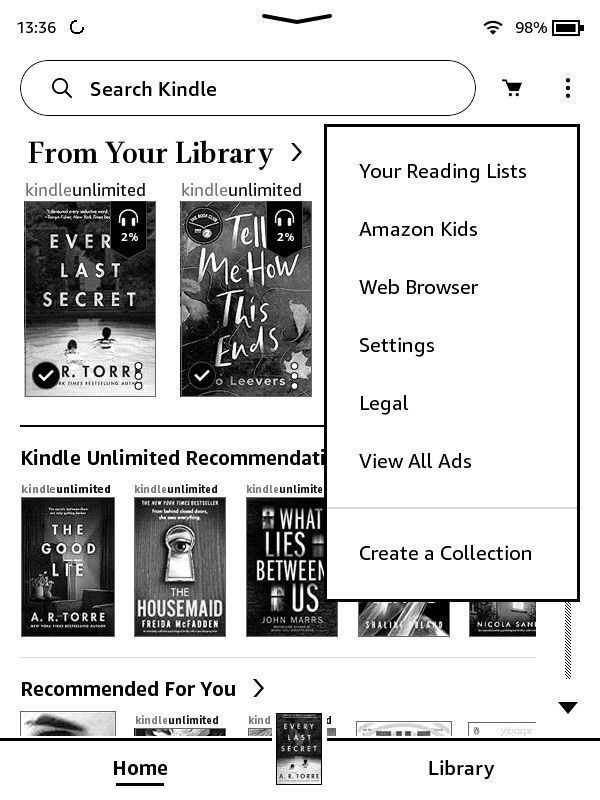
Kindleをアップデートするオプションがグレー表示されている場合の対処法
場合によっては、Kindleをアップデートしようとしても、そのオプションがグレー表示されていることがあります。これは、Kindleがインターネットに接続されていないか、Kindleのソフトウェアが最新の状態である場合に発生します。
この問題を解決するには、上記の手順を使用してKindleを手動でアップデートする必要があります。
Kindleのアップデートを最新の状態に保つ
ソフトウェアのアップデートは、Kindleを最適に機能させ、読書体験を向上させ、新機能を導入するため不可欠です。そのため、Kindleを最新の状態に保つようにしてください。プロセス中はKindleの充電とインターネット接続を維持するようにしてください。
コメントする