iPhone 15 Proのアクションボタンを最大限に活用するには、時間を節約するカスタムiOSショートカットを割り当てる必要があります。ショートカットアプリを頻繁に使用していれば簡単ですが、慣れていなくてアイデアが浮かばない場合は、優れた例をいくつか紹介します。
iPhoneのアクションボタンにショートカットを割り当てる方法


始める前に、まずiPhoneのアクションボタンにショートカットを割り当てる方法を知っておく必要があります。設定 > アクションボタンに移動し、ショートカットオプションが見つかるまで左にスワイプします。
好きなショートカットを選択します。次にアクションボタンを長押しすると、ショートカットがトリガーされたことを示す確認がiPhoneのダイナミックアイランドに表示されます。
以下の各ショートカットのアイデアについては、まずショートカットアプリで作成してから、前述のように設定アプリに移動して、iPhoneのアクションボタンにプログラムします。
1. メモに何かを書き留める
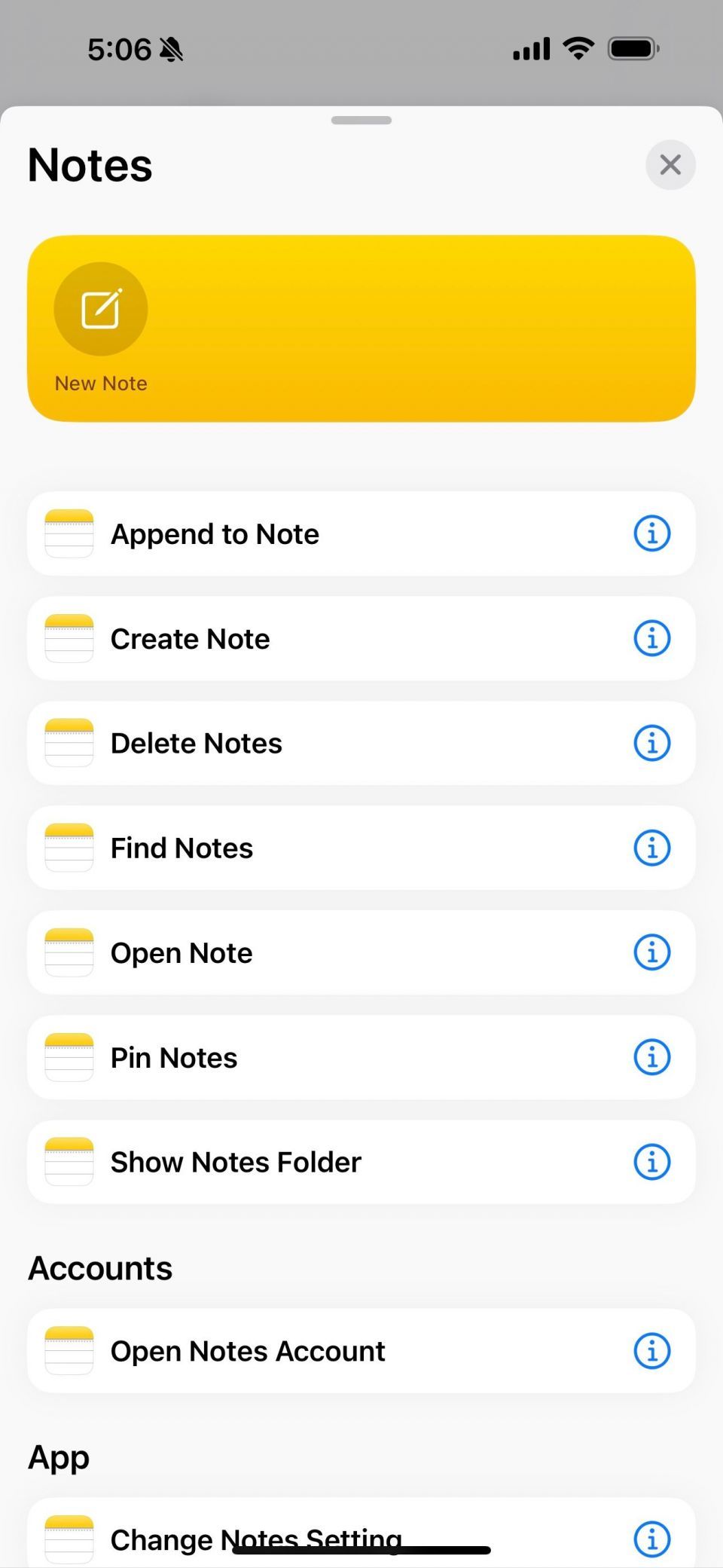


コントロールセンターをスワイプしたり、メモアプリを探したりしなくても、iPhoneに何かを素早く書き留める方法があったら素晴らしいと思いませんか?ショートカットアプリを使えば、iPhoneのアクションボタンをプログラムしてワンタッチで新しいメモを開くことができるので、すぐにタイピングを開始できます。
このショートカットを作成するには、ショートカットアプリを起動し、右上隅のプラス(+)ボタンをタップして、アクションを追加を選択します。次に、「メモ」を検索して、表示された結果からメモを作成アクションを選択します。毎回テキストを自動入力したり、選択したフォルダに自動的に保存したりすることもできます。
2. 自宅の照明のオンとオフを切り替える
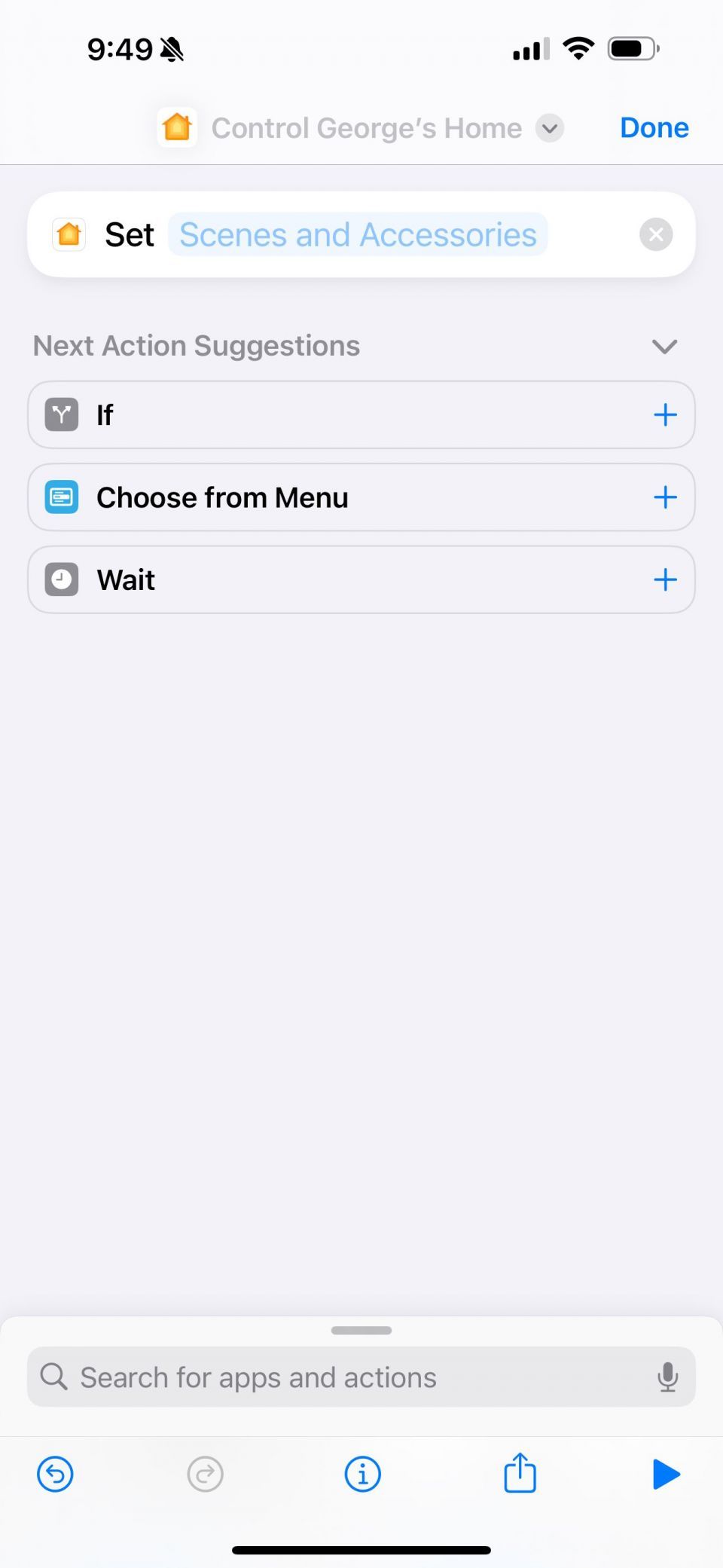

HomeKit対応のスマートライトがある場合は、iPhoneのアクションボタンをプログラムして特定のシーンを設定できます。まず、ショートカットアプリのアクションを追加メニューで「ホーム」を検索し、結果から自宅の制御アクションを選択します。次に、使用するシーンまたはアクセサリを選択すれば、基本的な使用の準備はほぼ完了です。
さらに、必要に応じてIfアクションをショートカットに追加して、現在の状態に応じてすべてをオンまたはオフに切り替えることができます。したがって、外出時に照明が点灯している場合は、アクションボタンを押すと消灯し、帰宅してすべての照明が消灯している場合は、押すと再び点灯します。Ifアクションは、このショートカットを設定しているときに候補として表示されます。
3. その場で新しいカレンダーイベントを追加する


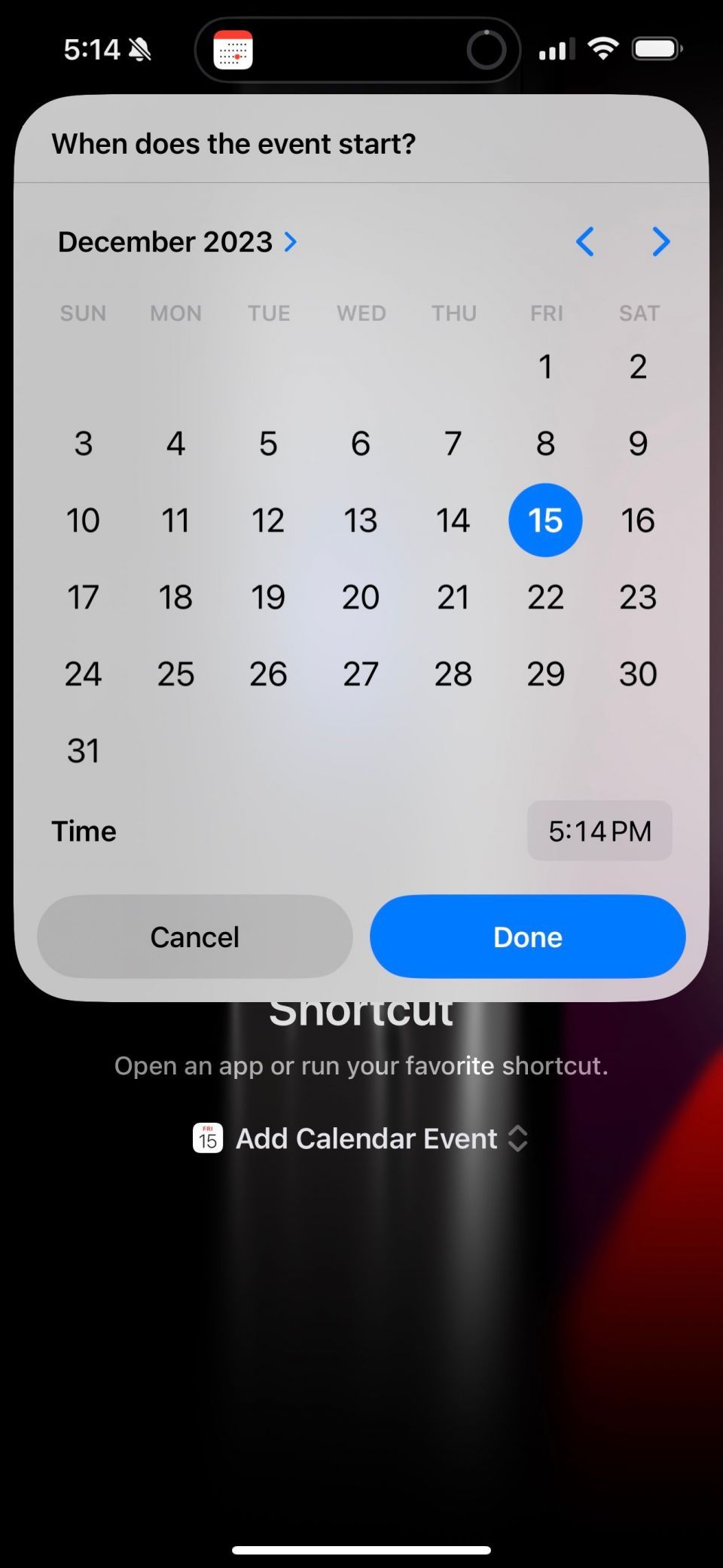
メモに特定の何かを覚える必要はなく、むしろこれから起こるイベントを覚える必要があるかもしれません。その場合は、ショートカットを使用してアクションボタンでAppleのカレンダーアプリの新しいイベントペインをトリガーします。
ショートカット作成メニューでアクションを追加をタップしたら「カレンダー」を検索し、結果から新しいイベントを追加を選択します。各フィールドで、長押しして毎回尋ねるを選択します。
一部のサードパーティ製カレンダーアプリでもこれがサポートされているため、Appleのカレンダーアプリ以外を使用している場合は、ショートカットで検索して適切なアクションが利用可能かどうかを確認してください。
4. 自分の音楽ステーションを再生する
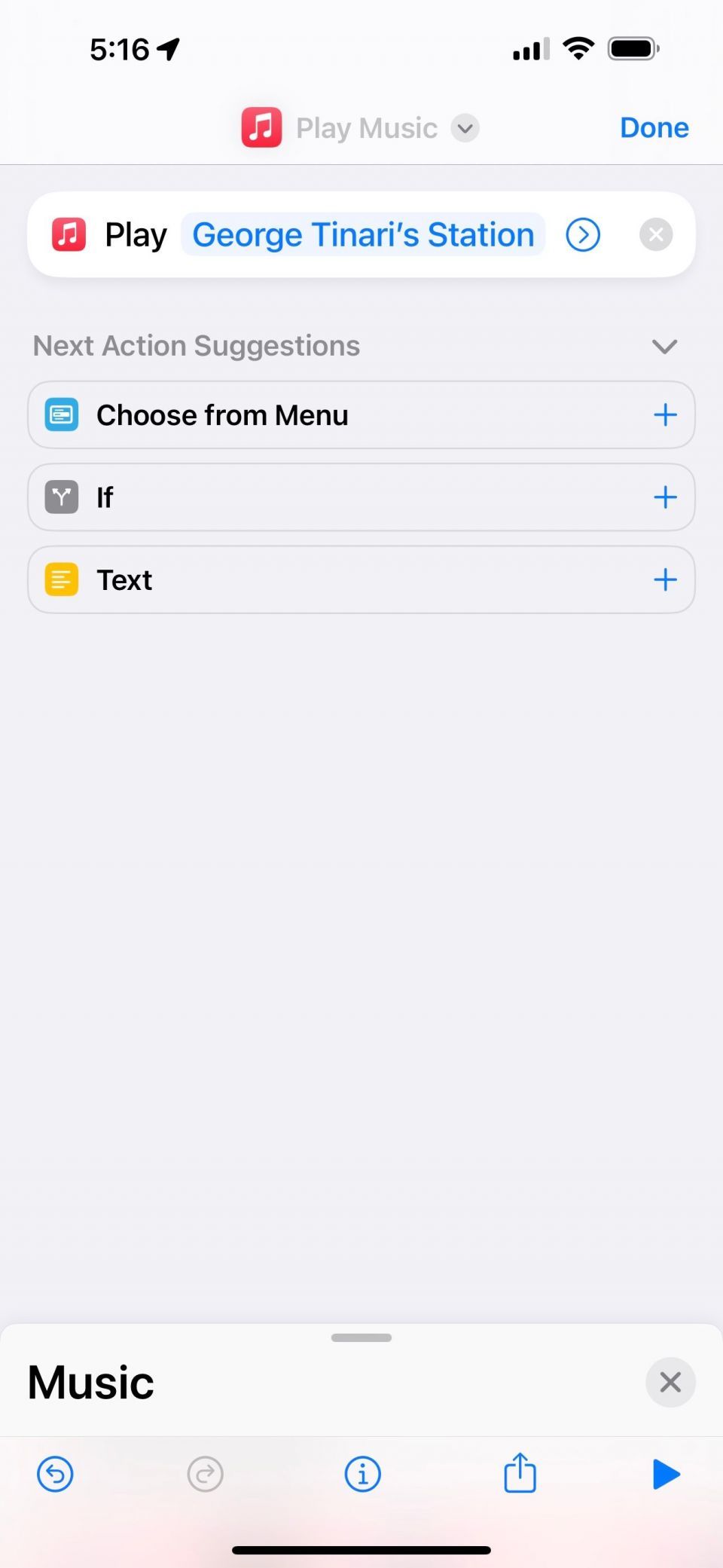
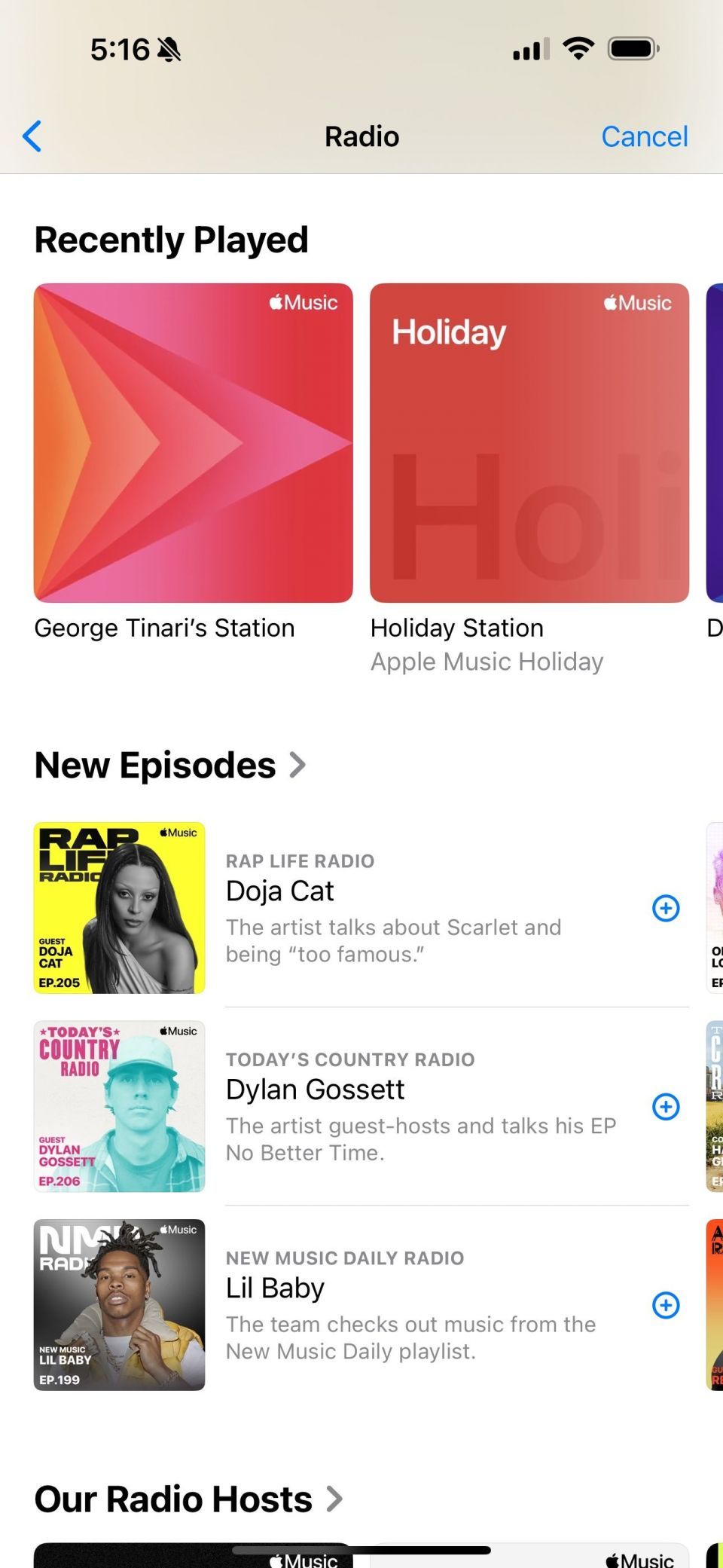
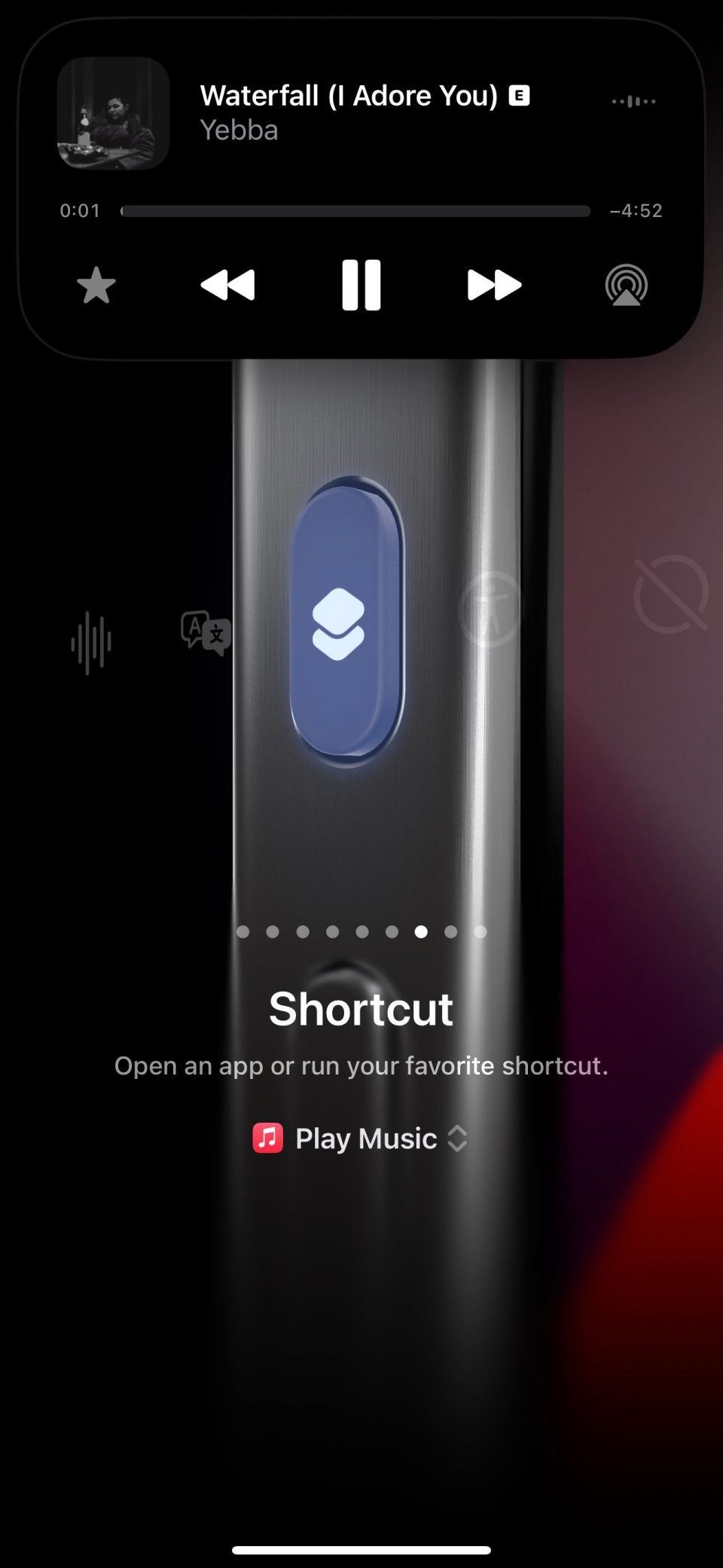
SiriとApple Musicを併用している場合は、「音楽を再生」というシンプルなコマンドに馴染みがあるかもしれません。これは、Apple Musicがあなたの好みやリスニング履歴に基づいて調整する、あなた専用の音楽ステーションから引き出されます。レコメンデーションは通常的によく合うため、音楽に没頭したい場合でも、バックグラウンドで音楽を聴きたい場合でも、アクションボタンをこのステーションにマッピングすることを検討してください。
新しいショートカットメニューでアクションを追加をタップしたら、「音楽」を検索して音楽を再生アクションを見つけます。次に、音楽フィールドをタップして今すぐ聞くまたはラジオを選択してステーションを見つけます。タイトルにはあなたのフルネームが入っているはずです。または、このショートカットアクションを使用して、iPhoneのアクションボタンをライブラリ内のプレイリストまたはアーティストにマッピングすることもできます。
ChatGPTを起動する
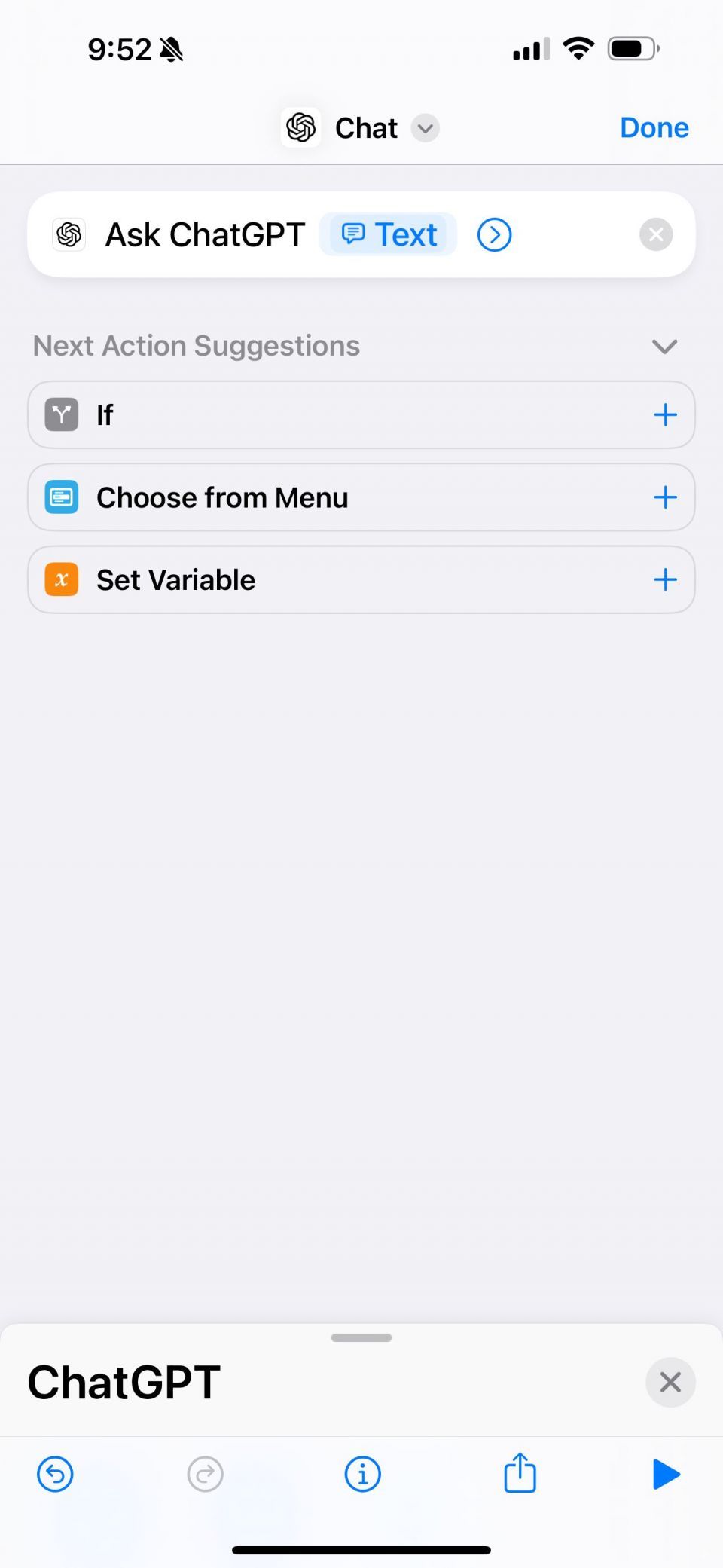

ChatGPTは、ホーム画面のどこかにあるアプリに埋もれたままにするには便利すぎます。iPhoneにChatGPTアプリをインストールして設定していれば、ショートカットでChatGPTアクションを検索して、iPhone 15 Proのアクションボタンで自動的にAIによる会話が開始されます。
ChatGPTに尋ねるアクションを見つけたら、メッセージフィールドを長押しして毎回尋ねるを選択します。このショートカットをアクションボタンに選択すると、ChatGPTとのポップオーバー会話が開始されます。現在行っていることを中断してアプリに切り替える必要はありません。質問を1、2個してすぐにアクティビティに戻ることができます。
大切な人に電話をかけるか、FaceTimeをする


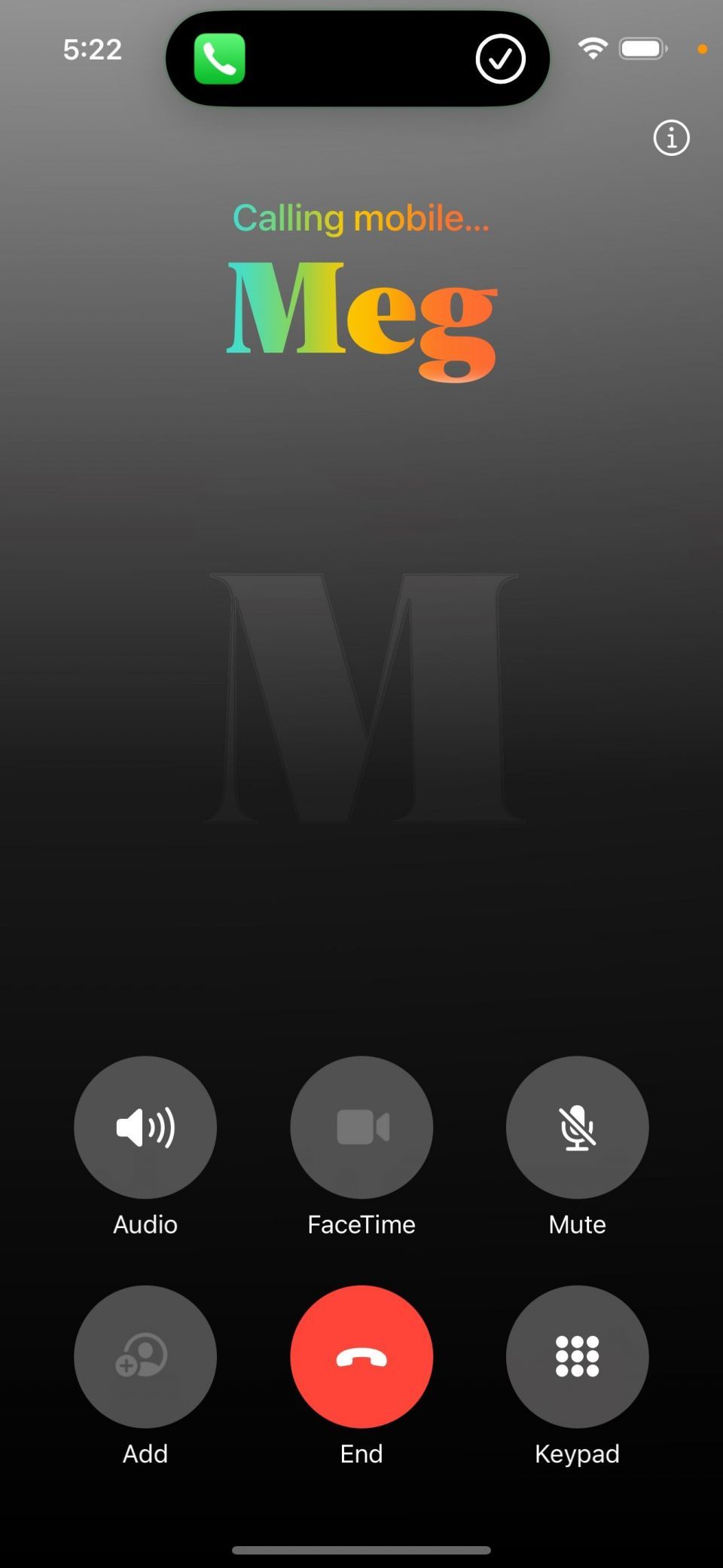
アクションボタンに設定する非常にシンプルだが信じられないほど便利なショートカットは、大切な人、親友、家族に自動的に電話をかけたり、FaceTimeをしたりすることです。ショートカットで電話またはFaceTimeアクションを使用すると、ボタンを1回押すだけで通話を開始できます。次に、毎回電話をかけたい連絡先を選択すれば完了です。
ウィジェットや連絡先のお気に入りが存在するにもかかわらず、このアクションボタンのショートカットは、数十年前のスピードダイヤル機能を本当に再現できる唯一のものです。
Shazamで音楽を識別する
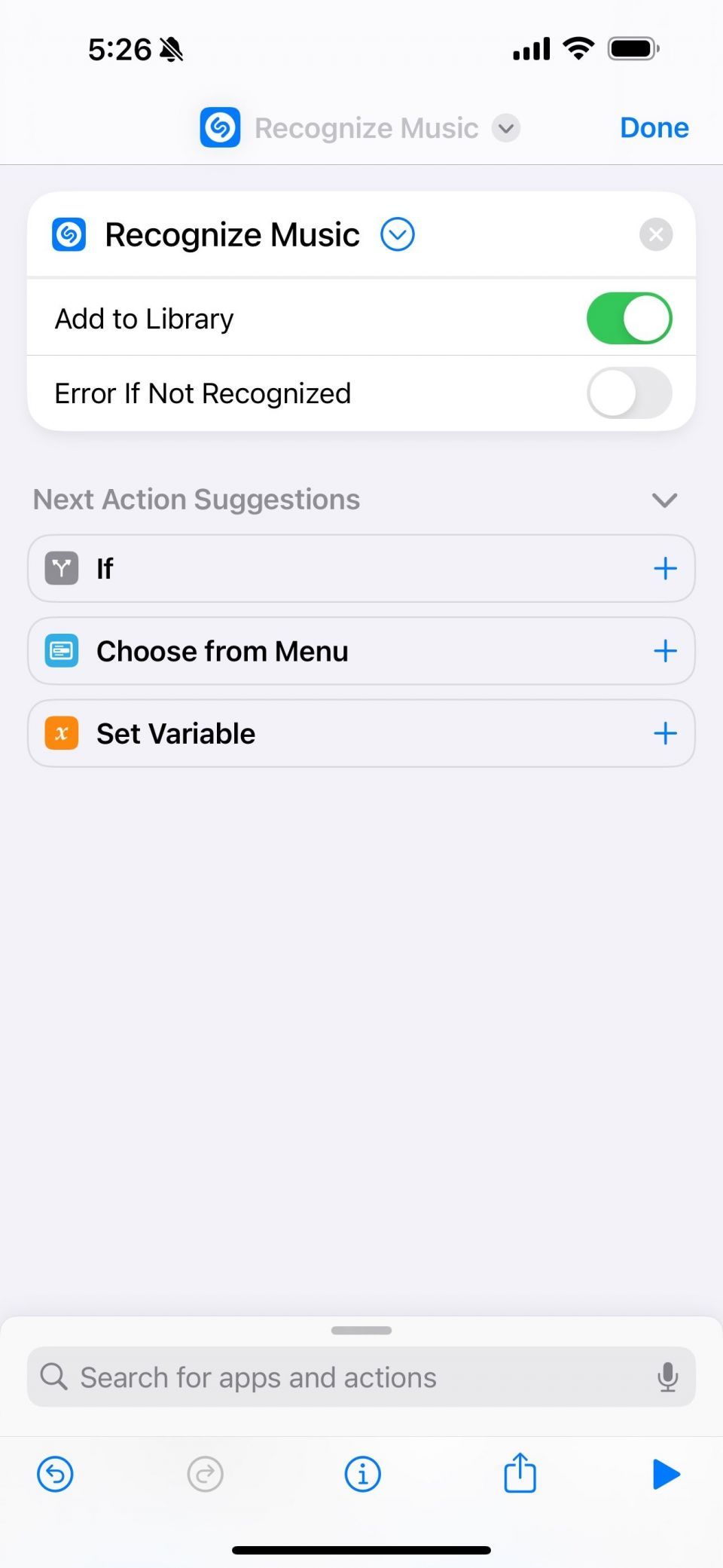

ボタンを1回押すだけでShazamを起動して、周囲で流れている音楽を素早く識別できるようになりますか?ぜひそうしたいですね。iPhone 15 Proのアクションボタンは、このような瞬間のために作られたような気がします。Appleがこの機能をデフォルトオプションの1つとして搭載しなかったのは驚きです。
Shazamは通常かなり高速に動作しますが、曲が終わる寸前だったり、その場を離れようとしている場合は、曲の識別に時間がかかることがあります。新しい音楽を発見するのが好きなタイプの人は、アクションボタンをShazamボタンに変えてみてください。
最高の部分は?iPhoneにShazamアプリをインストールする必要すらないことです。Shazamのショートカットは、ショートカットアプリのギャラリーセクションから見つけることができます。または、音楽を認識するアクションを検索して、新しいショートカットを保存し、iPhoneのアクションボタンにマッピングすることもできます。
人々がアクションボタンのショートカットでどれだけ創造性を発揮しているかは驚くべきことです。これらのヒントが、より優れたものを構築するインスピレーションを与えてくれるか、アクションボタンに新しい機能をもたらしてくれることを願っています。また、アクションボタンの機能は、設定アプリからいつでも切り替えることができることを忘れないでください。
コメントする