概要
- アップデート前にiPhoneをバックアップし、何か問題が発生した場合にデータが失われないようにします。iCloudまたはコンピューターからバックアップできます。
- アップデートが正常に機能するように、iPhoneに十分な空き容量があることを確認してください。
- ほとんどの人は設定からiPhoneをアップデートしますが、必要に応じてコンピューターのiTunes/Finderからアップデートすることもできます。
iPhoneのほとんどのタスクと同様に、デバイスを最新の状態に保つことは非常に簡単です。iPhoneをアップデートする方法と、最新のiOSバージョンをインストールするタイミングについて知っておくべきことを説明します。
ここではiPhoneに焦点を当てていますが、このアドバイスのほとんどはiPadとiPadOSでも同様に機能します。
アップデートする前:iPhoneをバックアップし、空き容量を確認する
iPhoneのシステムアップデートをインストールする前に、最新のバックアップを取得しておく必要があります。これにより、プロセスが失敗した場合でも、デバイスを最初から設定する必要がなくなります。
iPhoneのバックアップ方法に関する完全なガイドを参照して、知っておくべきすべての情報を確認してください。iCloudまたはコンピューターからバックアップする2つの方法があります。どちらも完璧ではありませんが、どちらも実行が簡単で、アップデート前にデータを保護できます。
また、アップデートを実行する前に、iPhoneのストレージに余裕があることを確認することも重要です。空き容量が非常に少ない場合、iOSアップデートは機能しません。
設定>一般>iPhoneストレージに移動して、少なくとも数ギガバイトの空き容量があることを確認してください。大量のストレージをクリアする必要がある場合は、iPhoneの空き容量を増やすためのガイドを参照してください。
iPhoneでiOSをアップデートする方法
iPhoneをアップデートする最も簡単で一般的な方法は、デバイス自体で行うことです。始める前に、iPhoneはWi-Fiに接続されている必要があります。また、アップデート中に携帯電話の電源が切れると深刻な問題が発生する可能性があるため、デバイスのバッテリー残量が50%以上である必要があります。これを回避するために、アップデートを開始する前に必ずiPhoneをコンセントに差し込んでください。
アップデートするには、設定アプリを開き、一般>ソフトウェアアップデートを選択します。次の画面に、利用可能なアップデートの詳細が表示されます。
まだ最新のメジャーバージョンのiOSを実行していない場合は、最新のメジャーバージョンをインストールするだけでなく、現在のiOSバージョンで利用可能なアップデートを適用するオプションが表示される場合があります。新しいiOSバージョンが利用可能になったらアップデートすることをお勧めしますが、このオプションを使用すると、現在のバージョンに少し長く留まる必要がある場合に、より細かく制御できます。
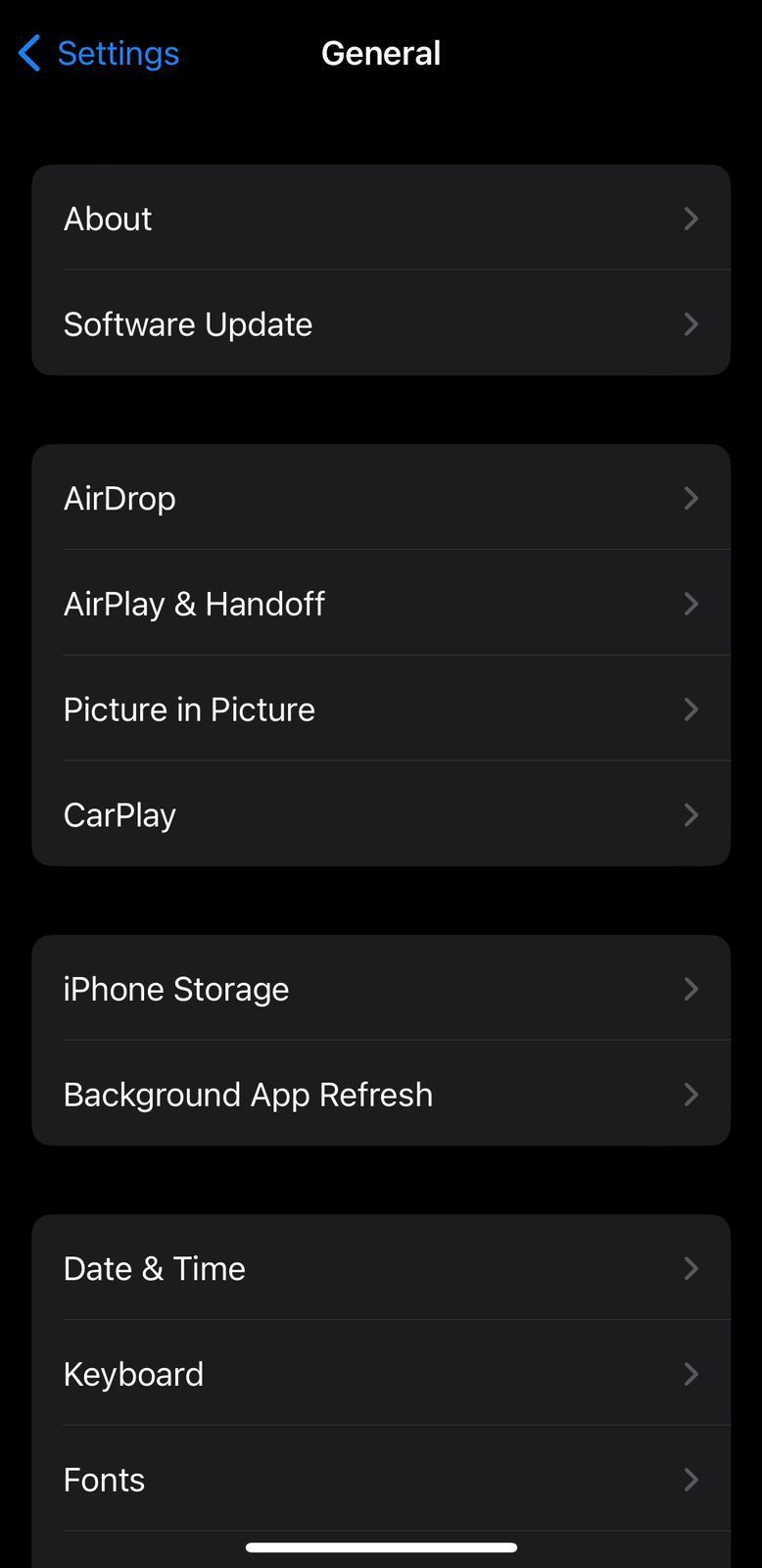
携帯電話がアップデートを自動的にダウンロードしていない場合は、ダウンロードしてインストールをタップします。すでにダウンロードされている場合は、代わりに今すぐインストールが表示されます。準備ができたら、ダイアログが表示され、インストールをもう一度タップして確認するよう求められます。必要に応じて、後で(通常は夜間)にアップデートを実行することも選択できます。アップデートを確認するには、パスコードを入力する必要があります。
アップデートの確認に関するエラーが引き続き表示される場合は、再ダウンロードする必要がある場合があります。設定アプリで一般に戻って、iOSアップデートデータを削除できます。iPhoneストレージをタップし、リストからiOSアップデートを見つけます。それを選択し、アップデートを削除を選択してから、再ダウンロードを試みます。
ここでも、自動アップデートをタップして、携帯電話が将来のアップデート(重要な迅速対応アップデートを含む)を自動的にダウンロードしてインストールするように設定されていることを確認する価値があります。
コンピューターを使用してiPhoneをアップデートする方法
今では一般的な方法ではありませんが、コンピューターのiTunesまたはFinderからiPhoneアップデートをインストールすることもできます。信頼できるWi-Fi信号がなく、イーサネット接続を備えたコンピューターがある場合でも、この方法でアップデートすると便利です。
携帯電話のストレージ容量が少ない場合にも、この方法を好むかもしれません。アップデートファイルはコンピューターにダウンロードされるため、iPhoneにはプロセスに必要な空き容量がそれほど必要ありません。
まず、適切なケーブルを使用して携帯電話をコンピューターに接続します。接続したら:
- Windowsでは、iTunesを開き、左上に表示されるデバイスアイコンをクリックします。概要タブを開いていることを確認してください。
- Macでは、Finderを開き、左側のサイドバーでiPhoneの名前をクリックします。一般タブを開いていることを確認してください。
上部のボックスで、アップデートを確認(またはアップデートの準備ができている場合はアップデート)をクリックします。ポップアップで新しいバージョンが通知されます。ダウンロードしてインストールをクリックします。アップデートを適用する前に、パスコードを入力する必要があります。プロセスが完了するまで、iPhoneをコンピューターに接続したままにします。
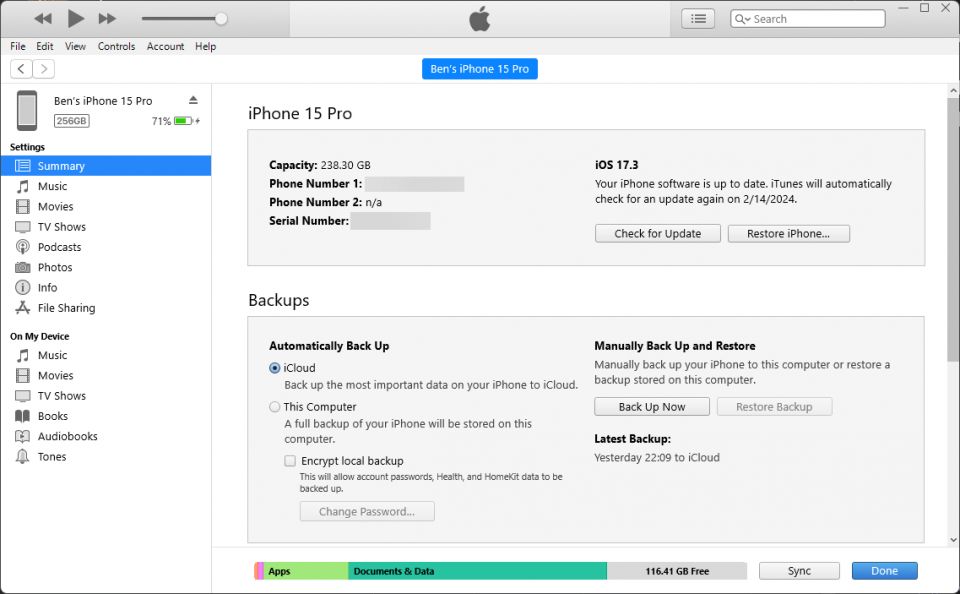
iPhoneのアップデートに関する問題の再起動と修正
使用するメソッドに関係なく、iPhoneはアップデートを適用するために再起動する必要があります(数回再起動する場合があります)。この画面には、進行状況バーが表示されたAppleのロゴが表示されます。完了すると、携帯電話は通常どおりロック画面に再起動するはずです。ロックを解除すると、ライセンスの変更に同意してiCloudの情報を再入力するために、いくつかのメニューをタップする必要がある場合があります。
携帯電話がAppleのロゴでハングアップした場合は、復元する必要がある場合があります。携帯電話のボタンを押してみてください。アップデートがまだ機能している場合は、メッセージが表示されます。しばらく(1時間以上)応答がない場合は、iPhoneの強制再起動を試みます。iPhoneがアップデートをインストールしている間に強制的にシャットダウンすると重大な問題が発生する可能性があるため、アップデートがフリーズしていることを確認した場合にのみ、これを実行してください。
その後、携帯電話を再起動します。コンピューターアイコンとUSBケーブルが表示された画面が表示された場合は、デバイスを復元する必要があります。もう一度iTunes/Finderに接続し、携帯電話をアップデートしたのと同じ画面でiPhoneを復元をクリックします。強制再起動後、アップデートが中断したところから続行され、通常どおり完了する場合があります。
さらに問題がある場合は、iPhoneのアップデートの問題のトラブルシューティングに関するガイドを参照してください。
これで、iPhoneを最新のシステムソフトウェアで最新の状態に保つ方法がわかりました。iPhoneでiOSをアップデートしたら、すべてのiPhoneアプリもアップデートしてみませんか?
コメントする