通常、タップして長押しし、共有メニューで「写真を保存」を選択できます
ヒント
- Safari(またはメールや他のアプリ)でiPadに保存する写真を探します。
- 写真に指を置いて、メニューが表示されるまで長押しします。
- 写真を保存(または画像を保存または写真に追加、アプリによって異なります)をタップして画像をダウンロードします。
この記事では、Safariまたはこの機能をサポートする多くのアプリの1つを使用して、WebからiPadに写真をダウンロードする方法を説明します。この資料には、この機能をサポートしていないアプリで写真のスクリーンショットを作成する方法に関する情報も含まれています。
iPadに写真をダウンロードする方法
iPadでは、Web上の写真や画像を簡単にiPadにダウンロードできます。iPadに保存する写真が見つかったら、次の手順に従います。
保存する写真を見つけます。メールアプリ、Safariブラウザ、Facebook、または他のアプリから保存できます。写真に指を置いて、画面にメニューが表示されるまで画像に置いたままにします。写真を保存(または画像を保存または写真に追加、アプリによって異なります)をタップしてダウンロードします。
Safariでは、画像が別のWebページへのリンクでもある場合、メニューに新しいタブで開くやリーディングリストに追加などのオプションが含まれる場合があります。
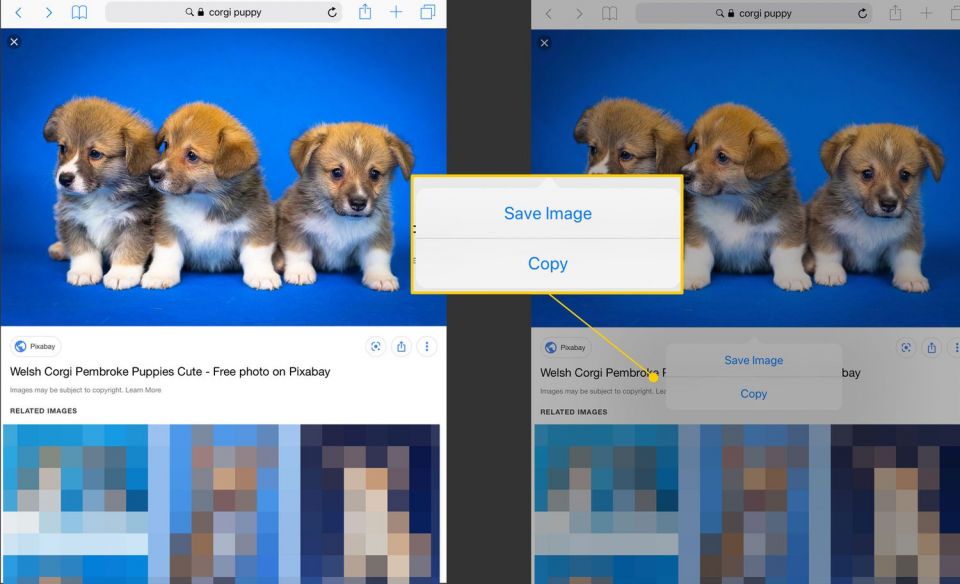
一部のアプリでは、写真をダウンロードする前に、全画面表示にするために写真をタップする必要があります。
一部のアプリでは、画像を保存する前にカメラロールへのアクセス許可を付与するように求められる場合があります。

このプロセスは、それをサポートするすべてのアプリで同じように機能します。
画像を保存できない場合
多くのウェブサイトやアプリがこの機能をサポートしていますが、InstagramやPinterestなど、いくつかの注目すべき例外があります。ただし、スクリーンショットを使用して必要な画像を保存できます。
スクリーンショットを撮る前に、ピンチしてズームするジェスチャーを使用して、画面いっぱいに画像を拡大します。
Instagramなどのアプリには、デフォルトで画像がそのように表示されない場合に全画面切り替えボタンもあります。
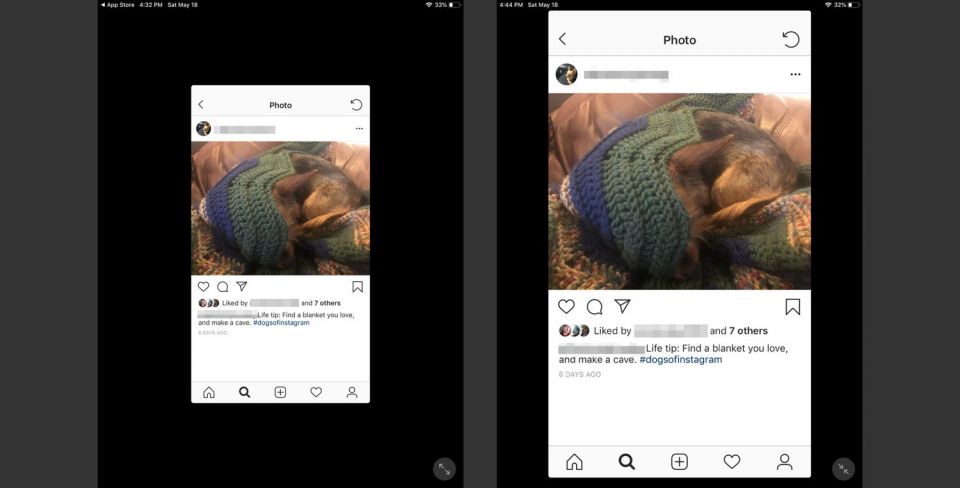
iPadの上部にあるスリープ/ウェイクボタンとホームボタンを同時に長押しします。スクリーンショットが正常に撮られると画面が点滅します。
スクリーンショットを撮ると、写真がサムネイル画像として画面の左下に表示されます。この写真をタップして編集してから保存するか、画面からスワイプして保存します。
プレビューをタップして編集モードに入ったら、画面の側面と角にあるタグをドラッグして写真をトリミングします。スクリーンショットのトリミングが完了したら、完了を押します。

写真アプリで写真を編集することもできます。
写真はどこに行くのか?
カメラロールは、写真や動画を保存するための写真アプリのデフォルトのアルバムです。このアルバムにアクセスするには、写真を開き、画面下部のアルバムボタンをタップし、カメラロールをタップします。

コメントする