他のオペレーティングシステムと同様に、Linuxで2台目のモニターを使用すると、作業中の生産性を向上させたり、ゲーム中の仮想世界への没入感を高めたりすることができます。
2台目のモニターを追加するのは複雑に聞こえるかもしれませんが、Ubuntuで複数の外部ディスプレイを設定するのは想像以上に簡単です。
前提条件: モニターの選択
まず、少なくとも1台の外部モニターを使用できる状態にしておく必要があります。VGAのみを使用できる古いモニターがあり、システムにHDMIポートしかない場合は、アダプターを使用して接続する必要があります。
すでに外部モニターを使用しており、より良いエクスペリエンスを求めている場合は、もう1台、同じサイズの外部モニターを入手してみてください。理想的には、同じモデルを入手することを検討してください。そうすることで、モニターを並べて置いたときに、あるモニターから別のモニターにカーソルを移動させてもマウスが「ジャンプ」せず、画質や鮮明さがはるかに一貫したものになります。
Ubuntuでの外部モニターの設定
ハードウェアの準備ができたら、システムの電源を入れます。デスクトップが起動したら、追加のモニターを接続します。Ubuntuは、新しいモニターを自動的に設定しようとします。
Ubuntuでは最適な解像度を検出できるはずですが、おそらくどのモニターが左にあり、どのモニターが右にあるかは検出されません。これを変更するには、設定に移動してディスプレイをクリックします。または、デスクトップ上の任意の場所を右クリックしてディスプレイ設定をクリックします。
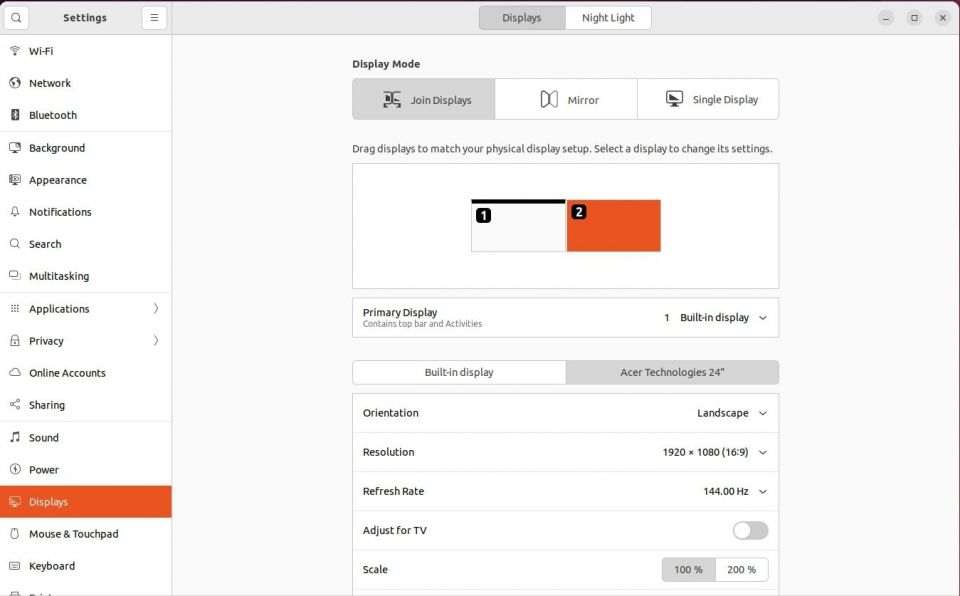
ここで、モニターの設定を変更できます。このウィンドウの上半分にある領域では、モニターを並べ替えて、Ubuntuがどのモニターがどこにあるかを認識できるようにします。それぞれをクリックすると、選択したモニターの隅または下部に小さな情報ボックスが表示されます。
Ubuntuが右にあると認識しているモニターをクリックすると、情報ボックスが左側のモニターに表示される場合は、そのモニターを選択されていないモニターの左にドラッグする必要があります。
適用をクリックすると、Ubuntuはどのモニターがどこに配置されているかを知るようになります。そのうちの1つをプライマリモニターとして選択するには、プライマリディスプレイをクリックし、ドロップダウンメニューからプライマリディスプレイとして設定するモニターを選択して、適用をクリックします。
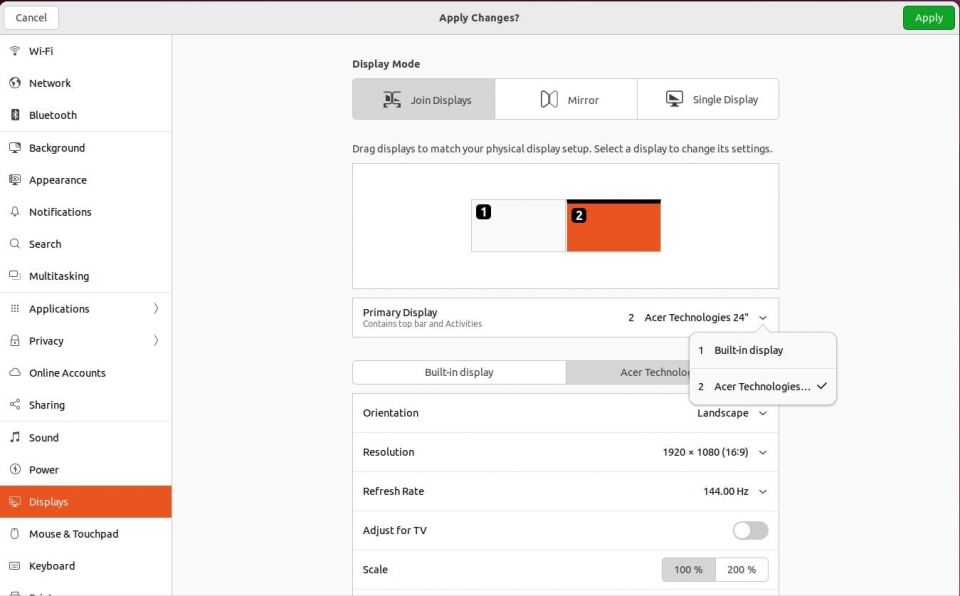
このような設定がある場合は、モニターを標準的な横向きではなく縦向きにすることもできます。また、モニターを左右に並べるだけでなく、上下に並べることもできます。
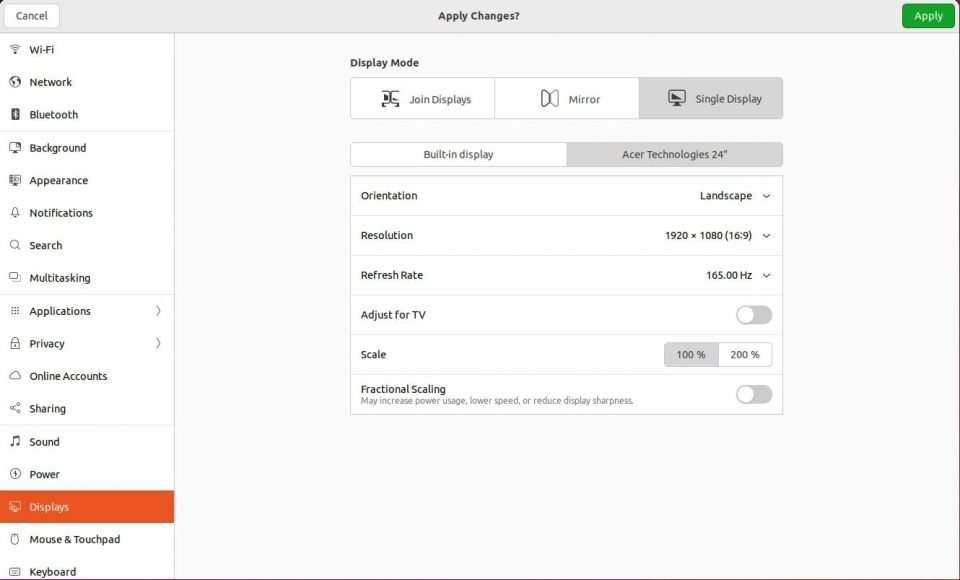
ラップトップを使用しており、ラップトップに搭載されているモニターではなく、外部モニターを使用したい場合は、簡単に内蔵ディスプレイを選択してオフにすることができます。そうすることで、グラフィックチップが内蔵ディスプレイにピクセルをプッシュするためのリソースを無駄にすることがなくなります。
単一ディスプレイをクリックし、モニターのリストから唯一のディスプレイとして実行するモニターを選択して、適用をクリックします。
プロプライエタリドライバーを使用している場合の手順
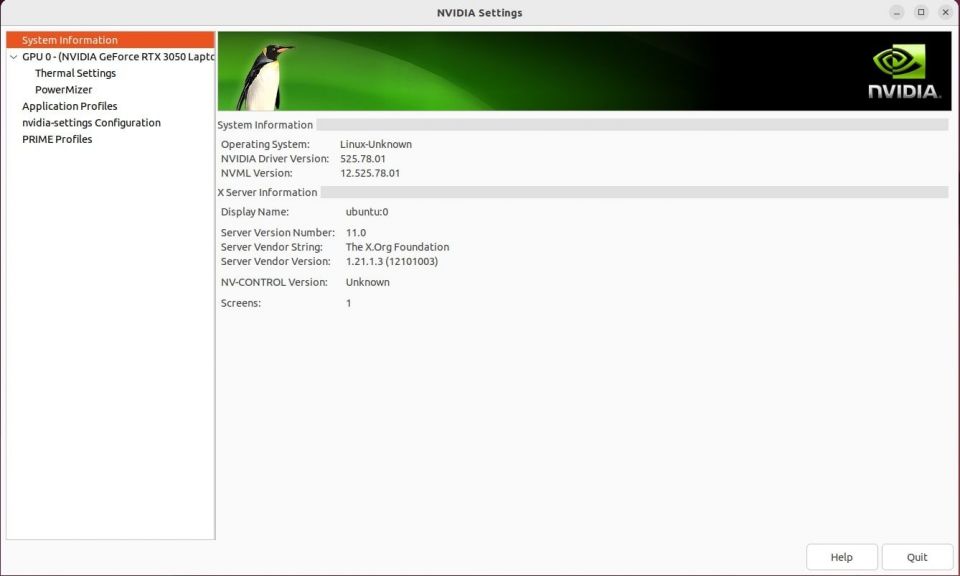
IntelグラフィックスまたはNVIDIAやAMDグラフィックスドライバーのオープンソースバージョンを使用していない場合は、モニターを管理するためのUbuntuのツールを使用するときに問題が発生する可能性があります(運が良ければ発生しないこともあります)。このような場合は、プロプライエタリグラフィックスドライバーの設定ユーティリティに移動して、そこで必要な変更を行う必要があります。
コンセプトは基本的に同じですが、変更を加える方法は、ユーティリティがオプションをどのように提示するかによって異なります。ただし、ランチャーバーを配置する場所などのUbuntu固有のオプションは、引き続きUbuntuの設定ツールで行う必要があります。使用中は他のモニター設定をいじらないようにしてください。
考えられる問題とその解決策
ほとんどの場合、追加のディスプレイの設定で問題に対処する必要はありません。唯一考えられる問題は、HiDPIサポートが完全ではないことです。つまり、HiDPI設定が有効になっているシステム(MacBook Pro Retinaなど)を使用している場合、追加のディスプレイには同じ設定が適用されます。これは、これらのディスプレイ上のすべてが巨大に表示されることを意味します。
考えられる最悪のケースとしては、テキストがぼやけたり、画面が真っ白になったりする可能性があります。Linuxでのぼやけたテキストの問題を簡単に修正するには、HiDPIスケーリング設定をいじって、自分に合った設定を見つけることです。
真っ白な画面やリフレッシュレート関連の問題に対処するには、グラフィックカードドライバーを削除して再インストールするのが解決策です。画面のティアリングの問題が発生した場合は、複数の方法で修正することもできます。
Ubuntuでの複数のモニターの設定は簡単
Ubuntuで複数のモニターを使用するのはとても簡単です。多くのことが自動的に検出されており、Ubuntuに付属の設定ツールはわかりやすいため、必要な変更をすばやく適用できます。
ですから、やってみたいと思ったら、ぜひやってみてください。とても簡単です。ただし、ディスプレイ関連の問題が頻繁に発生する場合は、別のデスクトップ環境に切り替えるのが賢明かもしれません。
コメントする