FirefoxはMozillaの無料のオープンソースのウェブブラウザです。そのスピード、カスタマイズ性、セキュリティ機能から、世界で最も人気があり、好まれているウェブブラウザの1つです。Linux、Windows、macOSで利用できます。
Ubuntu 22.04以降では、FirefoxはデフォルトでSnapパッケージとしてプリインストールされています。Snapはインストールが簡単などの利点がありますが、起動時間が遅く、ディスク容量の問題があるため、一部のユーザーはそれを好まない場合があります。
ただし、SnapはUbuntuでFirefoxをインストールするための唯一の方法ではありません。UbuntuにFirefoxをインストールするには複数の方法があります。それぞれを見ていきましょう。
1. UbuntuにFirefox DEBパッケージをインストールする
FirefoxのSnapバージョンが気に入らない場合は、APT経由でFirefox DEBパッケージをインストールできます。これには、Firefox PPAを追加し、Snapパッケージよりも優先順位を高くし、次にAPTを使用してFirefoxをインストールする必要があります。
Mozilla Firefoxリポジトリを追加するには、次を実行します。
sudo add-apt-repository ppa:mozillateam/ppa
「add-apt-repository: command not found」というエラーが表示された場合は、software-properties-commonパッケージをインストールするだけで問題を解決できます。
管理者資格情報の入力を求められる場合があります。リポジトリを追加した後、次を使用してリポジトリインデックスを更新します。
sudo apt update
次に、nanoなどの任意のテキストエディタを使用してファイル/etc/apt/preferences.d/mozillaを作成します。
sudo nano /etc/apt/preferences.d/mozilla
そのファイルに次の行を追加します。
Package: firefox*Pin: release o=LP-PPA-mozillateamPin-Priority: 1001
完了したら、ファイルを保存して閉じます。
または、ターミナルで次のコマンド(すべて一度に)を実行して、上記の手順を実行します。
echo 'Package: firefox*Pin: release o=LP-PPA-mozillateamPin-Priority: 1001' | sudo tee /etc/apt/preferences.d/Mozilla
これで、APT経由でFirefox DEBパッケージをインストールできます。
sudo apt install firefox
新しいバージョンがリリースされるたびにFirefoxを自動的に更新したい場合は、次を実行して構成する必要があります。
echo 'Unattended-Upgrade::Allowed-Origins:: "LP-PPA-mozillateam:${distro_codename}";' | sudo tee /etc/apt/apt.conf.d/51unattended-upgrades-firefox
UbuntuからFirefox DEBパッケージを削除する
アプリケーションが不要になった場合は、APTを使用して削除できます。UbuntuからFirefoxを削除するには、次を実行します。
sudo apt remove firefox
2. Snap経由でUbuntuにFirefoxをインストールする
Ubuntu 22.04以降のバージョンでは、FirefoxはSnapパッケージとしてプリインストールされています。ただし、誤ってFirefoxを削除した場合や、古いバージョンのUbuntuを使用している場合は、FirefoxをSnapパッケージとしてインストールできます。
これを行うには、最初にまだインストールされていない場合は、システムにsnapdをインストールする必要があります。インストールしたら、次を使用してUbuntuにFirefoxをインストールします。
sudo snap install firefox
インストールを確認するには、インストールされているFirefoxのバージョンを次を使用して表示します。
firefox -v
Firefox Snapパッケージをアンインストールする
UbuntuからFirefoxをアンインストールするには、次を実行します。
sudo snap remove firefox
3. Flatpak経由でUbuntuにFirefoxをインストールする
UbuntuにFirefoxをインストールするもう1つの方法は、Flatpakを使用することです。ただし、最初にシステムにFlatpakをインストールする必要があります。次を実行してインストールします。
sudo apt install flatpak
次に、次を使用してFlathubリポジトリを追加します。
sudo flatpak remote-add --if-not-exists flathub https://flathub.org/repo/flathub.flatpakrepo
次に、Firefox Flatpakパッケージをインストールするには、次を実行します。
flatpak install flathub org.mozilla.firefox
インストールしたら、次を使用してFirefoxを起動できます。
flatpak run org.mozilla.firefox
Firefox Flatpakパッケージをアンインストールする
Firefox Flatpakパッケージをアンインストールするには、次のコマンドを使用します。
sudo flatpak uninstall org.mozilla.firefox
4. ソースからUbuntuにFirefoxをインストールする
Mozilla Firefoxは、公式ウェブサイトでTARアーカイブも提供しています。UbuntuにソースからFirefoxをインストールするには、次の手順に従います。
FirefoxのダウンロードページからFirefox TAR.BZ2パッケージをダウンロードするか、次のコマンドを使用して、ターミナルからFirefoxの最新バージョン(執筆時点)をダウンロードします。
wget https://download-installer.cdn.mozilla.net/pub/firefox/releases/116.0/linux-x86_64/en-GB/firefox-116.0.tar.bz2
ダウンロード:Mozilla Firefox
次に、cdコマンドを使用してダウンロードしたファイルを含むディレクトリに移動し、tarコマンドを使用してアーカイブの内容を解凍します。
tar xjf firefox-*.tar.bz2
現在のターミナルディレクトリにfirefoxという名前の新しいディレクトリが作成されます。mvコマンドを使用して、このディレクトリを/optに移動します。
sudo mv firefox /opt
次に、次を使用してFirefox実行ファイルへのシンボリックリンクを作成します。
sudo ln -s /opt/firefox/firefox /usr/local/bin/firefox
アプリケーションメニューからFirefoxを起動するには、デスクトップファイルのコピーをダウンロードして/usr/local/share/applicationsに保存します。
sudo wget https://raw.githubusercontent.com/mozilla/sumo-kb/main/install-firefox-linux/firefox.desktop -P /usr/local/share/applications
これで、アプリケーションメニューまたは次を実行することでFirefoxを起動できます。
firefox
UbuntuからFirefoxをアンインストールする
TARアーカイブ経由でインストールしたFirefoxをアンインストールするには、rmコマンドを使用して/opt/firefoxディレクトリを削除します。
sudo rm -r /opt/firefox
5. Ubuntu Software Center経由でUbuntuにFirefoxをインストールする
コマンドラインよりもGUIを好む場合は、Ubuntu Software Center経由でFirefoxをインストールできます。
左側のドックからSoftware Centerを開き、検索バーに「Firefox」と入力します。検索結果からFirefoxをクリックします。
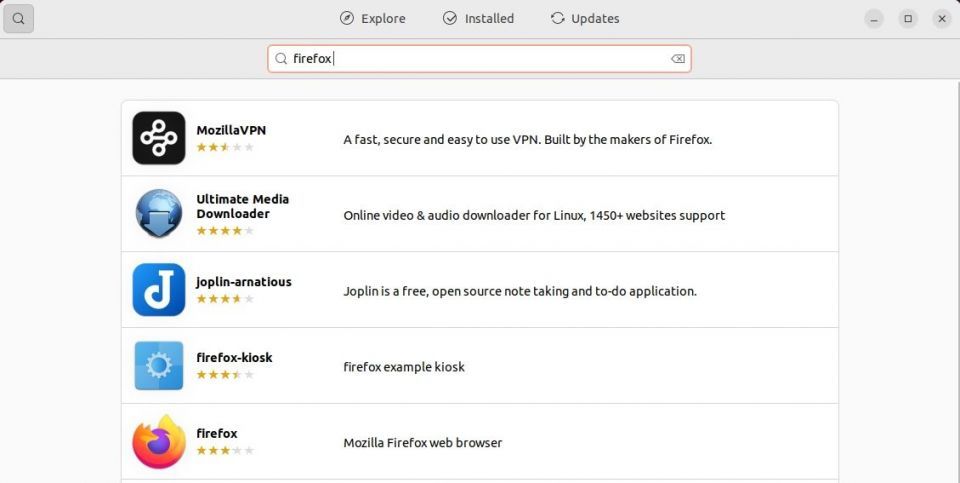
インストールボタンをクリックしてインストールを開始します。認証を求められたら、パスワードを入力して認証をクリックします。その後、インストールプロセスが開始されます。
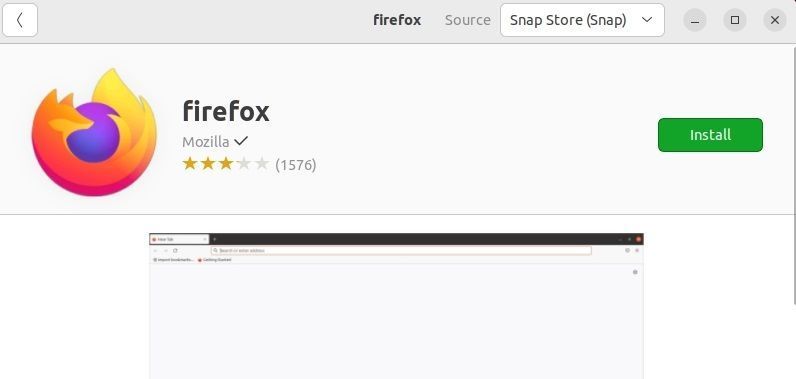
インストール後、システムのドックまたはアプリケーションメニューからMozilla Firefoxを起動できます。
GUI経由でUbuntuからFirefoxをアンインストールする
Firefoxをアンインストールするには、Ubuntu Softwareアプリケーションを開きます。インストール済みタブに移動し、Firefoxエントリの横にある削除をクリックします。削除をクリックし、認証のためにパスワードを入力すると、システムからMozilla Firefoxが削除されます。
Firefoxでプライバシーを保護し、ブラウジングを高速化する
Firefoxを使用すると、個人情報を保護しながらより高速なブラウジングを体験できます。Firefoxのインストール方法がいろいろあるので、好みに合った方法を選択できます。
Mozilla Firefoxをインストールしたら、Firefox設定メニューまたはUbuntu設定の既定のアプリケーションセクションから簡単に既定のブラウザとして設定できます。
FAQ
Q: UbuntuにFirefoxがインストールされているかどうかはどうすればわかりますか?
Mozilla FirefoxがUbuntu PCに正常にインストールされているかどうかを確認するには、ターミナルにfirefoxと入力してEnterを押すだけです。新しいFirefoxブラウザウィンドウがポップアップ表示されます。
もう1つの方法は、whereisを使用してFirefoxバイナリの場所を確認することです。
whereis firefox
出力にはMozilla Firefoxバイナリへのパスが含まれます。含まれていない場合は、Mozilla Firefoxの再インストールを検討してください。
Q: UbuntuでMozilla Firefoxを開くことができないのはなぜですか?
インストールが壊れていると、Firefoxが予期しない動作をする可能性があります。この問題を解決するには、まずUbuntu PCにMozilla Firefoxを再インストールして、問題が解決するかどうかを確認します。
Snap StoreからFirefoxをインストールした場合は、Snapデーモンを再起動して問題が解決するかどうかを確認します。
sudo systemctl restart snapd.service
Q: Ubuntuに古いバージョンのFirefoxをインストールするにはどうすればよいですか?
Ubuntuに古いバージョンのMozilla Firefoxをインストールするには、Ubuntuzilla SourceForgeウェブページにアクセスして、インストールするバージョンに対応するDEBファイルをダウンロードします。
ダウンロード:Mozilla Firefox Ubuntuzilla
次に、ターミナルを起動して、DEBパッケージをダウンロードしたディレクトリに移動し、次を実行します。
sudo dpkg -i firefox-mozilla-build-*.deb
コマンドに実際のファイル名を含めるようにしてください。
コメントする