Windows上でADBが機能しない、またはデバイスを検出できない?AndroidがAndroid Debug Bridge(ADB)経由で接続できない場合、修正には3つの基本的な手順のみが必要です。再度機能させる方法をご紹介します。
ADBがデバイスを検出しない?修正方法をご紹介します
AndroidのUSBデバイスがWindowsシステムに接続しない場合があります。ADB接続が失敗する原因は通常、正しいドライバの代わりに読み込まれる不良なAndroid USBドライバです。残念ながら、Windowsでは間違ったドライバを簡単に削除することはできません。
しかし、ADB接続のトラブルシューティングを試みる前に、まだ有効になっていない場合は、まず携帯電話でUSBデバッグを有効にしてください。
USBデバッグをオンにすると、デスクトップコンピュータからAndroidデバイスのファイルシステムに直接アクセスできるようになります。デバッグを有効にしないと、SDカードや特別にフォーマットされたメディアディレクトリなどの携帯電話のメディアストレージとしか対話できません。
要件を満たしている場合、問題を解決するには約5分と3つの基本的な手順が必要です。
- AndroidデバイスをUSB経由でPCに接続し、ADBドライバを削除します。その後、デバイスの接続を解除します。
- USBDeviewなどの不要なAndroidドライバをすべて削除するUSBドライバ削除ユーティリティを実行します。
- ユニバーサルADBドライバをインストールします。
各手順を順番に説明します。必要なソフトウェアは次のとおりです。
ダウンロード:Nirsoft USBDeview(無料)
ダウンロード:ユニバーサルADBドライバ(無料)
手順1: デバイスを接続して現在のドライバをアンインストールする
まず、AndroidデバイスをUSB経由でコンピュータに接続します。この手順により、デバイスがWindowsのデバイスマネージャに表示されます。[スタート]メニューに「デバイスマネージャ」と入力して検索することで開きます。
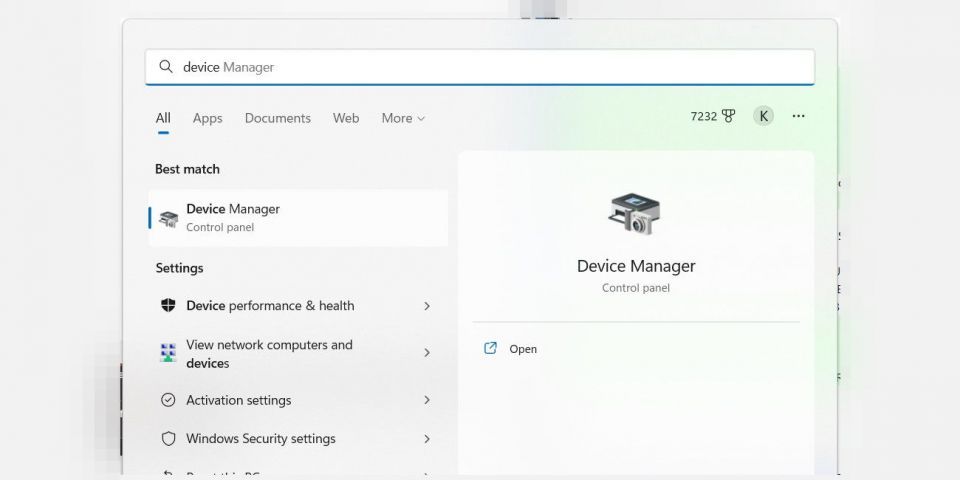
次に、デバイスマネージャで、現在表示されているAndroid ADBドライバを削除します。削除するには、携帯電話が含まれているカテゴリを右クリックします。たとえば、これはポータブルデバイス、LeMobile Androidデバイス、または類似のものになります。
その下にはAndroid複合ADBインターフェイスドライバが表示されます。これを右クリックしてコンテキストメニューを表示し、デバイスのアンインストールを選択します。
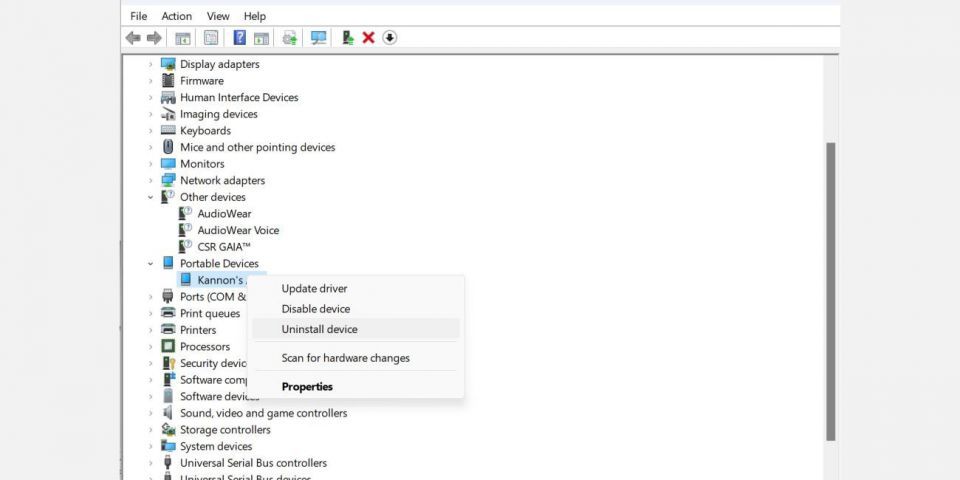
このデバイスのドライバソフトウェアを削除するのチェックボックスをオンにしてください。ただし、このチェックボックス(特にWindows 11の場合)が利用できない場合があります。
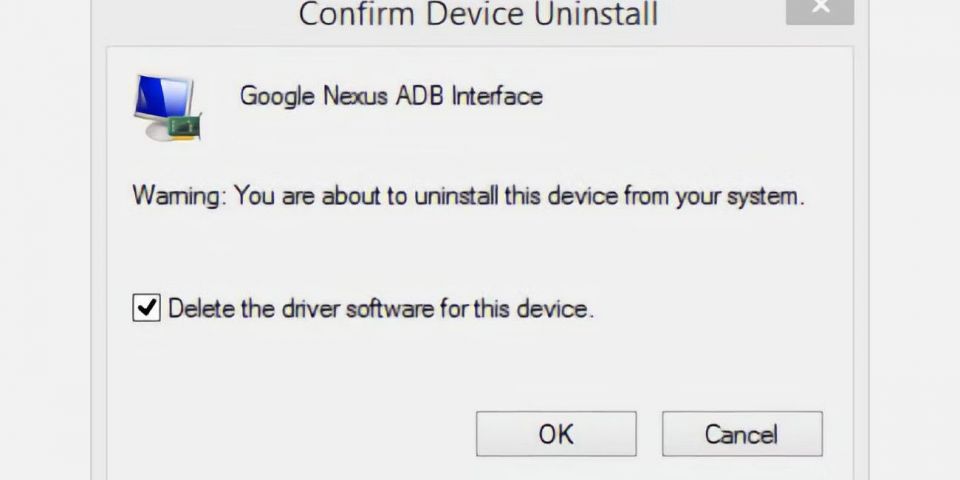
これでAndroidデバイスをPCから切断できます。これにより、Androidデバイスを再接続したときに同じ互換性のないドライバが読み込まれるのを防ぎます。ドライバの削除は技術的には必要ありませんが、何らかの理由でドライバが再読み込みされた場合に、接続の問題を引き起こしているドライバを特定できます。正しいドライバであることが判明した場合は、常に製造元からこのドライバを再インストールできます。
手順2: 不良なADBドライバを削除する
Nirsoft USBDeviewユーティリティは、zip圧縮された実行可能ファイルとして提供されます。つまり、解凍する必要があり、インストールは必要ありません。このユーティリティはウイルススキャンでマルウェアとして表示される場合がありますが、ご安心ください、安全です。
ファイルを解凍したら、抽出されたフォルダを開き、その中の実行可能ユーティリティを実行します。USBDeviewには、接続されているドライバと接続されていないドライバの両方を含む、コンピュータにインストールされているUSBドライバの総数が表示されます。
USBDeviewウィンドウの左端にある色のステータスインジケータを探します。4つの色があります。それぞれが異なる状態を表しています。
- 緑は、デバイスが接続されており、正常に機能していることを示します。
- ピンクは、デバイスがアンインストール可能で、正常に機能していることを意味します(実際には機能しない場合があります)。
- 赤は、無効なUSBデバイスを示しています。
- 灰色は、デバイスがインストールされているが接続されていないことを意味します。
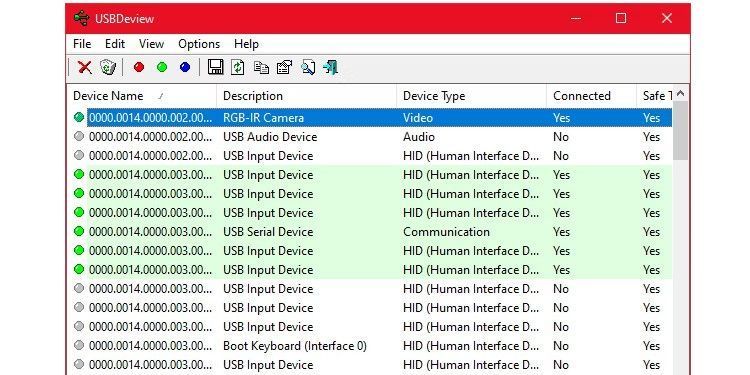
次に、タイトルに「Google」、「Linux」、「ADB」、または「Android」という単語が含まれる灰色の項目をすべて削除します。特に注意したい場合は、緑以外のすべての項目を削除してください。
デバイスドライバを削除すると、そのUSBデバイスを再度使用する場合は、そのデバイスのドライバを再インストールする必要があります。幸いなことに、ほとんどの場合、WindowsはUSBデバイスを自動的にインストールするため、ここでエントリを削除しても危険はありません。
手順3: ユニバーサルADBドライバをインストールする
ユニバーサルADBドライバは、すべてのAndroidデバイスで動作します。ドライバパッケージをインストールすると、WindowsがADBインターフェースを介して携帯電話を認識するための適切なドライバが自動的に選択されます。
オプション: USB ADBドライバを手動でインストールする
手動でインストールするには、最初に、前にダウンロードしたユニバーサルABDドライバの実行可能パッケージを実行して、ドライバをコンピュータにインストールします。
次に、AndroidデバイスをUSB経由でPCに接続します。正しいUSBドライバが読み込まれるはずです。Windowsのデバイスマネージャに移動して確認できます。最初のステップで見たドライバとは異なるドライバがリストされている場合、おそらく正しいUSBドライバが読み込まれています。
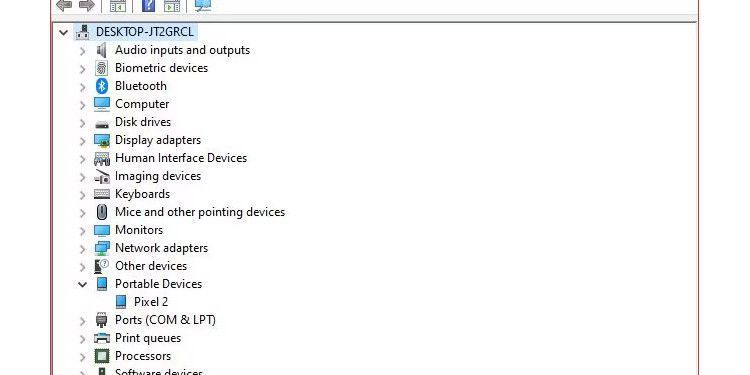
デバイスマネージャで、新しいADB/USBドライバを見つけます。これはおそらくポータブルデバイスセクションの携帯電話の名前の下に表示されますが、Androidデバイスはデバイスマネージャの別の場所に表示される場合があります。自分のデバイスを見つける前に、デバイスマネージャの各デバイスクラス(Android携帯電話やSamsungなど)を確認する必要がある場合があります。
見つからない場合は、追加の手順についてAndroidデバイスのプルダウン通知シェードを確認する必要がある場合があります。これにより、特定のコンピュータが充電以外の目的でデバイスに接続することを許可できます。
見つけたら、デバイスを右クリックしてドライバの更新を選択します。結果のメニューからコンピュータを参照してドライバソフトウェアを検索を選択し、コンピュータ上のデバイスドライバの一覧から選択を選択します。
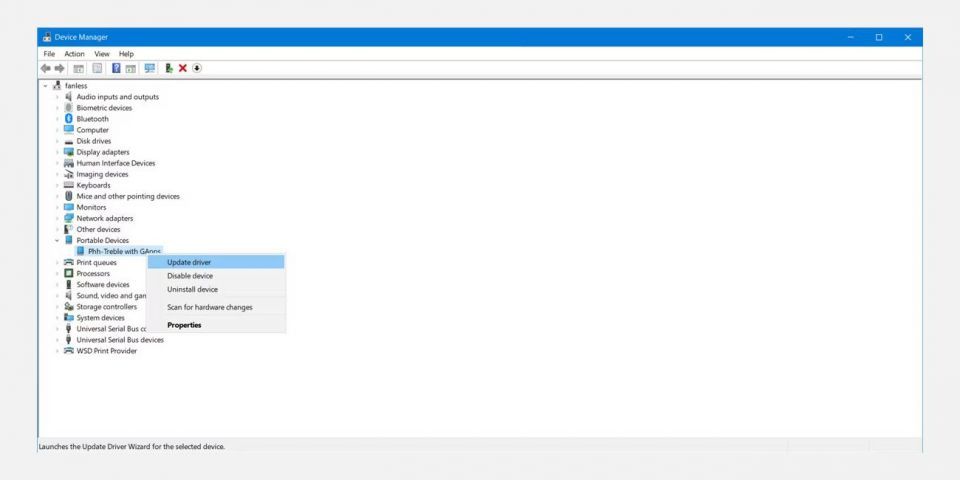
ここでは、互換性のあるドライバのリストが表示されます。これらのいずれかを選択します(上から始めても問題ありません)。失敗した場合は、リストを下に行って機能する別のドライバを見つけてプロセスを繰り返します。
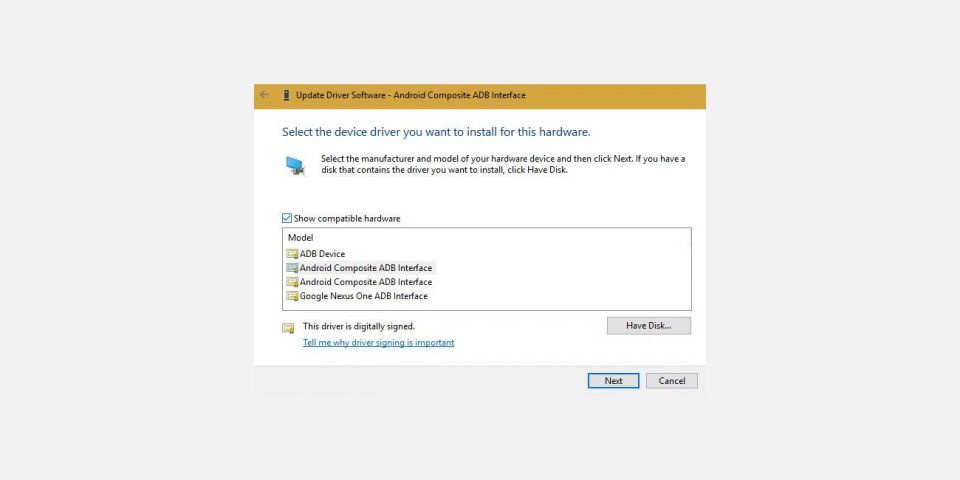
代わりにユニバーサルADBドライバをインストールする
上記の方法を使用して正しいドライバをインストールできない場合は、手動でインストールを実行する必要があります。ありがたいことに、Windowsデバイスマネージャを使用すると、リストから参照するのではなく、コンピュータから手動でドライバを選択できます。
前の手順でコンピュータ上のデバイスドライバの一覧から選択を選択する代わりに、参照ボタンを押して、ユニバーサルADBドライバをインストールしたディレクトリを手動で見つけます。
エクスプローラの場所は次のようになります。
C:\Program Files (x86)\ClockworkMod\Universal Adb Drivers\
表示されない場合は、フォルダを検索する必要がある場合があります。正しい場所を選択したら、次へを押すと、Windowsがドライバをインストールします。これからは、ADBを有効にしてAndroidデバイスを接続すると、機能しなかったドライバの代わりにユニバーサルADBドライバが読み込まれます。
最後に、コンピュータを再起動してADB経由で再度接続を試みます。この時点では成功しているはずです。
それでもADBに接続できませんか?
それでもADBに接続できない場合、デバイスにファームウェアレベルまたはハードウェアレベルでより深刻な問題がある可能性があります。主なハードウェアの問題には、以下のようなものがあります。
- コンピュータまたはスマートフォンのUSBポートが破損している
- スマートフォンのファームウェアに不具合がある(通常はカスタムROMが原因)
- 充電ケーブルが破損または不良
たとえば、私はかつてコンピュータから断続的に切断されるタブレットを所有していました。Micro-USBポートを交換した後でも、タブレットは誤動作を続けました。切断の原因は、バグのあるカスタムROMであることが判明しました。カスタムROMは古いハードウェアを復活させるのに最適ですが、問題を引き起こすことがよくあります。
ADB経由で接続を拒否するデバイスには、考えられる原因が数多くあります。問題をトラブルシューティングするには、コンピュータのさまざまなケーブルとポートを試してください。充電できないAndroid携帯電話を修正するためのガイドには、接続不良にも役立つヒントがいくつかあります。
EasyTetherの問題:ADB経由で接続できない
MacとAndroidの両方を使用している一部の人々は、EasyTetherアプリを使用してUSBインターフェース経由でインターネット接続を共有しようとします。ただし、これはお勧めしません。アプリにはお金がかかり、より優れていて使いやすい無料の方法があります。より良い方法については、AndroidでUSBテザリングを行う方法に関するガイドを参照してください。
たとえば、新しいバージョンのAndroidでは、GoogleはネイティブのBluetoothとUSBテザリングを提供しています。携帯電話がデュアルアンテナ設計の場合、Wi-Fi接続を使用してホットスポットを作成することもできます。
EasyTether(またはその他のUSBテザリングアプリ)が失敗した場合は、上記の概要に従って正しいドライバを見つけるのが最善の解決策です。つまり、Windowsがインストールした間違ったADBドライバを見つけて、機能するドライバと交換するということです。
これには追加のトラブルシューティング手順が必要になる場合があるため、これらのアプリは古いAndroidデバイスでのみ推奨します。
ADBがデバイスを検出しない?
WindowsでADBがデバイスを検出しない場合、おそらく不良ドライバがインストールされています。最も迅速な解決策は、現在のADBドライバを削除し、他の潜在的な機能しないドライバを特定して削除し、ユニバーサルADBドライバをインストールすることです。この方法により、不良ドライバが自動的に読み込まれるのを防ぐことができます。それでも機能しない場合は、Windowsに正しいユニバーサルADBドライバを強制的に読み込ませることができます。
これで、ADBが機能しない場合の対処方法がわかりました。不良なAndroid USBドライバを削除し、ユニバーサルADBドライバパッケージをインストールするこの方法は、試したすべてのAndroidデバイスで機能します。
多くのユーザーが引き続き経験している問題にもかかわらず、GoogleがAndroidデバイス用のユニバーサルADBドライバをリリースしたことがないのは少しばかげています。幸いなことに、Windows 7、8、10、および11でADBを動作させることは簡単です。間違ったドライバを削除して正しいドライバをインストールするだけです。
コメントする