PowerPoint プレゼンテーションをアニメーション GIF で装飾したいなら、この記事が最適です。アニメーション GIF は、聴衆を魅了し、印象に残るプレゼンテーションを行うのに最適な方法です。このチュートリアルでは、ビデオ、カスタム アニメーション、複数のスライドからアニメーション GIF を作成する手順を説明します。早速始めましょう。
PowerPoint でビデオからアニメーション GIF を作成する方法
PowerPoint でアニメーション GIF を作成する最も簡単な方法は、ビデオを使用することです。その方法を説明します。
- 空のスライドから始めます。スライドを右クリックし、[レイアウト] をクリックして [空] を選択します。

- [挿入] タブに移動し、[メディア] をクリックして [ビデオ] を選択し、ビデオがコンピュータに保存されている場合は [このデバイス] をクリックします。
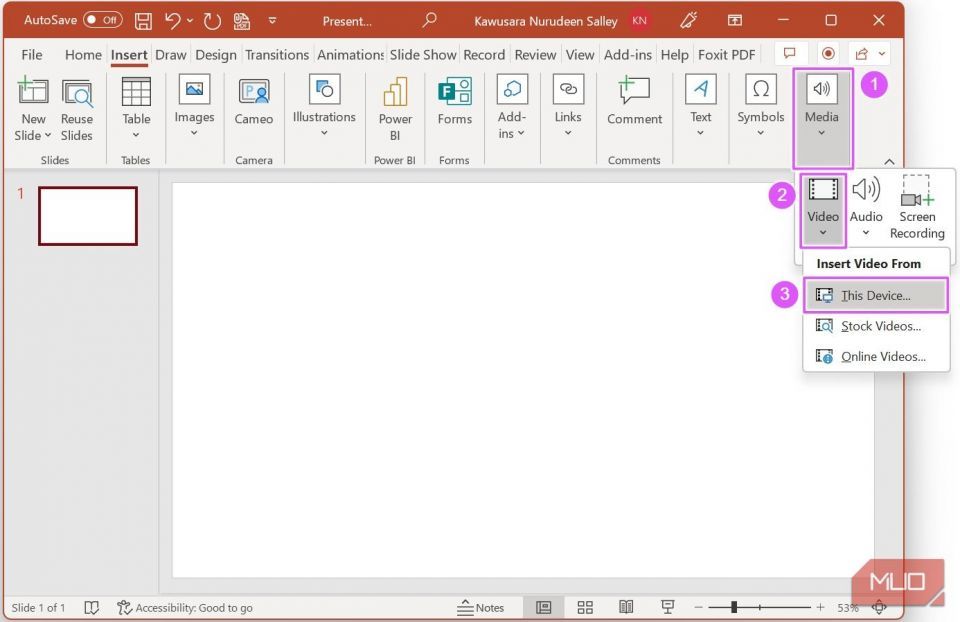
- 使用するビデオを選択し、[挿入] をクリックします。

ビデオが再生されない場合は、ビデオが再生されない Microsoft PowerPoint を修正する方法に関するガイドを参照して問題を解決してください。
- ビデオを選択した状態で、[再生] タブに移動して [ビデオのトリミング] を選択します。

- 目的の [開始時刻] と [終了時刻] を設定し、完了したら [OK] をクリックします。
赤と緑のクリップまたは早送りボタンと巻き戻しボタンを使用してビデオの長さを調整することもできます。
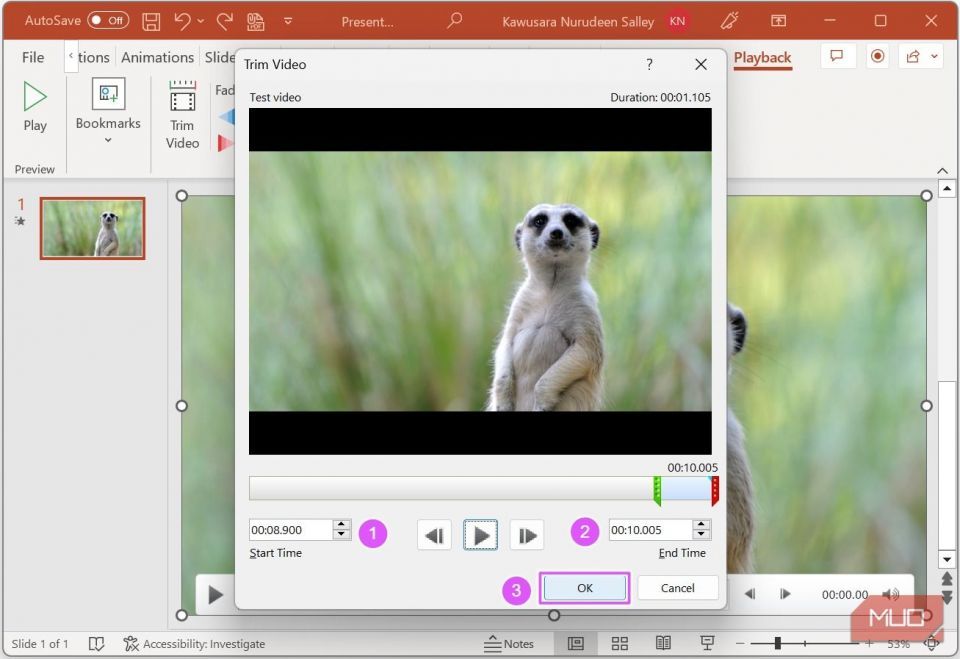
ビデオにテキストや吹き出しを追加すると、コンテキストを追加して興味深いものにすることができます。
- [挿入] タブで [図形] をクリックし、[吹き出し] の下の任意の図形を選択します。
 マウスをスライド上にドラッグして吹き出しを描き、吹き出し上の黄色の円を移動して目的の方向を指します。
マウスをスライド上にドラッグして吹き出しを描き、吹き出し上の黄色の円を移動して目的の方向を指します。
- 吹き出しを選択した状態で、[図形の書式] タブで [図形の塗りつぶし] と [図形の輪郭] の色を変更できます。

- 吹き出しをダブルクリックしてテキストを追加し、[ホーム] タブの [フォント] グループのオプションを使用して書式を設定します。

- ファイルのエクスポートの準備ができたら、[ファイル] と [名前を付けて保存] をクリックするか、[Ctrl + Shift + S] ショートカットを使用して [名前を付けて保存] ダイアログ ボックスを開きます。
- ファイルの場所を選択し、[ファイル名] を入力して、[ファイルの種類] として [アニメーション GIF 形式] を選択し、完了したら [保存] ボタンをクリックします。

PowerPoint のアニメーションからカスタム GIF を作成する方法
ビデオからクリップを抽出する代わりに、PowerPoint 内でアニメーションを使用して GIF を最初から作成することができます。その方法は次のとおりです。
- GIF のカスタム スライド サイズを設定します。[デザイン] タブに移動し、[スライドのサイズ] と [カスタム スライドのサイズ] を選択します。
- 表示されるダイアログ ボックスで、カスタムの寸法を入力して [OK] をクリックします。(この例では、デフォルトのスライド サイズを使用します。)
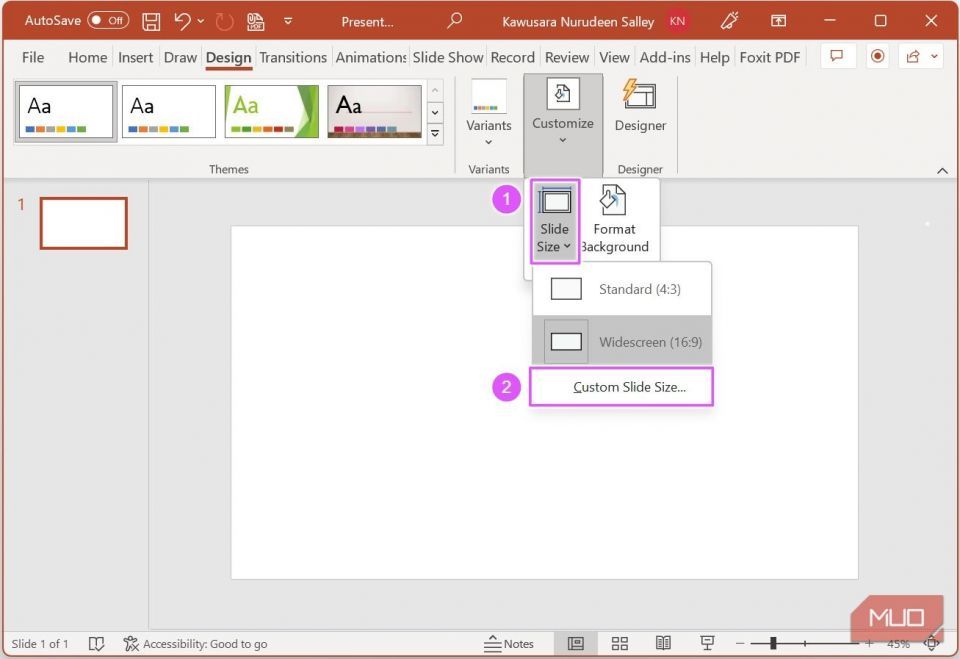
- スライドにアニメートする要素を追加します。これらは、テキスト、画像、アイコン、またはイラストにすることができます。(この例では、PowerPoint ライブラリからいくつかのアイコンを使用します。)
- [挿入] タブで [アイコン] をクリックします。
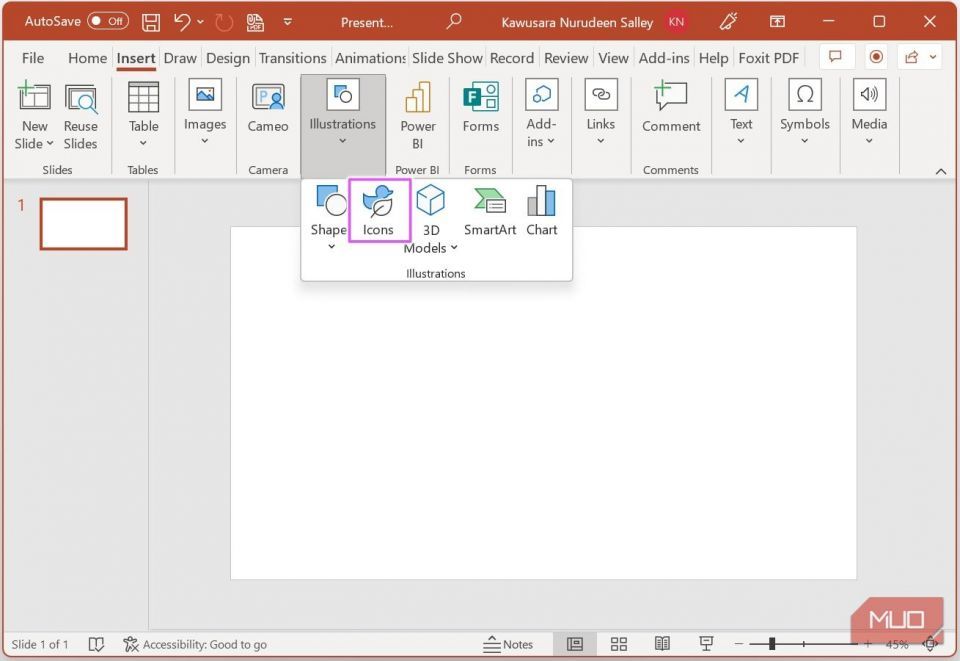
- スライドに追加するアイコンを選択して [挿入] をクリックします。

- アイコン (または選択した他のグラフィック) を挿入したら、サイズ、色、位置を調整できます。グラフィックにドロップ シャドウを追加して奥行きを出し、外観を向上させることもできます。

- 次に、アニメーションを追加します。組み込みのアニメーション ライブラリから、要素にいくつかの無料のクールなアニメーションを適用できます。目的のアニメーションを追加すると、ファイルはエクスポートの準備が整います。
- ファイルをエクスポートするには、[ファイル] タブに移動します。
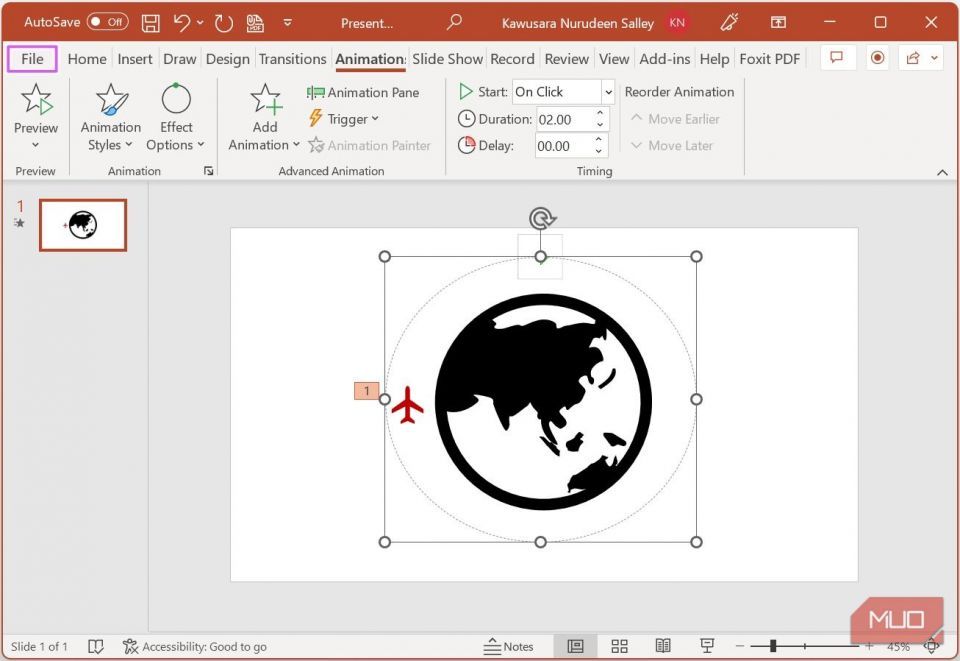
- [エクスポート] をクリックし、[アニメーション GIF の作成] を選択します。

- 右側の GIF 設定で、次のことができます。
- GIF の品質を設定する
- GIF を透明にする
- 各スライドで費やす時間を設定する
- GIF に含めるスライドを指定する
- 完了したら、[GIF の作成] ボタンをクリックします。

- 表示されるダイアログ ボックスで、ファイルの場所を選択し、GIF の名前を入力して [保存] ボタンをクリックします。
複数のスライドからカスタム GIF を作成する方法
アニメーション以外にも、スライドをループさせることでカスタム GIF を作成できます。手順を説明します。
- GIF に含めるコンテンツをスライドに追加します。(この例では、4 つのステッカーを使用します。)

- 各スライドでコンテンツを希望どおりに配置します。

- GIF のエクスポート設定に移動し、設定を要件に合わせて調整して [GIF の作成] ボタンをクリックします。

- 表示されるダイアログ ボックスで、ファイルの場所を選択し、GIF の名前を入力して [保存] ボタンをクリックします。
Microsoft PowerPoint に GIF を挿入する方法
- PowerPoint に GIF を挿入するには、ファイルをスライドに直接ドラッグ アンド ドロップします。または、[挿入] タブに移動し、[画像] をクリックして [このデバイス] を選択します。

- GIF を選択し、[挿入] ボタンをクリックしてスライドに追加します。

- 切り取ったり、外観を変更したり、好きなように配置したりできます。
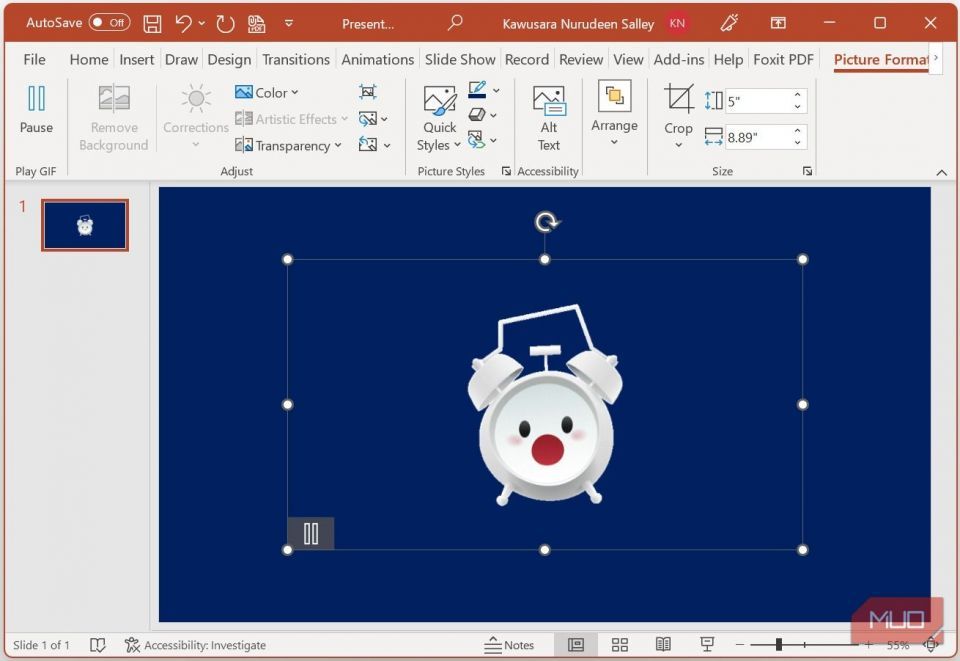
PowerPoint でアニメーション GIF を使用してプレゼンテーションを変換する
これで、Microsoft PowerPoint でアニメーション GIF を作成するために必要なすべての情報が揃いました。これらのテクニックを練習して、プレゼンテーションに最適な GIF を作成するために実験する時間をとりましょう。
ただし、やりすぎないように注意してください。控えめに、意図的に使用すると、より大きな効果が得られます。これに加えて、PowerPoint で魅力的なプレゼンテーションを作成するための方法は他にもあります。
コメントする