概要
- Microsoft Lists は、食料品や旅行の荷造りリストなどを作成するための使いやすいアプリです。
- Microsoft Lists でリストを最初から作成するか、利用可能な多くのテンプレートから 1 つ選択します。
- Microsoft Lists は完全に無料で使用できます。必要なのは Microsoft の個人アカウントだけです。
この完全ガイドで、Microsoft Lists について知っておくべきことをすべて学びましょう。アプリのすべての優れた機能を詳細なチュートリアルで説明し、入手方法などを紹介します。
Microsoft Lists とは何か
Microsoft Lists は、あらゆる場面でリストを編集できるアプリです。毎日のやることリストとして使用できますが、レシピをまとめたり、複数のプロフェッショナルな指標を追跡したりする場合にも最適です。このアプリは Microsoft の新しいサービスの 1 つで、2020 年にリリースされました。
当初、Microsoft はビジネス向けに Lists を作成しました。しかし、2023 年以降、Microsoft アカウントを持つすべての人がアプリにアクセスできるようになりました。Microsoft Lists は無料で使用でき、複数のデバイスで使用できます。
ダウンロード:Microsoft Lists for iOS / iPadOS | Android (無料)
Microsoft Lists は Microsoft To Do と同じですか?
Lists は Microsoft の To Do アプリと多くの共通点がありますが、2 つは同じではありません。Microsoft To Do はやることリスト専用ですが、Lists はあらゆる種類のプロジェクトに使用できます。やることリストを作成できますが、旅行のチェックリスト、食料品の買い物リストなどを作成するのにも最適です。
Microsoft Lists でできること
Microsoft Lists では、さまざまな操作を実行できます。以下は、Microsoft Lists を使用するための最良の方法の一部です。
1. Microsoft Lists を使用して一般的なリストを作成する
Microsoft Lists の最大の利点の 1 つは、その汎用性の高さです。このアプリを使用して、今後の旅行の荷造りチェックリストを作成できます。また、毎日の一般的なやることリストとしても最適です。Microsoft Lists を使用して別のカテゴリ内のリストを作成し、すべてを整理することもできます。
アプリでリストを作成するときは、色、説明、名前、アイコンを追加してカスタマイズできます。
2. 業務での使用
Microsoft Lists はもともと業務での使用を想定して設計されていたため、職場で使用する場合に多くの利点があることは驚くことではありません。Microsoft Lists を使用してコンテンツカレンダーを作成し、すべての人のワークフローを整理し、オンボーディングの進捗状況などのさまざまなプロセスを追跡できます。
他のユーザーと一緒に使用しなくても、Microsoft Lists を自分で使用すると役立つ場合があります。たとえば、学生としてプロジェクトを追跡するために使用できます。Microsoft Lists を使用することに加えて、学校や大学に通っている場合は、授業中の生産性を向上させるためのヒントも参考にしてください。
3. リストを他のユーザーと共有する
いくつかの理由からリストを他のユーザーと共有する必要がある場合があります。たとえば、他の人と同居していて、毎週食料品の購入を共同で担当している場合です。同様に、誰かと旅行を計画していて、すべてを 1 か所にまとめておきたい場合もあります。どちらの場合も、Microsoft Lists を使用すると他のユーザーと簡単に共同作業できます。
さまざまなユーザーと簡単にリストを共有できます。また、何かが変更されたときに警告するルールを設定することもできます。
Microsoft Lists の使用方法
Microsoft Lists でできることがさらに詳しくわかったところで、アプリの使用方法を見てみましょう。以下の手順に従って、使用体験を最大限に活用してください。
1. Microsoft Lists でリストを作成する
Microsoft Lists では、リストを最初から作成できますが、作成済みのテンプレートから選択することもできます。以下が含まれます:
- 出張依頼
- 作業進捗トラッカー
- 経費追跡
- コンテンツスケジューラー
- レシピ追跡
アプリで新しいリストを作成するのは簡単です:
- 新しいリストを選択します。
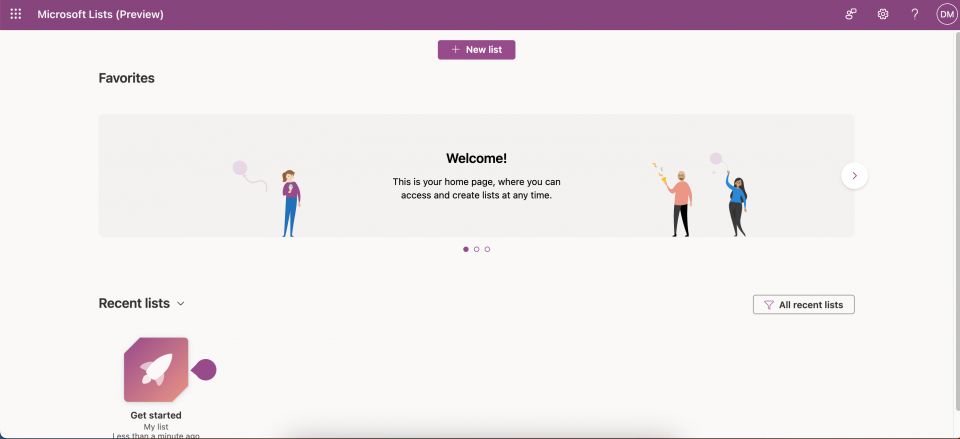
- 空白のリストまたはプリセットの 1 つを選択します。
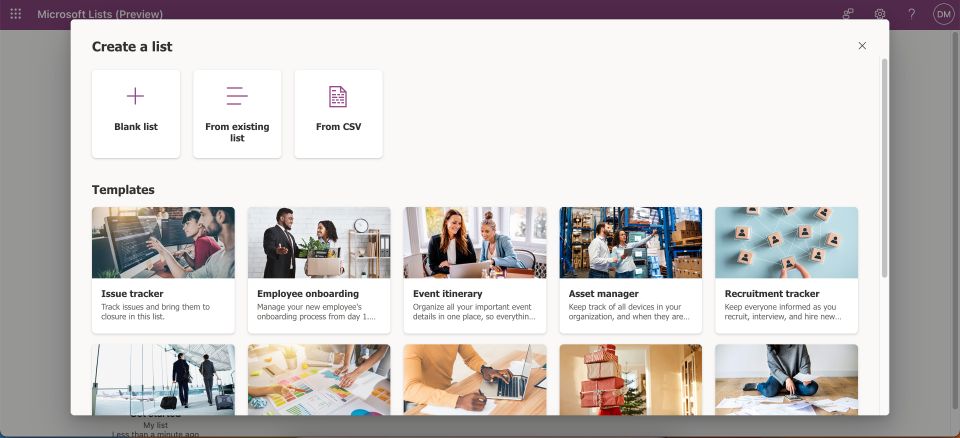
- 作成をタップする前に、名前、アイコンなどを変更します。

2. リスト内のルールを管理する
Microsoft Lists でルールを作成して、さまざまな側面が変更されたときに他のユーザーに通知できます。共同作業者にリストの編集アクセスを許可すると、リストのルールを編集できます。ルールを作成するには、次の手順に従います:
- ルール > ルールを作成するに移動します。
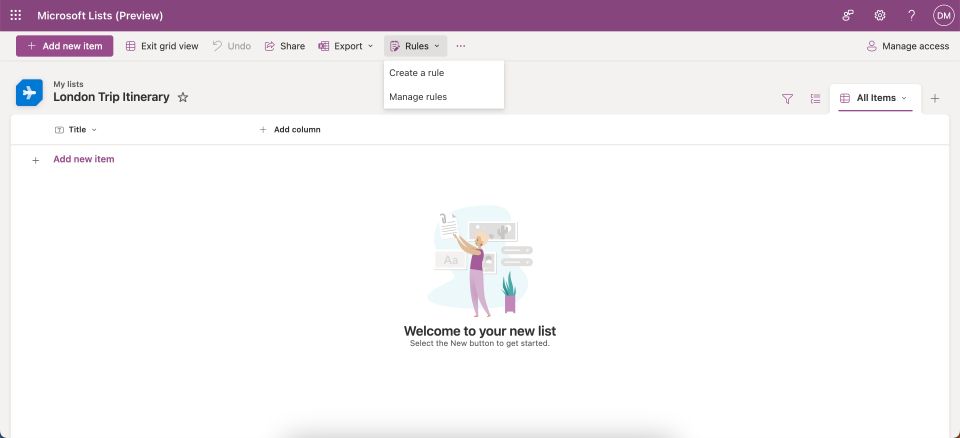
- 次に利用できるリストからルールを選択します。
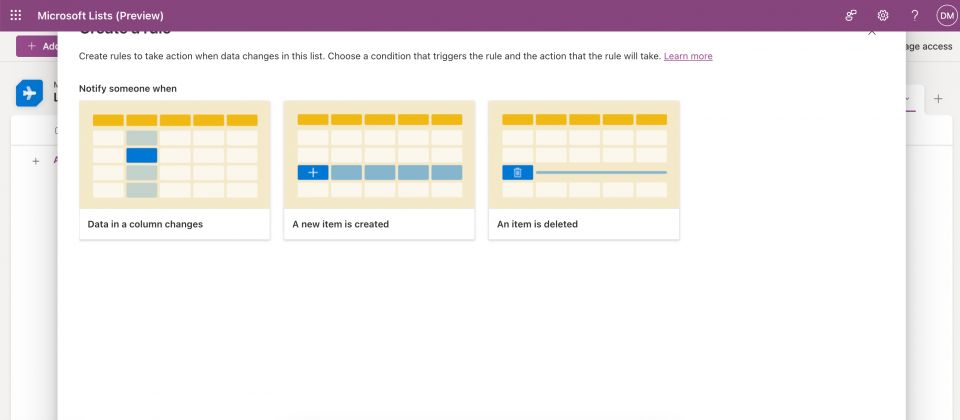
- リストの変更について通知する相手の名前またはメールアドレスを入力します。次に、右下隅の作成をタップします。
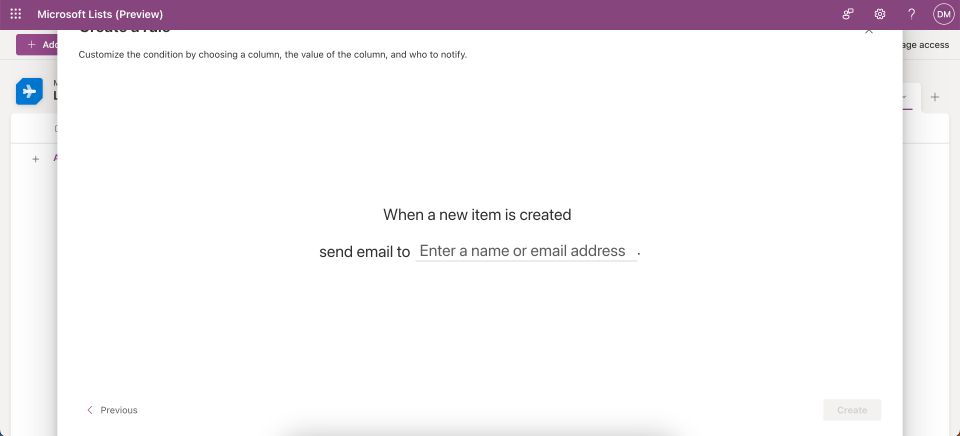
3. Microsoft Lists でリスト項目と列を追加する
Microsoft Lists を使用すると、新しいリスト項目と列を簡単に追加できます。最初に、リストに項目を追加する方法を見てみましょう:
- 作成したリストに移動するか、新しいリストを追加します。
- 新しい項目を追加を選択します。

- リストに追加するには、追加するテキストを入力してからEnterキーを押します。
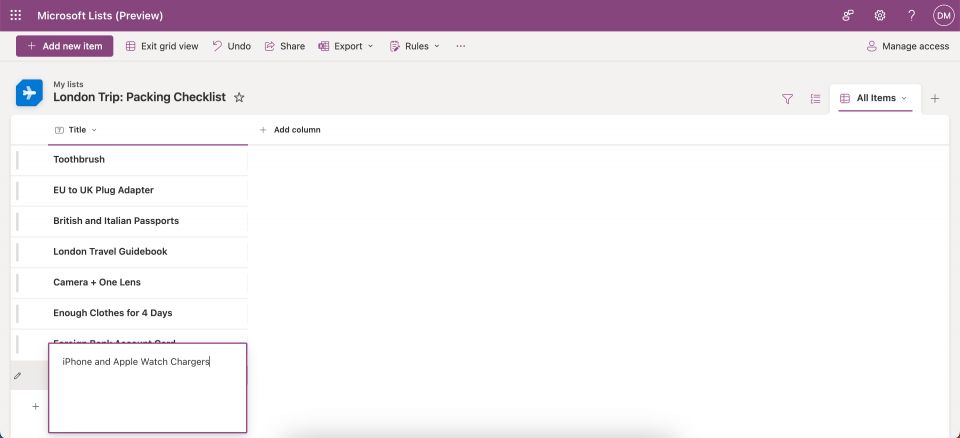
複数のユーザーと共同作業する必要がある場合は、列を追加する必要があります。また、リストにさまざまなセクションを追加する場合にも役立ちます。列を追加するには、次の手順に従います:
- 列の追加に移動します。

- 列に含めるコンテンツタイプを選択し、次へをタップします。

- 新しい列に名前と説明を入力します。次に、保存をタップします。
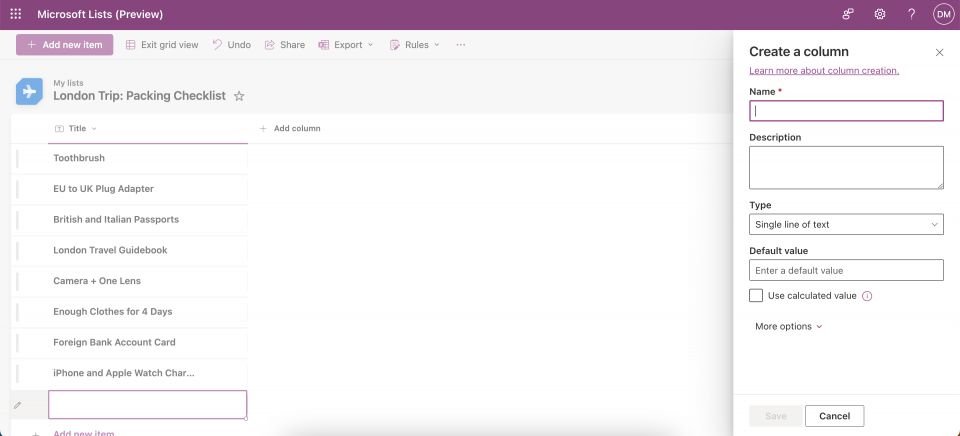
Microsoft Lists の体験をさらに向上させるには、Microsoft Lists を使用してワークフローを整理する最良の方法に関するガイドをご覧ください。
4. Microsoft Lists を他の人と共有する方法
Microsoft Lists を他の人と共有する必要がある理由に関係なく、共有は非常に簡単です。これを行うには、次の手順に従います:
- Microsoft Lists で他の人と共有するリストを開きます。
- 画面上部の共有アイコンをタップします。
- 次のウィンドウが表示されたら、最初にリンクのコピーの横にある歯車アイコンをタップします。ここで、他のユーザーに与える権限を変更できます。

- 権限を変更し、選択に満足したら適用をタップします。
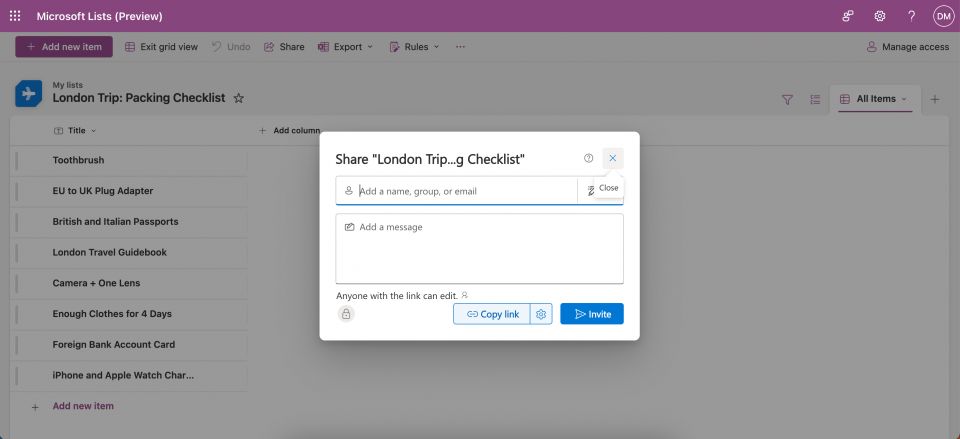
- メイン画面に戻ったら、招待する全員の名前またはメールアドレスを入力します。必要に応じてメッセージを入力し、リストを共有する準備ができたら招待をタップします。
5. Microsoft Lists の事前設計されたテンプレートを使用する方法
Microsoft Lists の事前設計されたテンプレートを、業務や学習目的で簡単に使用できます。これを行う方法は次のとおりです:
- 新しいリストを選択します。
- 使用するテンプレートを選択し、テンプレートを使用を選択します。
- Microsoft Lists がテンプレートを作成するのを待ちます。作成されたら、さまざまなセクションを自由に記入します。
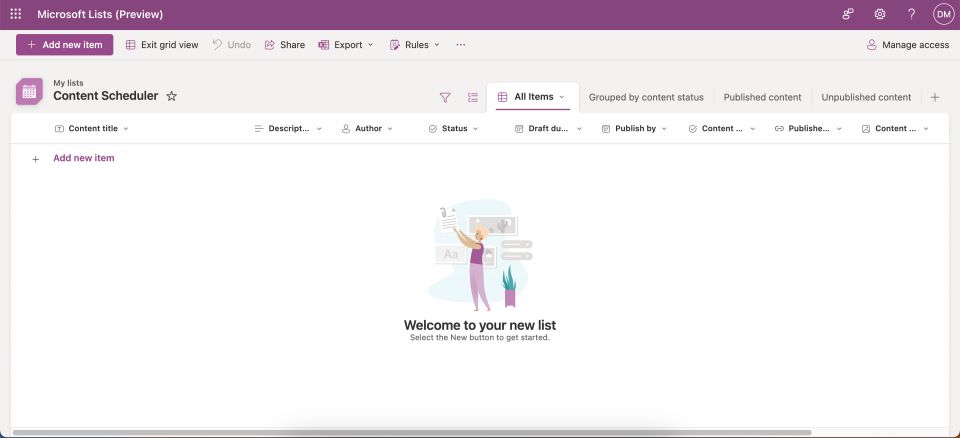
Microsoft Lists には、個人リストの編集や他の人とより複雑なプロジェクトを共有する場合に無料で使用できる機能が数多くあります。必要なのは、Microsoft アカウントにサインインするか、サインアップすることだけです。ツールを試して、何ができるか確認してください。
コメントする