概要
- Excelの「以上」(>=) 演算子は値を比較し、結果に基づいて TRUE または FALSE を返します。
- 単純なセルの比較に使用したり、より複雑な計算の式に組み込んだりできます。
- AND、COUNTIFS、IF などの関数と組み合わせて、条件付きの操作を実行したり、特定の条件を満たすセルの数を数えたりできます。
値を比較する必要がある場合は、Excel の「以上」(>=) などの論理演算子を使用すると非常に便利です。この演算子を詳しく見て、Excel でどのように活用できるかを理解しましょう。
Excel のセルで「以上」演算子を使用する方法
「以上」(>=) は、その本質的に Excel の論理演算子の 1 つです。単純に、最初の値が 2 番目の値以上かどうかをチェックして、結果を TRUE または FALSE のいずれかとして返します。

この演算子を単独で使用するには、数式バーにステートメントを入力するだけです。たとえば、売上高を表す数字の列があり、10,000 ドル以上の売上を特定したいとします。
「以上」(>=) 演算子を使用してこれを実行できます。
- 結果を出力するセルを選択します。この例では、F2を使用します。
- 数式バーに移動し、等号 (=) を入力して数式を開始します。
- 最初の値を入力し、「以上」記号 (>=) を追加してから、2 番目の値を入力します。この例の式は以下のようになります。
=D2>=10000
- Enterキーを押します。
数式はセルD2の値を10,000と比較し、結果を返します。Excel のオートフィルを使用すると、列内の他のセルをすばやく入力できます。
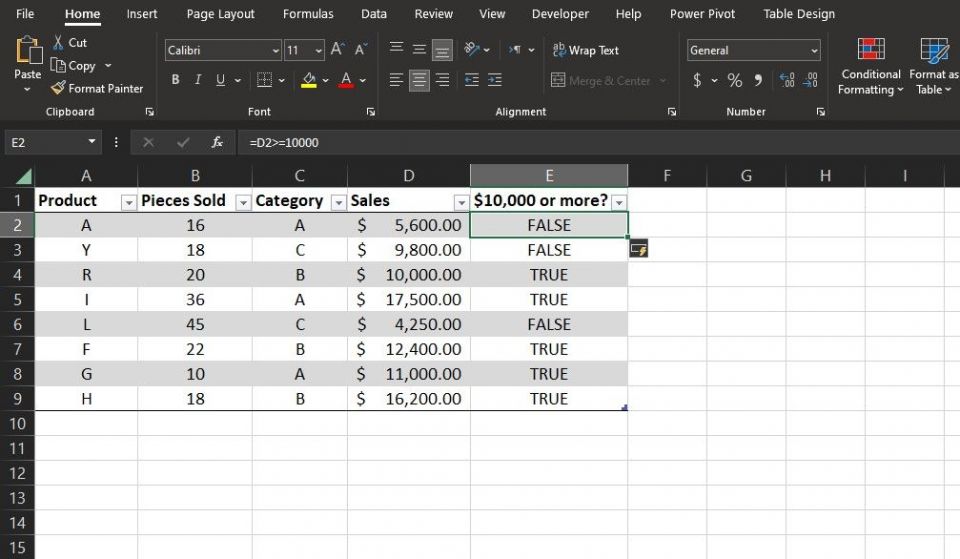
数式は相対参照を使用するため、列の残りの部分にドラッグすると、次の値を比較するように適宜変更されます。結果は、10,000 ドル以上の売上高の場合はTRUE、それ以外の場合はFALSEになります。
Excel の数式で「以上」演算子を使用する方法
単純なセルの比較を超えて、「以上」(>=) 演算子は Excel の数式に組み込むとさらに強力になります。最も一般的なアプリケーションは、論理演算子を Excel の論理関数の引数として使用するか、条件を受け入れる関数を使用することです。いくつかの例を見てみましょう。
IF 関数と「以上」論理演算子を使用する
IF 関数を使用すると、指定した条件が真か偽かに応じて異なる結果を出力できます。
=IF(logical_test, value_if_true, value_if_false)
「以上」(>=) 演算子と IF 関数を組み合わせる利点は、TRUE および FALSE の結果に対してカスタム出力を設定できることです。より複雑なシナリオでは、利点は数え切れません。

売上高を 10,000 ドル以上かどうかで「高」と「低」に分類するシナリオを考えてみましょう。これを行う方法は次のとおりです。
- 結果を出力するセルを選択します。
- 数式バーに、以下の数式を入力します。
=IF(D2>=10000, "高", "低")
- Enterキーを押します。
数式はセルD2の値が10,000 ドル以上かどうかをチェックします。条件が満たされると、「高」が返されます。そうでなければ、「低」が返されます。スプレッドシートをさらに一歩進めて、結果を Excel の条件付き書式とペアリングして色分けすることができます。
COUNTIFS 関数と「以上」演算子を使用する
COUNTIFS 関数は、特定の条件を満たすセルをカウントします。
=COUNTIFS(range1, crtierion1, range2, criterion2)
COUNTIFS 関数を使用すると、「以上」(>=) 式を満たすセルと追加の条件をカウントできます。結果は、実際のセル自体ではなく、指定されたすべての条件を満たすセルの数になります。

同じスプレッドシートで、カテゴリ A に属し、売上高が 5,000 ドル以上のすべての項目を見つけたいとします。これを行う方法は次のとおりです。
- 結果を表示するセルを選択します。
- 数式バーに、以下の数式を入力します。
=COUNTIFS(C2:C9, "A", D2:D9, ">=5000")
- Enterキーを押します。
この数式では、COUNTIFS はC2からC9までを調べ、Aに等しいセルを見つけます。次に、D2からD9までを調べて、5,000以上であるものを見つけます。最後に、両方の条件を満たす項目の数を返します。
AND 関数と「以上」演算子を使用する
AND 関数は複数の論理テストを行い、すべてのテストが真の場合に TRUE を返し、それ以外の場合は FALSE を返します。
=AND(logical_test1, logical_test2, ...)
単一の論理式が真か偽かを確認するために、単独で「以上」(>=)演算子を使用できることはすでに説明しました。AND 関数を使用すると、1 つのセルで複数の論理式をテストできます。
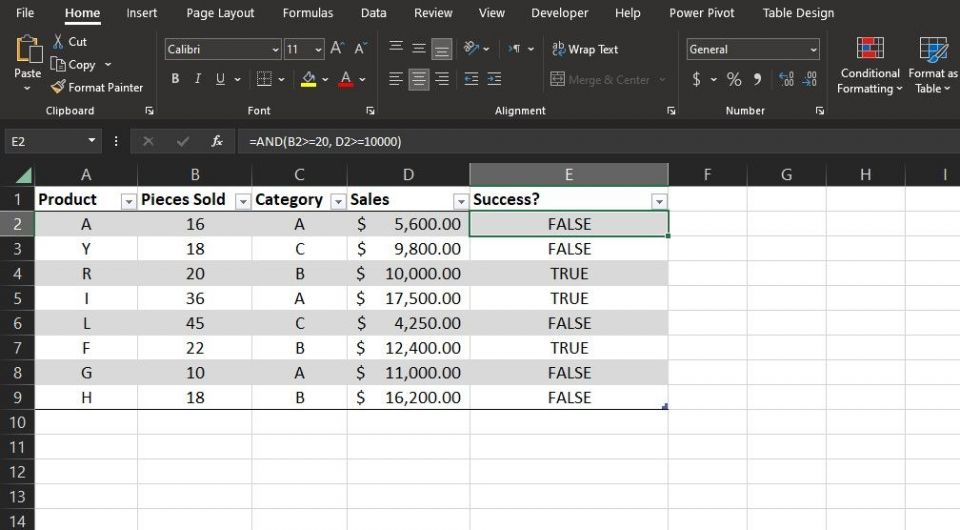
たとえば、同じスプレッドシートで、20 個以上販売され、売上高が 10,000 ドル以上の製品が成功と見なされるとします。「以上」(>=) 演算子と AND 関数を組み合わせて、各製品のステータスを表示できます。方法は次のとおりです。
- 結果を出力するセルを選択します。
- 数式バーに移動し、以下の数式を入力します。
=AND(B2>=20, D2>=10000)
- Enterキーを押します。
この数式では、AND 関数はB2の値が20以上で、D2の値が10,000以上かどうかをチェックします。その後、両方の条件が真の場合に TRUE を返し、それ以外の場合は FALSE を返します。
「以上」(>=) 演算子は、多くの Excel のシナリオで役立ちます。この演算子を他の関数と組み合わせると、スプレッドシートの問題に対するソリューションがさらに広がります。使うことを忘れないようにしましょう。
コメントする