Microsoft Excelのスプレッドシートに同じデータセットを頻繁に入力する必要がありますか?Excelでカスタムリストを簡単に作成できます。次回必要になったときには、オートフィルに面倒な作業を任せましょう。
このExcel機能を設定すると、部門名、クライアント、年齢範囲など、必要なリストを自分のリスト項目でセル範囲をすばやく塗りつぶすことができます。
Excelで独自のカスタムリストを作成する方法と、オートフィルでそれらを使用する方法を見てみましょう。
Excelでカスタムリストを作成する方法
カスタムリスト機能を使用して、よく使用するリストを作成して保存できます。これらのリストは、列と行の見出しとして使用したり、ドロップダウンリストに入力して、より迅速かつ正確なデータ入力を行ったりできます。
Windowsでカスタムリストを作成する
- ファイルタブをクリックします。
- 左側にあるオプションを選択します。
- Excelのオプションダイアログボックスで、詳細設定をクリックします。
- 右側の全般セクションまでスクロールして、カスタムリストの編集をクリックします。
カスタムリストボックスには、曜日と月の定義済みリストが表示されます。
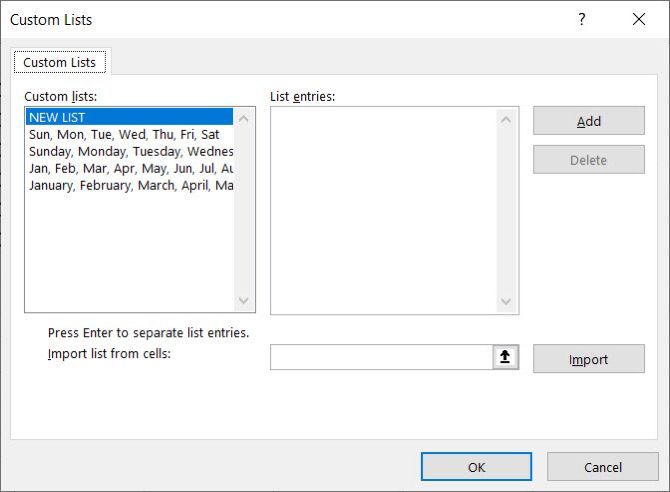
Macでカスタムリストを作成する
- メニューバーから、Excel>環境設定をクリックします。
- カスタムリストを選択します。
Windowsと同様に、週の省略形や月の年などの組み込みリストが表示されます。
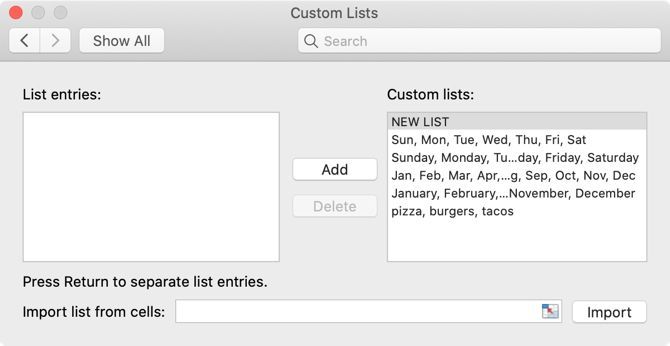
WindowsとMacの両方でExcelに独自のカスタムリストを作成するには、3つの方法があります。リストを直接入力するか、ワークシートのセルをインポートするか、名前付きセル範囲からインポートします。
1.リストを直接入力する
独自のカスタムリストを作成する最初の方法は、カスタムリストダイアログボックスに直接入力することです。これは、ブック内のどのワークシートにも含まれていない短いリストがある場合に最も簡単な方法です。
- カスタムリストボックスで新しいリストが選択されていることを確認します。
- リストエントリボックスにリスト項目を1行に1項目入力し、追加をクリックします。
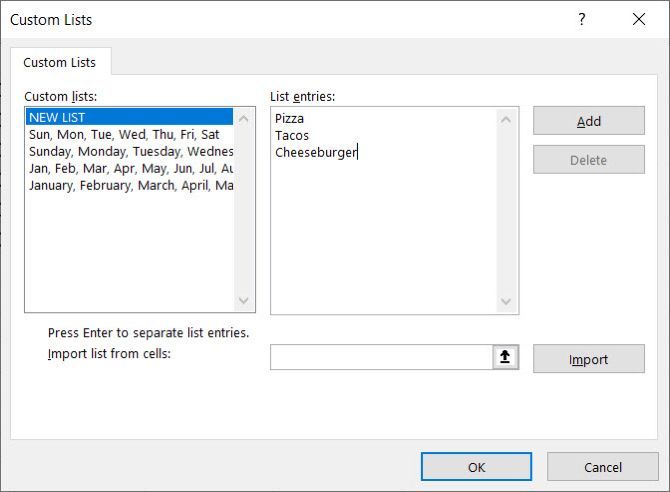
すると、そのリストがカスタムリストボックスに表示されます。
2.ワークシートからセルをインポートする
カスタムリストを作成する2番目の方法は、ワークシートのセルからインポートすることです。この方法を使用すると、ブックのセルにすでに存在するカスタムリストを簡単に追加できます。
- セルからリストをインポートボックスのセルセレクターボタンをクリックします。
- カスタムリストダイアログボックスは、セルからリストをインポートボックスのみに縮小されます。インポートするリストを含むワークシートを選択します。次に、リスト内の項目を含むセルの範囲を選択し、セルからリストをインポートボックスの右側にあるボタンをクリックします。
- カスタムリストダイアログボックスが再び展開されます。ダイアログボックスのタイトルがオプションに変更されたことに気付くかもしれません。ただし、依然として同じダイアログボックスです。インポートをクリックして、ワークシートのリスト項目をリストエントリボックスに追加します。
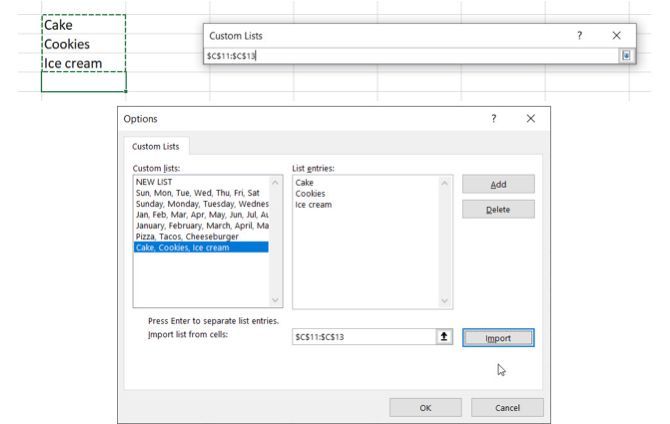
3.名前付きセル範囲からリストをインポートする
カスタムリストを作成する3番目の方法は、名前付きセル範囲からリストをインポートすることです。この方法を使用すると、新規または既存のブックで使用できるカスタムリストとして簡単に追加できます。
- カスタムリストダイアログボックスを開く前に、スプレッドシートの1列または1行の別々のセルにリストの各項目を入力します。
- セルを選択し、名前ボックスに選択したセル範囲の名前を入力して、Enterキーを押します。
- カスタムリストダイアログボックスを開き、等号(=)を入力し、その後にセル範囲に割り当てた名前をセルからリストをインポートボックスに入力します。たとえば、セル範囲にSidesという名前を付けたので、=Sidesと入力しました。
- インポートをクリックします。
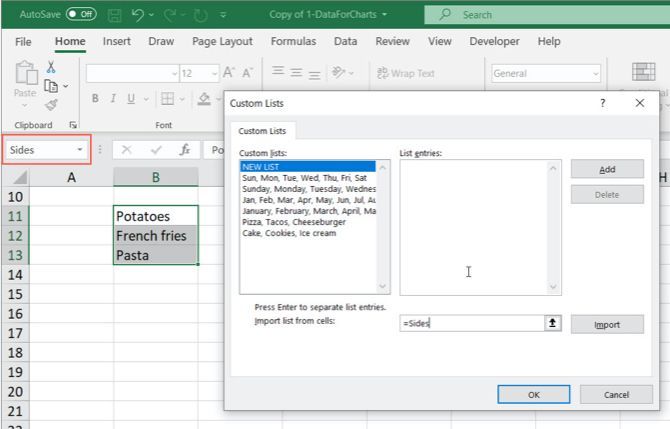
注意:ワークシートの名前付きセル範囲からカスタムリストをインポートすると、カスタムリストダイアログボックスのリストはワークシートの元のリストにリンクされません。そのため、ワークシートのリストを変更してもカスタムリストは変更されず、その逆も同様です。
Excelでオートフィルを使用する方法
独自のカスタムリストを作成するときに見たように、Excelには曜日など、いくつかの組み込みリストが含まれています。オートフィルがどのように機能するかを見るために、簡単な例を見てみましょう。
セルに日曜日を入力し、次にセルの右下隅にカーソルを置いて、プラス記号になるまで待ちます。右にドラッグすると、セルには週の次の日が埋め込まれます。埋めたいセルが完了したら、手を放します。
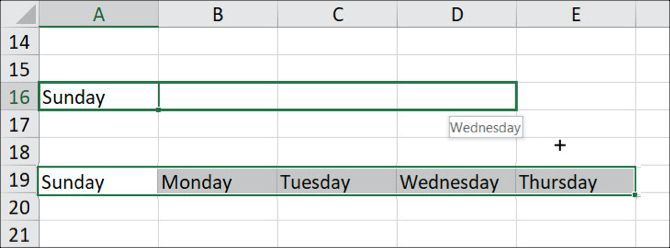
Excelはセルに何を入れるかを知っているのはなぜでしょうか?曜日が定義済みのリストであるため、リスト項目のいずれかをセルに入力して、横または下にドラッグして残りを自動的に入力できます。たとえば、曜日のために6つ以上のセルを横断してドラッグすると、Excelはリストの最初から開始されます。
独自のカスタムリストを作成したら、同じことをして隣接するセルにリスト項目を自動的に入力できます。
カスタムExcelリストの3つの例
Excelのカスタムリストにはさまざまな用途があり、ここではすべてを網羅することはできません。しかし、データ入力をより簡単かつ効率的に行うためにカスタムリストを使用する方法の例をいくつか紹介します。
- 会社の部門のデータを含むスプレッドシートを作成する場合、部門名を含むカスタムリストを作成できます。たとえば、会計、人事、マーケティング、開発、テクニカルサポートなどです。
- 教師の場合、すべての生徒の名前を含むカスタムリストを作成できます。次に、そのリストを成績や出席などの情報を追跡するための行または列に簡単に挿入します。
- 衣料品の在庫を追跡する場合、サイズ(S、M、L、XL、XXL)、スタイル(クルーネック、Vネック、モックネック)、色(ブラック、ホワイト、グレー、ブルー、レッド)のリストが必要になる場合があります。これらのリストから、これらのオプションを含む一貫したドロップダウンリストをすばやく作成できます。
独自のカスタムリストを作成する
Microsoft Excelのカスタムリスト機能を使用すると、スプレッドシートをニーズに合わせて簡単にすばやくカスタマイズできます。カスタムリストをExcelに追加すると、新規および既存のすべてのスプレッドシートで使用できるようになります。
次の新しいブックでさらにサポートが必要な場合は、確認する必要があるこれらのExcelドキュメント設定を確認してください。
画像クレジット: albertyurolaits/Depositphotos
コメントする