Excelを使用して、結合したい複数の列にまたがってデータが分割されている場合、手動で行う必要はありません。代わりに、高速で簡単な数式を使用して列を結合できます。
アンパサンド記号またはCONCAT関数を用いて、Excelで2つ以上の列を結合する方法を示します。また、データの書式設定方法についてもいくつかヒントを紹介します。
Excelで列を結合する方法
Excelで列を結合する方法には2つあります。アンパサンド記号と連結数式です。多くの場合、アンパサンド法を使用すると、連結数式よりも迅速かつ簡単です。ただし、使いやすいと思う方を使用してください。
1. アンパサンド記号でExcelの列を結合する方法
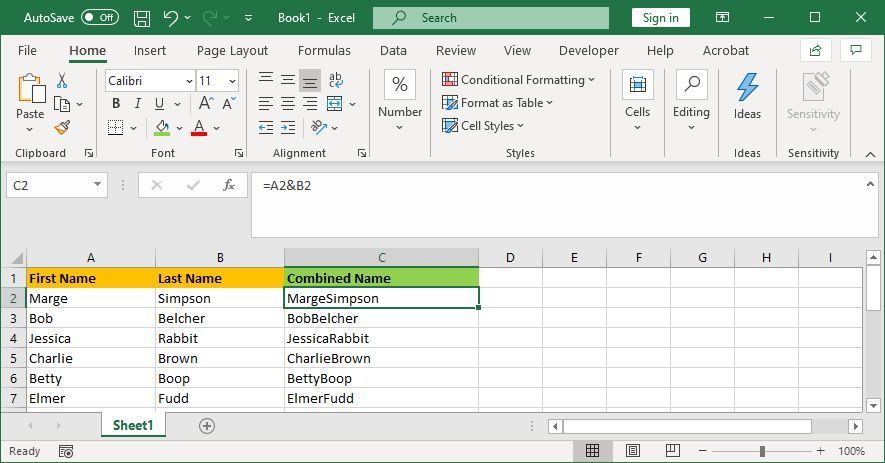
- 結合されたデータの格納先となるセルをクリックします。
- =と入力します。
- 最初に結合するセルをクリックします。
- &と入力します。
- 2番目に結合するセルをクリックします。
- Enterキーを押します。
たとえば、セルA2とB2を結合する場合、数式は=A2&B2になります。
2. CONCAT関数でExcelの列を結合する方法
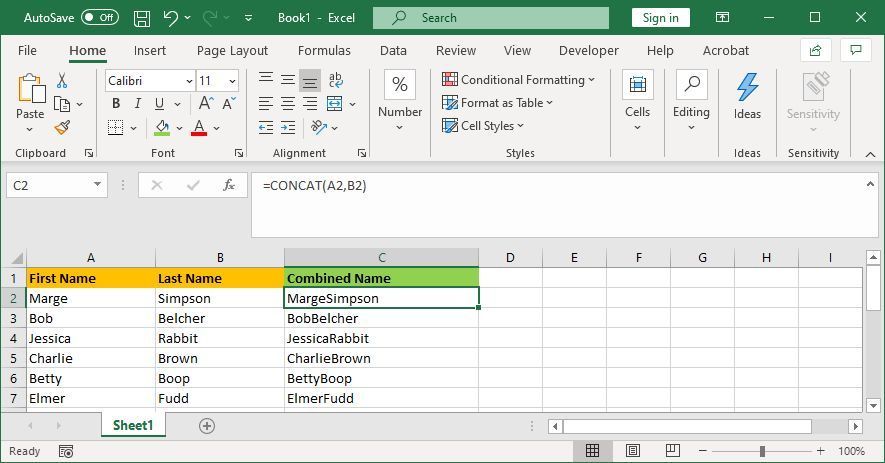
- 結合されたデータの格納先となるセルをクリックします。
- =CONCAT(と入力します。
- 最初に結合するセルをクリックします。
- ,と入力します。
- 2番目に結合するセルをクリックします。
- )と入力します。
- Enterキーを押します。
たとえば、セルA2とB2を結合する場合、数式は=CONCAT(A2,B2)になります。
この数式は、CONCATENATEではなくCONCATを使用していました。前者を使用すると、Excelで2つの列を結合できますが、非推奨となっているため、後者を使用して、現在および将来のExcelバージョンとの互換性を確保する必要があります。
2つ以上のExcelセルを結合する方法
どちらの方法でも、任意の数のセルを結合できます。次のように書式設定を繰り返すだけです。
- =A2&B2&C2&D2...など。
- =CONCAT(A2,B2,C2,D2)...など。
Excelの列全体を結合する方法
1つのセルに数式を配置したら、これを使用して列の残りを自動的に設定できます。結合する各セルの名前を手動で入力する必要はありません。
これを行うには、塗りつぶされたセルの右下隅をダブルクリックします。または、塗りつぶされたセルの右下隅を左クリックしてドラッグして、列の下までドラッグします。これは、スプレッドシートを高速に作成するためのExcelのオートフィル機能です。
Excelで結合された列の書式設定方法に関するヒント
結合されたExcelの列には、テキスト、数値、日付などが含まれる場合があります。そのため、書式設定せずに結合されたセルをそのままにしておくことは常に適切ではありません。
そこで、結合されたセルの書式設定方法に関するさまざまなヒントを紹介します。この例では、アンパサンド法について説明しますが、CONCAT関数の場合も論理は同じです。
1. 結合されたセルの間にスペースを入れる方法
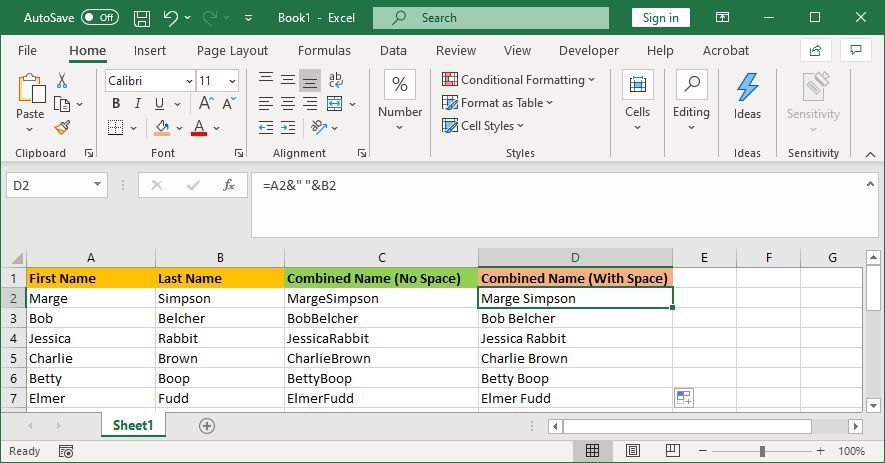
「名」列と「姓」列がある場合、2つのセル間にスペースを挿入できます。
これを行うには、数式を=A2&" "&B2にします。
この数式は、A2の内容を追加してからスペースを追加し、B2の内容を追加することを意味します。
スペースである必要はありません。コンマ、ダッシュ、その他の記号やテキストなど、引用符の間には何でも挿入できます。
2. 結合されたセル内に追加のテキストを追加する方法
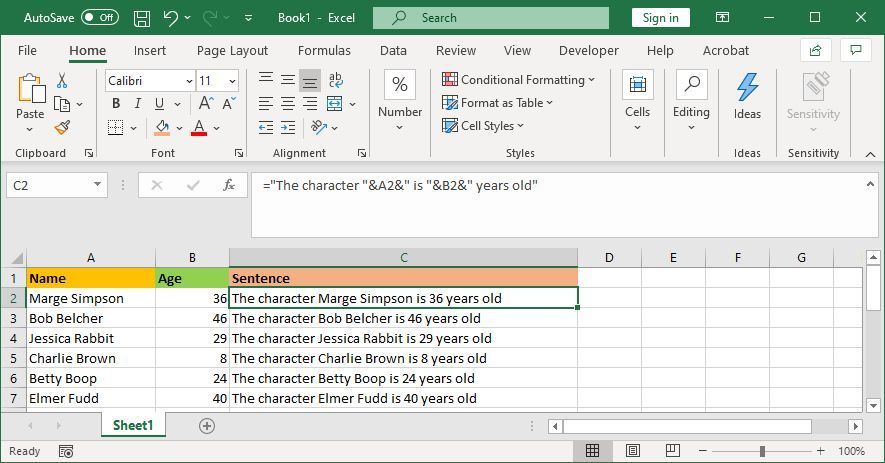
結合されたセルには、元のテキストだけが含まれている必要はありません。必要な追加情報を追加できます。
セルA2に誰かの名前(例: マージ・シンプソン)、セルB2にその人の年齢(例: 36歳)が含まれているとします。これを「マージ・シンプソンは36歳です」という文にできます。
これを行うには、数式を="The character "&A2&" is "&B2&" years old"にします。
追加のテキストは引用符で囲まれ、その後に&が続きます。セルを参照するときは、引用符を使用する必要はありません。スペースを挿入する場所を含めることを忘れないでください。つまり、「The character 」の後にスペースが入ります。
3. 結合されたセルで数値を正しく表示する方法
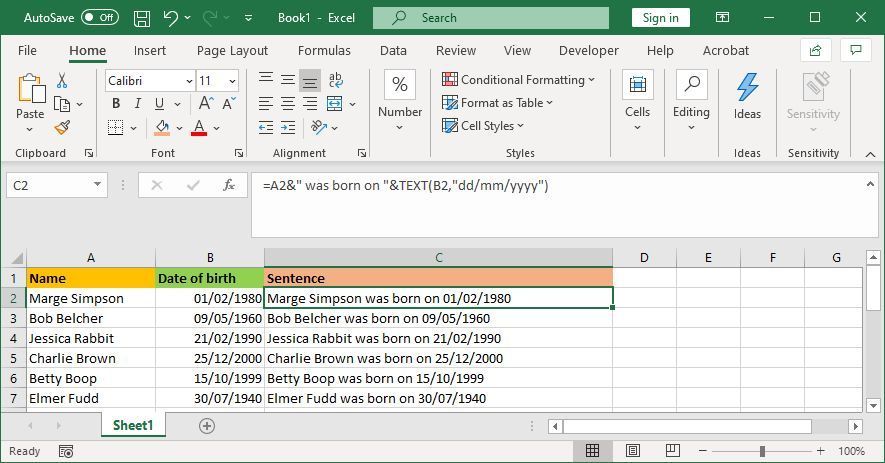
元のセルに日付や通貨などの書式設定された数値が含まれている場合、結合されたセルによって書式設定が削除されることに気付くでしょう。
これは、必要な書式を定義するために使用できるTEXT関数を使用して解決できます。
セルA2に誰かの名前(例: マージ・シンプソン)、セルB2にその人の生年月日(例: 01/02/1980)が含まれているとします。
これらを結合するには、この数式を使用しようと思うかもしれません。=A2&" was born on "&B2
しかし、これは29252という出力を生成します。これは、Excelが正しく書式設定された生年月日を単純な数値に変換するためです。
TEXT関数を使用すると、結合されたセルをどのように書式設定するかをExcelに伝えることができます。次のようにします。=A2&" was born on "&TEXT(B2,"dd/mm/yyyy")
これは前の例よりも少し複雑なので、Excelの式をステップごとに分析してみましょう。
- =A2- セルA2を結合します。
- &" was born on "- 両側にスペースを空けて"was born on"というテキストを追加します。
- &TEXT- テキスト関数で何かを追加します。
- (B2,"dd/mm/yyyy")- セルB2を結合し、そのフィールドの内容にdd/mm/yyyyの書式を適用します。
数値に必要なものに合わせて書式を切り替えることができます。たとえば、$#,##0.00は千分位記号と2桁の少数で通貨を表示し、# ?/?は小数を分数に変換し、H:MM AM/PMは時間を表示します。
Microsoft Office TEXT関数のサポートページで、その他の例や情報を見つけることができます。
結合された列から数式を削除する方法
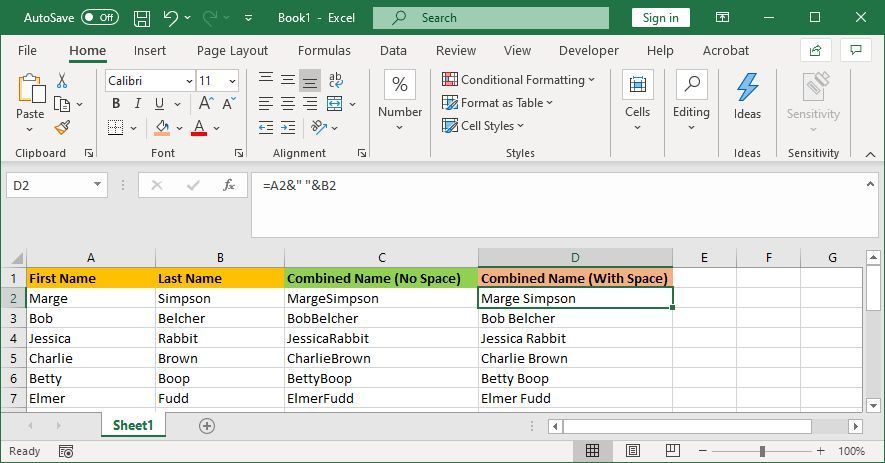
結合された列内のセルをクリックすると、プレーンテキスト(例: マージ・シンプソン)ではなく、数式(例: =A2&" "&B2)がまだ含まれていることがわかります。
これは悪いことではありません。つまり、元のセル(例: A2とB2)が更新されるたびに、結合されたセルが自動的に更新されてそれらの変更が反映されることを意味します。
ただし、元のセルまたは列を削除すると、結合されたセルが壊れることになります。そのため、結合された列から数式を削除してプレーンテキストにすることをお勧めします。
これを行うには、結合された列のヘッダーを右クリックしてハイライトし、[コピー]をクリックします。
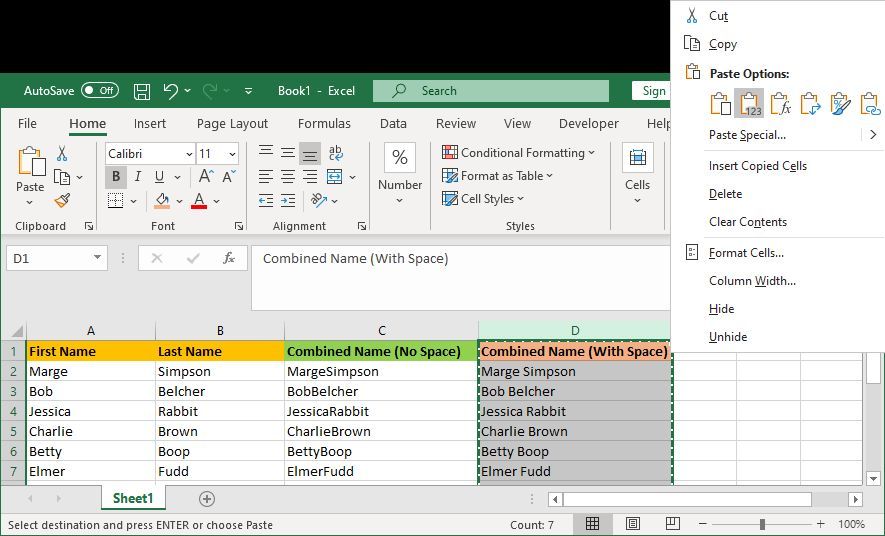
次に、結合された列のヘッダーをもう一度右クリックします。今度は[貼り付けオプション]の下で[値]を選択します。これで数式が消え、直接編集できるプレーンテキストのセルが残ります。
Excelで列をマージする方法
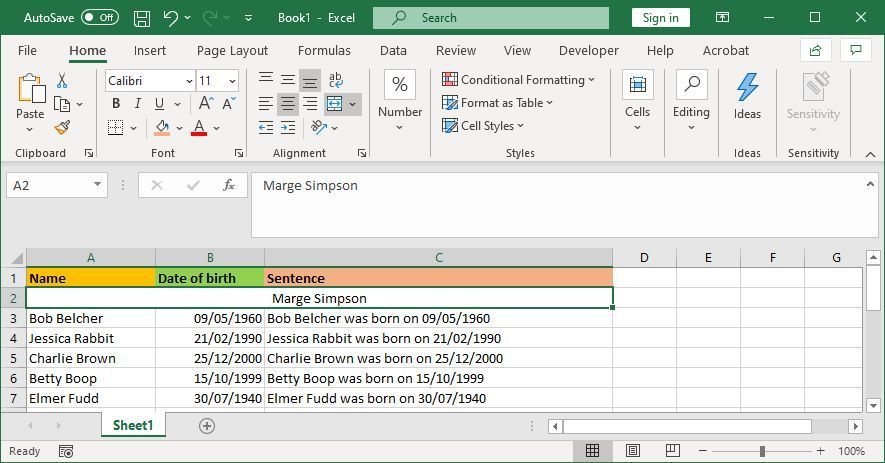
Excelで列を結合する代わりに、マージすることもできます。これにより、複数の水平セルが1つのセルになります。セルをマージすると、左上のセルの値のみが保持され、残りは破棄されます。
これを行うには、マージするセルまたは列を選択します。リボンの[ホーム]タブで、[マージと中央揃え]ボタンをクリックします(またはその横にあるドロップダウン矢印を使用してその他のオプションを表示します)。
これの詳細については、Excelでセルをマージおよびアンマージする方法に関する記事をお読みください。Excelのシートやファイル全体をマージすることもできます。
Excelを使用する時間を節約する
これで、Excelで列を結合する方法がわかりました。手で結合する必要がないため、多くの時間を節約できます。これは、Excelで一般的なタスクを高速化するために数式を使用できる方法の1つに過ぎません。
コメントする